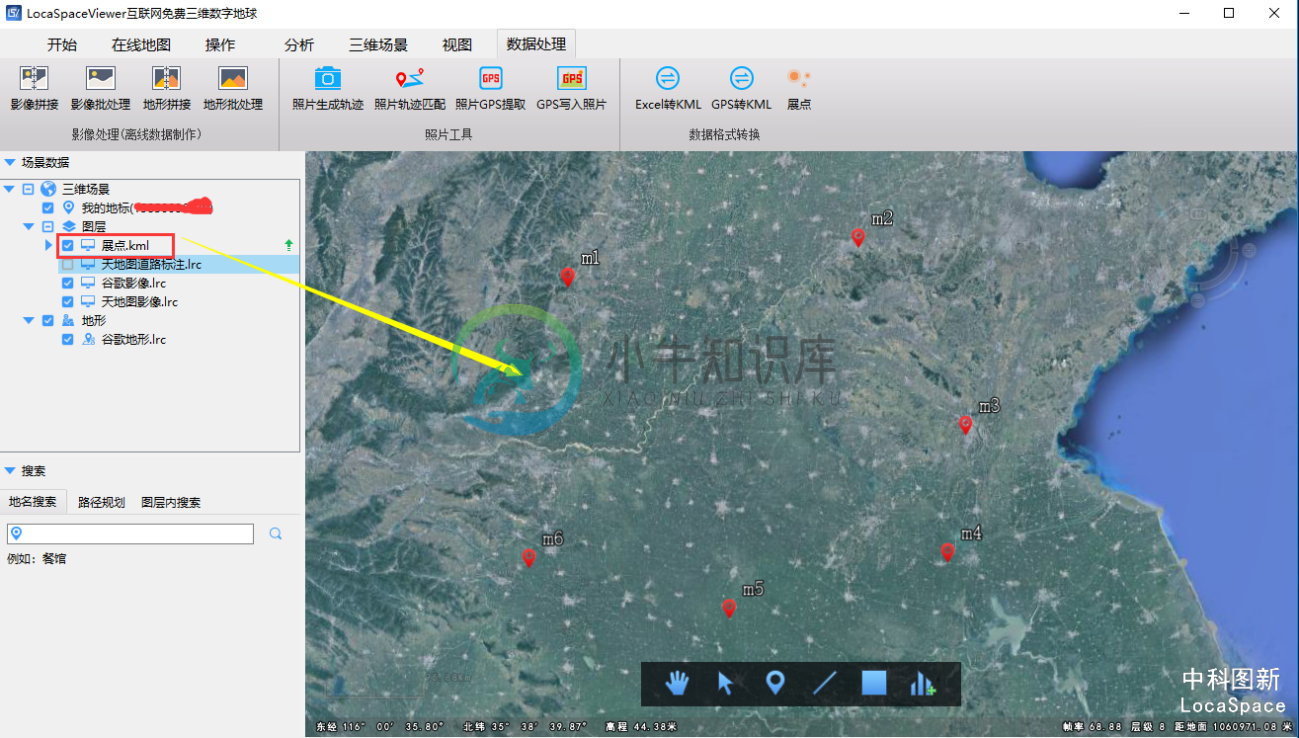10.数据处理
随着数据获取的便捷,GIS数据已不再成为GIS分析的瓶颈,但对海量数据的加载却又成了GIS相关软件的难题。LocaSpaceViewer对数据的加载进行了大量的优化,极大的加快了数据的加载速度。同时经过各种摸索,不断的改进算法与数据的存储和读取方式,研究出了能够加载速度更快的数据结构。
LocaSpaceViewer提供了数据影像处理功能,可以把多个影像或者地形数据进行拼接和处理。合并、处理成更加高效的数据,方便数据的拷贝和加载。
影像处理(离线数据制作)
影像拼接
LocaSpaceViewer可对tif格式、grd格式和img格式的数据进行拼接,在弹出的对话框中点击添加数据,可以添加单个的影像数据,点击添加目录,可以同时添加整个文件夹的多个影像数据,这里我们选择单个添加数据,依次将已经下载好的数据(tif格式)添加进来。
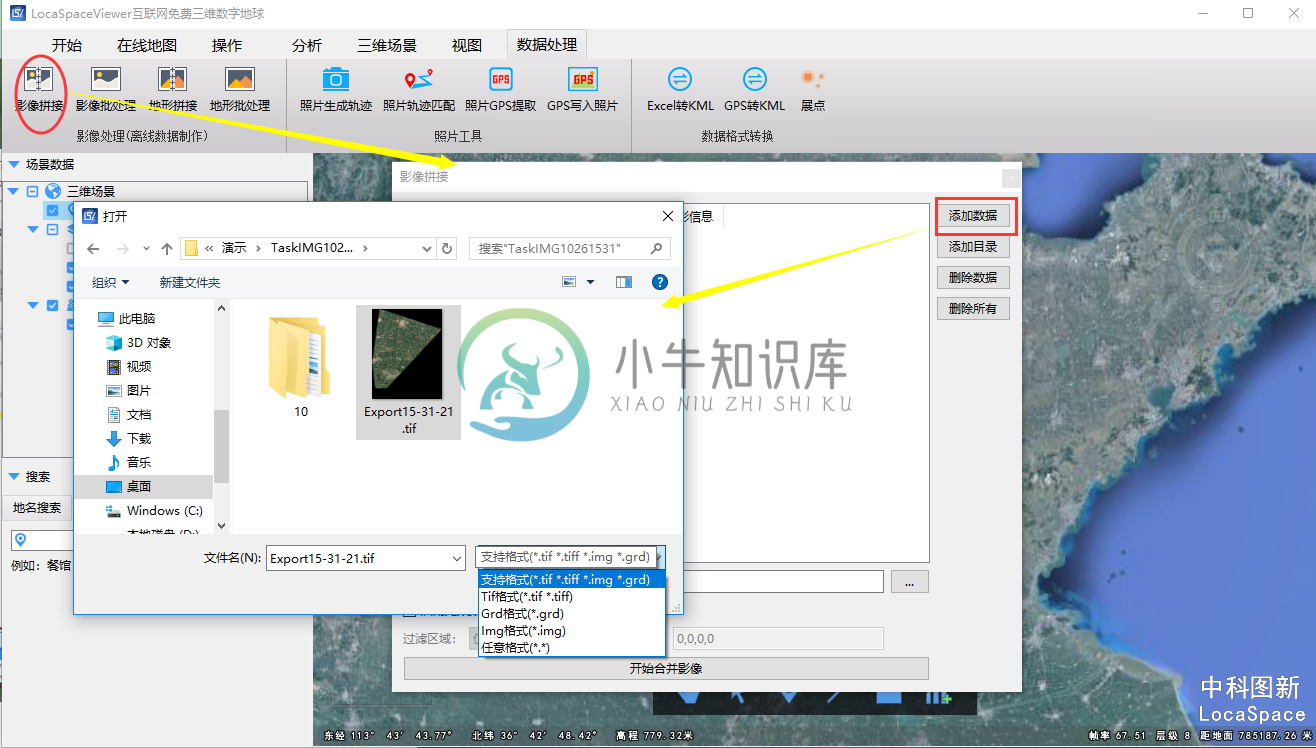
点击删除数据或删除所有,可以选择对话框中已添加的数据或全部数据进行删除。
添加完成后设置好输出路径,可勾选是否启用无效数据过滤(可自己设置需要过滤的颜色,将无效的数据变为透明),最后选择开始合并影像。
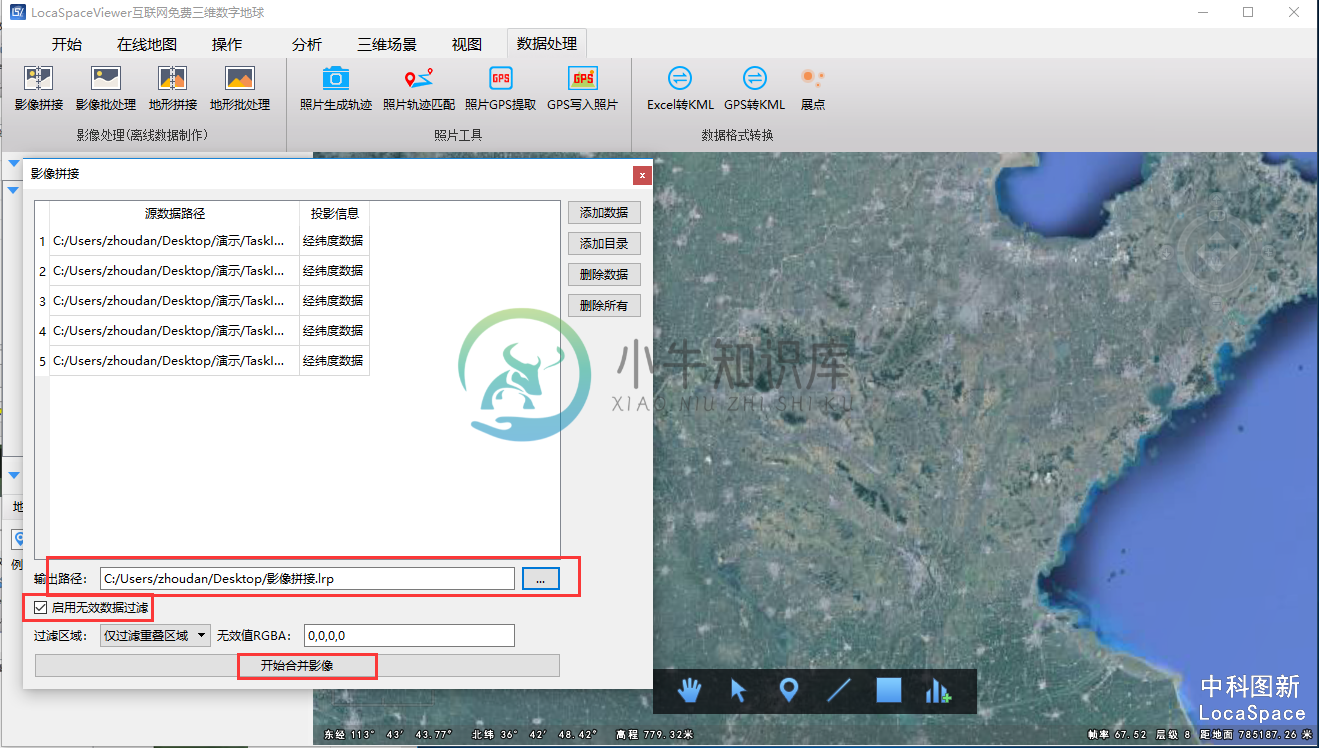
在侧栏中的图层里可以看到拼接完成后的lrp文件,就是合并完成的数据结果。
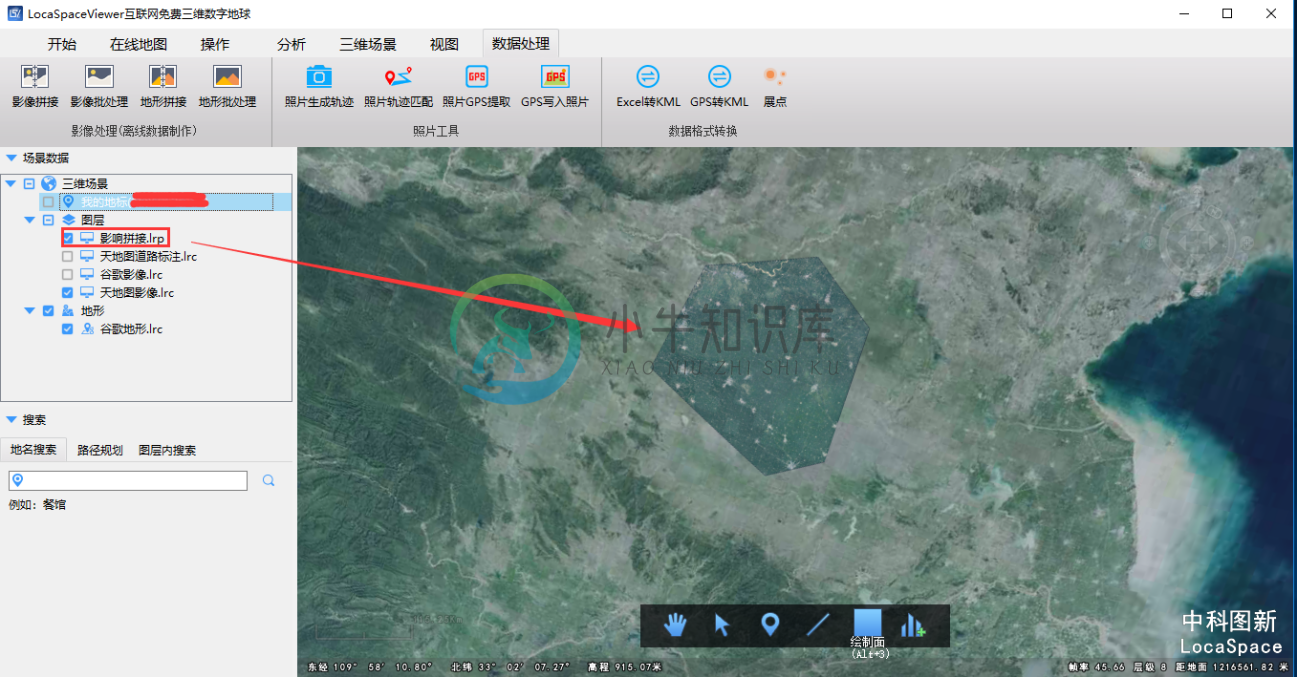
影像批处理
影像批处理,就是批量吧TIF转lrp格式。在“数据处理”菜单中,点击“影像批处理”,弹出对话框,点击添加数据,可以添加单个的影像数据,点击添加目录,可以同时添加整个文件夹的多个影像数据,这里我们选择单个添加数据,依次将需要处理的多个影像数据(tif格式)添加进来。
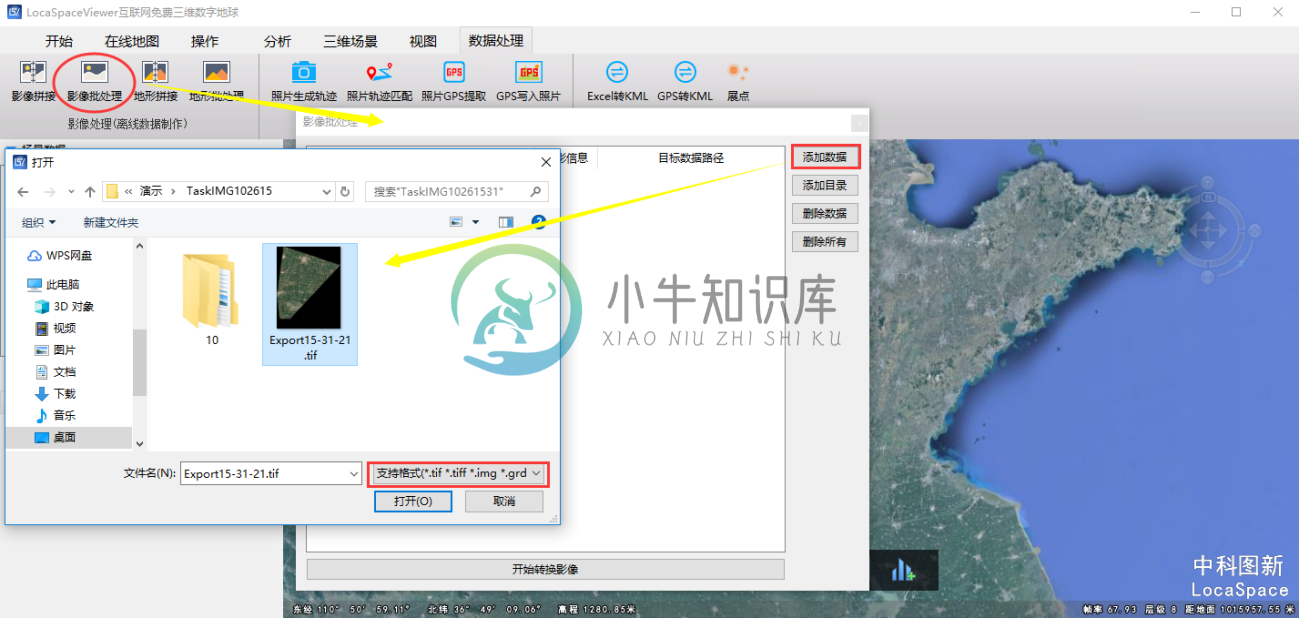
可点击删除数据或删除所有,可以选择对话框中已添加的数据或全部数据进行删除。
添加完成后选择开始转换影像。
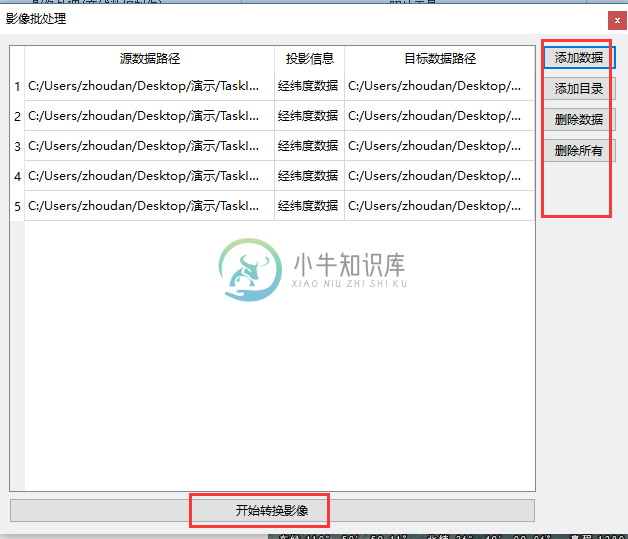
在侧栏中的图层里可以看到之前添加的多个数据的处理完成结果(lrp格式)。
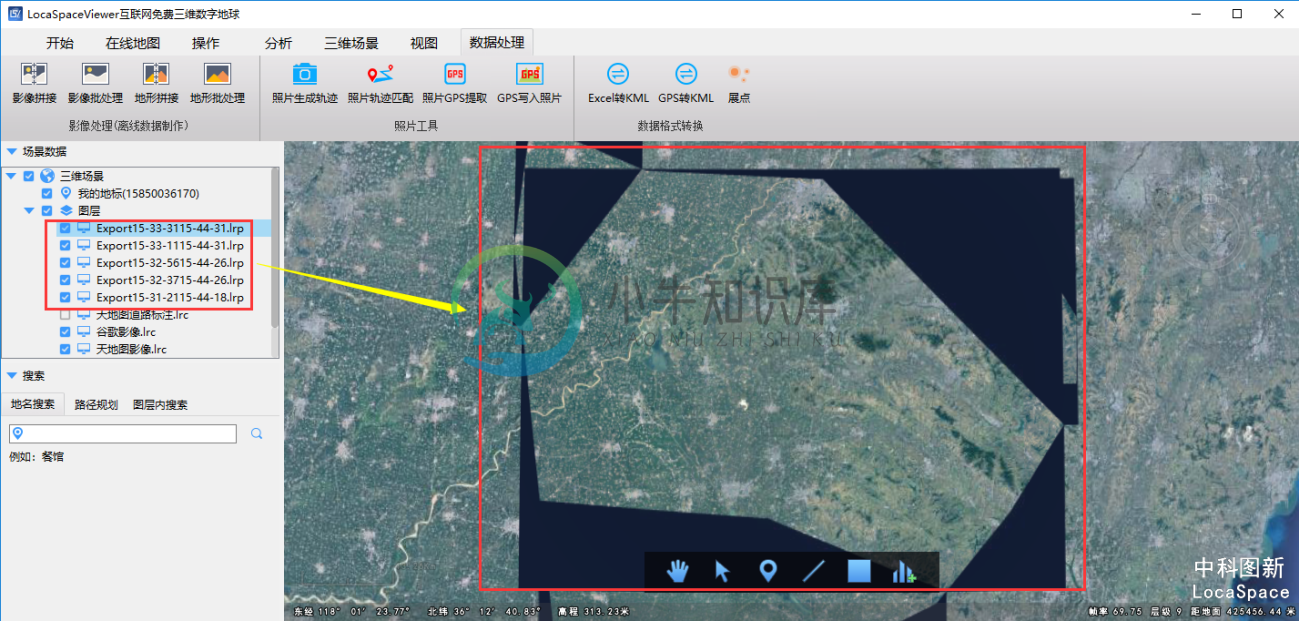
地形拼接
和影像数据拼接类似,LocaSpaceViewer可以把多份地形数据合并拼接成一份数据(lrp格式)。
在“数据处理”菜单中,点击“地形拼接”,弹出对话框,点击添加数据,可以添加单个的地形数据,点击添加目录,可以同时添加整个文件夹的多个地形数据。
可点击删除数据或删除所有,可以选择对话框中已添加的数据或全部数据进行删除。
添加完成后设置好输出路径,可勾选是否启用无效数据过滤,最后选择开始合并地形。
在侧栏中的图层里可以看到拼接完成后的lrp文件,就是合并完成的数据结果。
地形批处理
和影像处理类似,LocaSpaceViewer能够实现地形数据格式的批量转换,把数据转换为更加高效的格式(lrp格式)。
在“数据处理”菜单中,点击“地形批处理”,弹出对话框,点击添加数据,可以添加单个的地形数据,点击添加目录,可以同时添加整个文件夹的多个地形数据。
可点击删除数据或删除所有,可以选择对话框中已添加的数据或全部数据进行删除。
添加完成后选择开始转换地形。
在侧栏中的图层里可以看到之前添加的多个数据的处理完成结果(lrp格式)。
照片工具
照片生成轨迹
LocaSpaceViewer中可以根据出游拍摄的照片生成出游轨迹,在地图上直接显示路线,点击该点可以看到加载的图片。在“数据处理”菜单中,点击“照片生成路径”,在弹出对话框中,选择照片所在文件夹进行照片加载,加载结束后将自动显示加载图片的信息,包括照片的拍摄时间和位置信息都可以看到,如果其中有照片的GPS信息不完整,那么就会提示无法识别该照片,进而无法生成路径。勾选“生成缩略图”可以使在地图上显示的点的图标设置为相应的照片的缩略图,勾选“生成轨迹线”即可在地图中根据照片拍摄时间先后信息进行将各点进行连接,勾选“打包照片到附件”可以将所选择文件夹中的照片打包进kmz文件中。成功识别出照片后设置保存路径,点击生成。
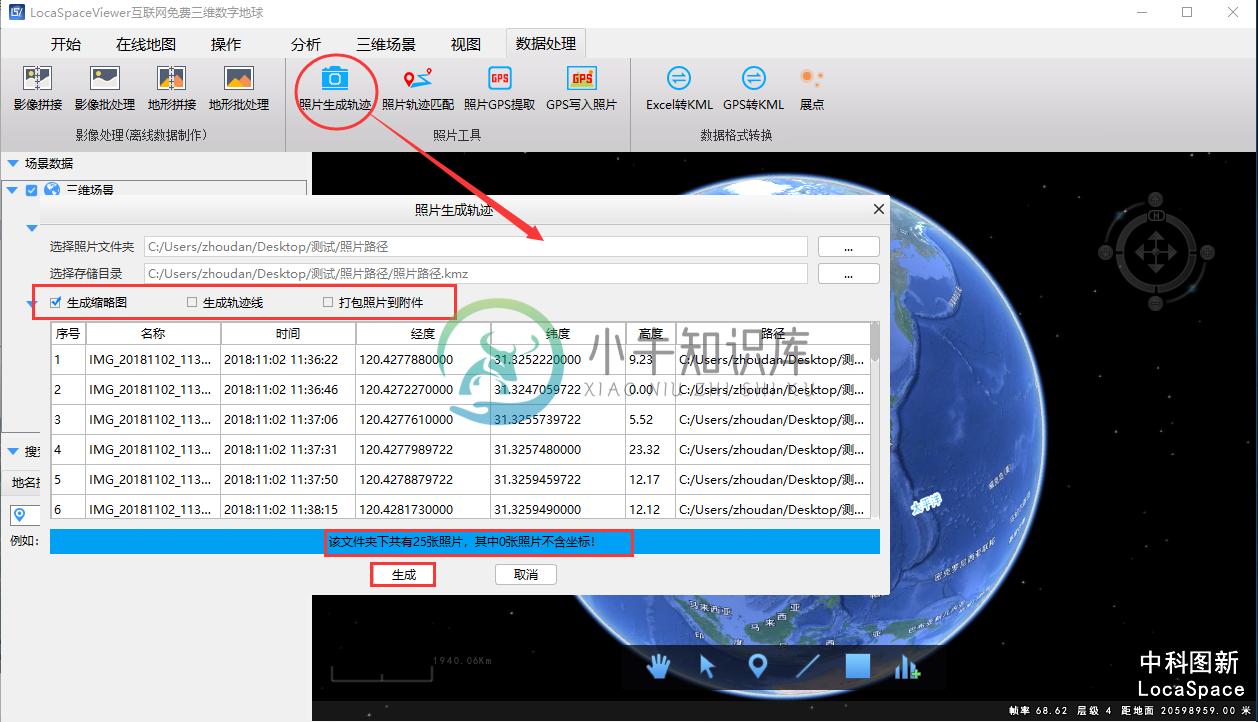
可以预览生成的路径和效果图。
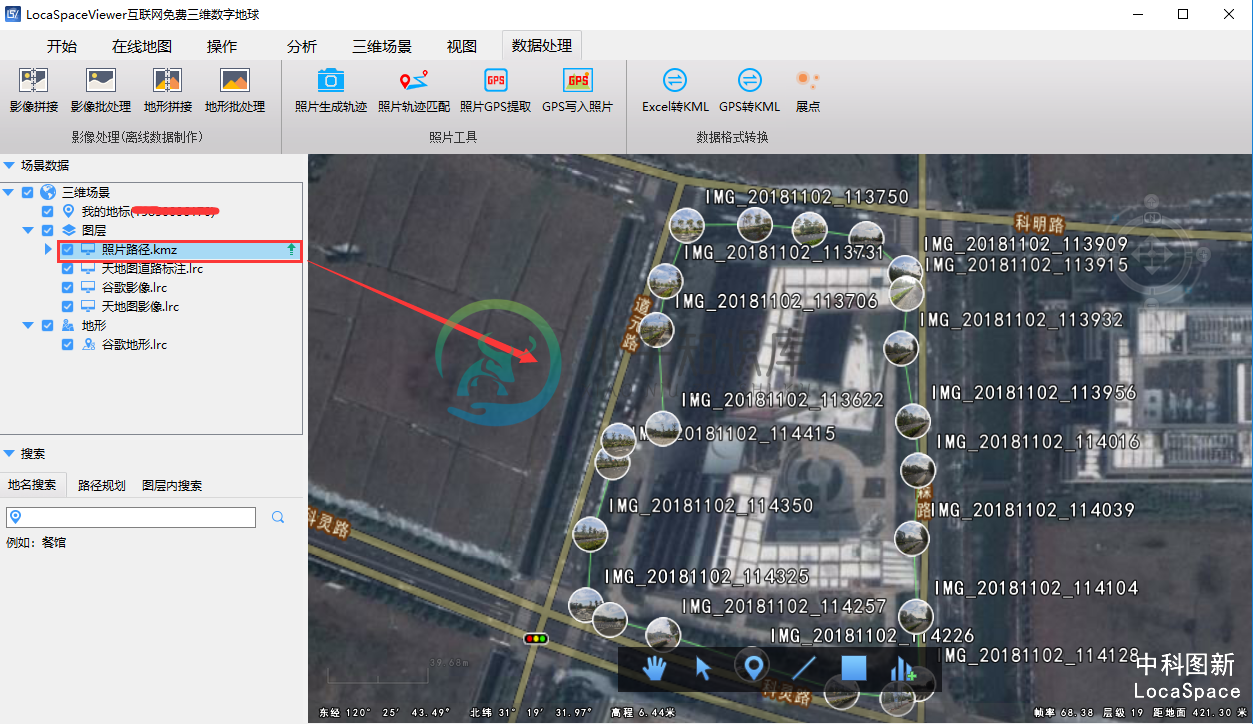
点击其中一个地标,查看该点的照片。
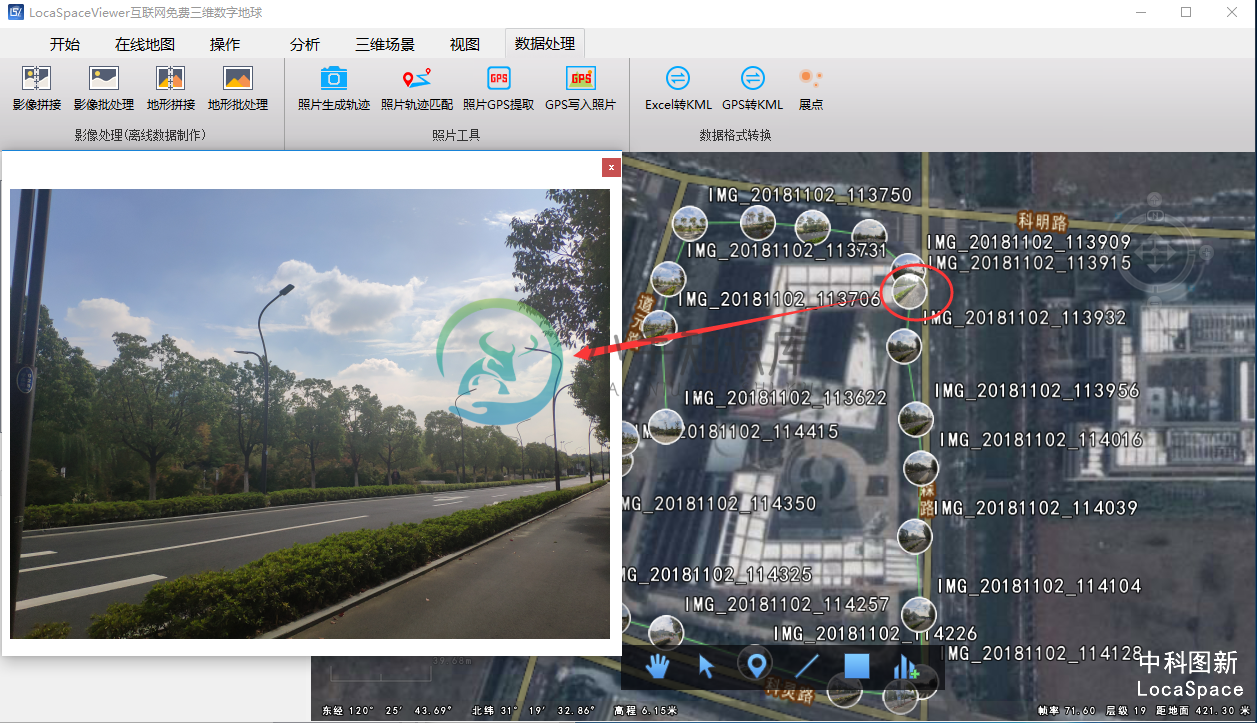
照片轨迹匹配
LSV可以将带有经纬度信息的照片与GPS文件进行匹配。
通过该功能可以筛选出在已知GPS信息的范围内所拍摄的照片,实现照片的轨迹匹配问题。
在“数据处理”菜单栏中,点击“照片轨迹匹配”,弹出对话框如下,选择需要匹配的GPS文件,以及包含经纬坐标信息的照片文件夹,输入输出的文件夹路径,点击生成。
弹出对话框,提示照片轨迹匹配成功,并有未能匹配到轨迹点的照片(说明这些照片不在所配置的GPS文件范围内拍摄),是否预览生成结果,点击确定。
在侧栏中的图层里可以看到匹配完成并导出的kml数据。
照片GPS提取
LSV还支持批量快速地将照片的GPS提取,在“数据处理”菜单里点击“照片GPS提取”即可打开该功能,在弹出的窗口中选择照片所在文件夹以及其存储目录。
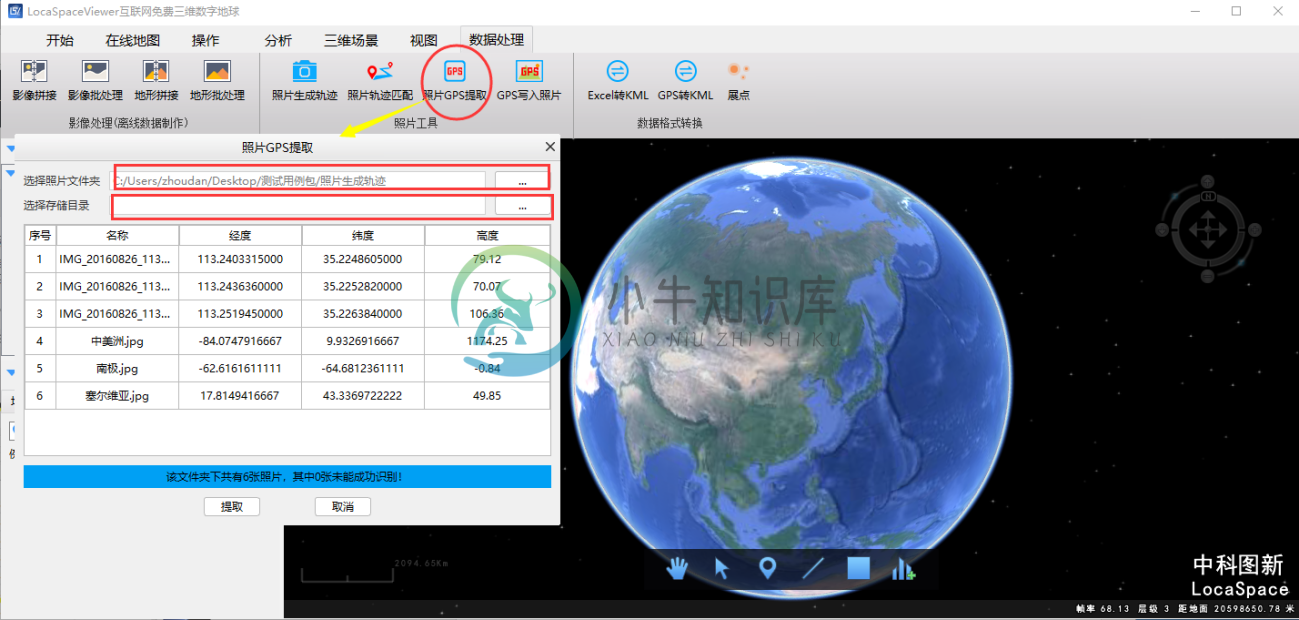
之后即可对所得到的文件通过Excel打开对照片GPS信息以及路径进行查看,如下图所示:
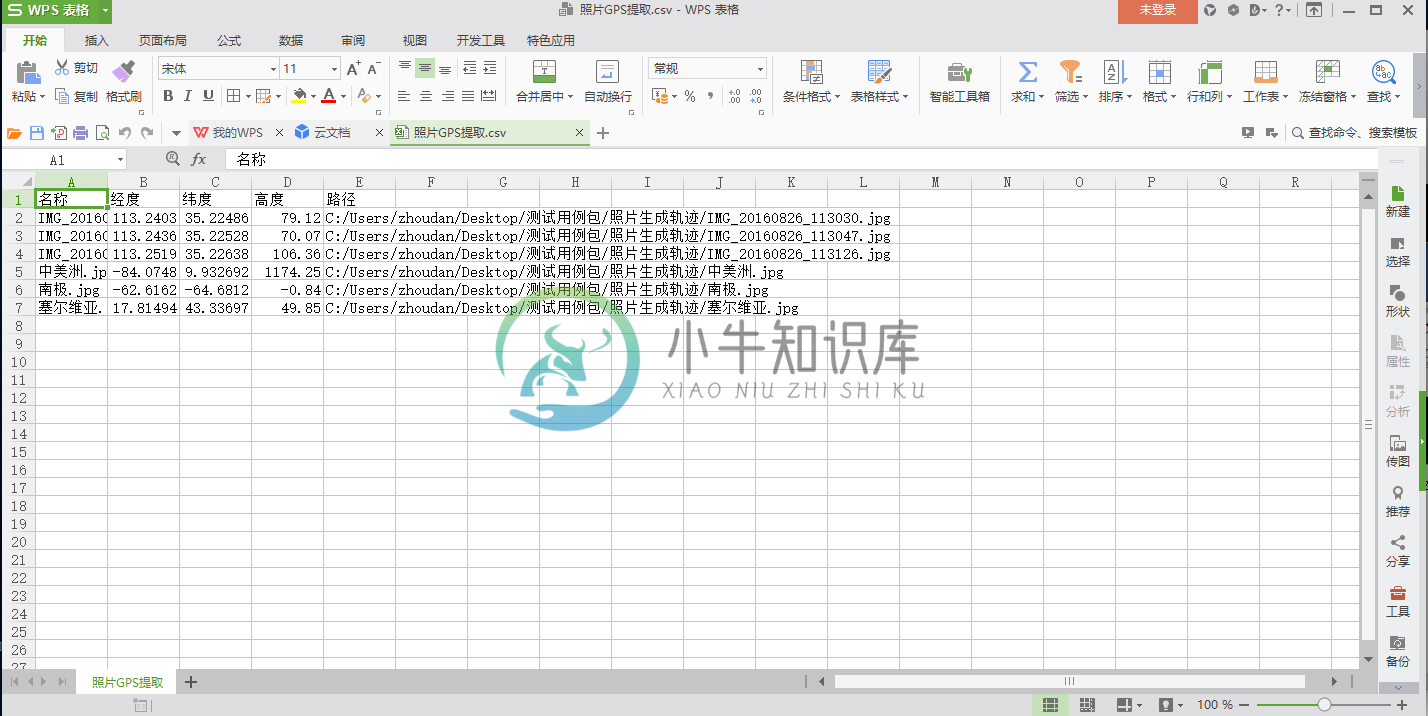
GPS写入照片
LSV同样支持将GPS信息写入没有GPS信息的照片或者将原先的GPS信息覆盖。
点击“数据处理”中的“GPS写入照片”按钮,在弹出的窗口中需要写入GPS信息的照片以及要导入GPS文件的pos文件(存储GPS信息的文件)。之后即可在下方看到照片的信息以及GPS信息。选择文件名列,则按文件夹进行匹配写入,要求文件名包含后缀;不选择,则按行直接匹配写入。或者直接将任意JPG图片拖拽到地图上,实现坐标写入。
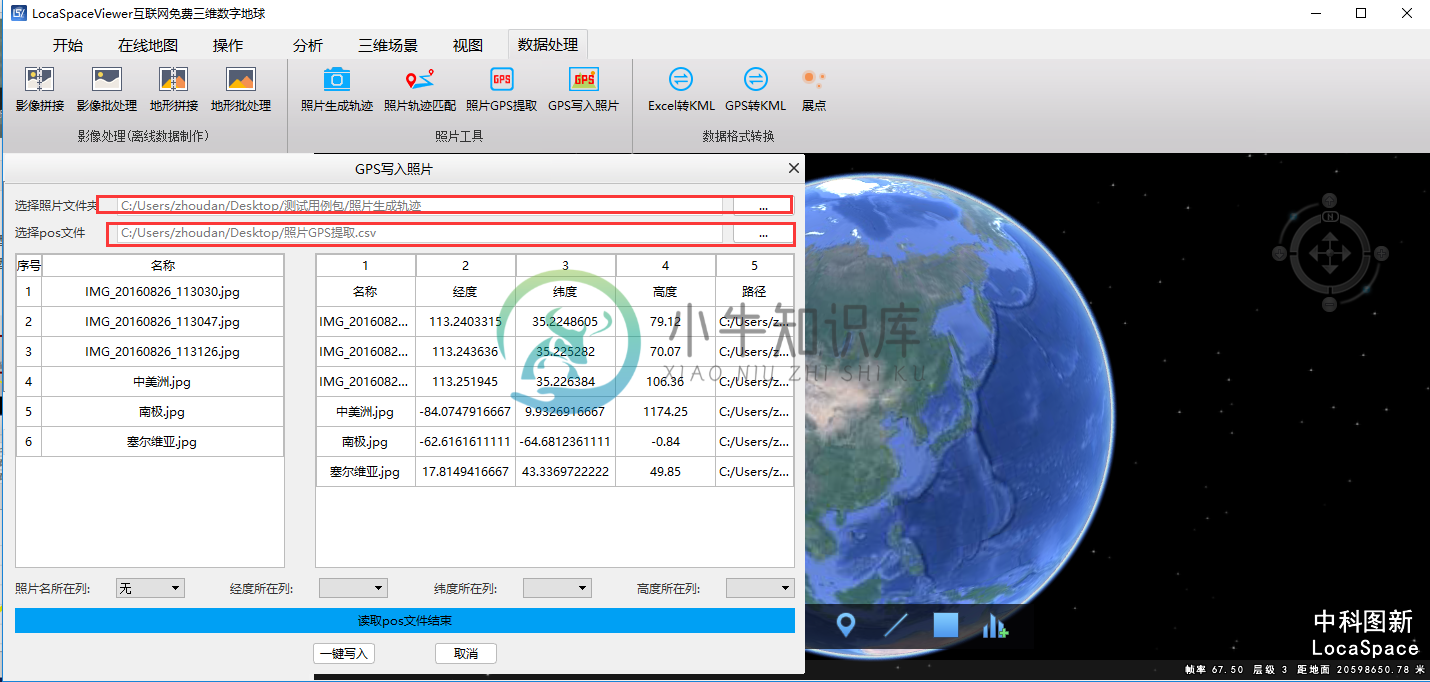
数据格式转换
Excel转KML
在“数据处理”菜单栏中,点击“Excel转KML”,弹出对话框,点击打开XLS,选择要转换的Excel文件(可以添加LSV文件夹下示例数据中的EXCEL2KML示例数据.xls进行测试),读取完成后,可以在上方的表格里看到Excel里的信息。在Excel表格内容的下面分了两块,左侧一块为经纬度和气泡内容的选择,右侧一块是对要生成的kml图层的风格的设置。
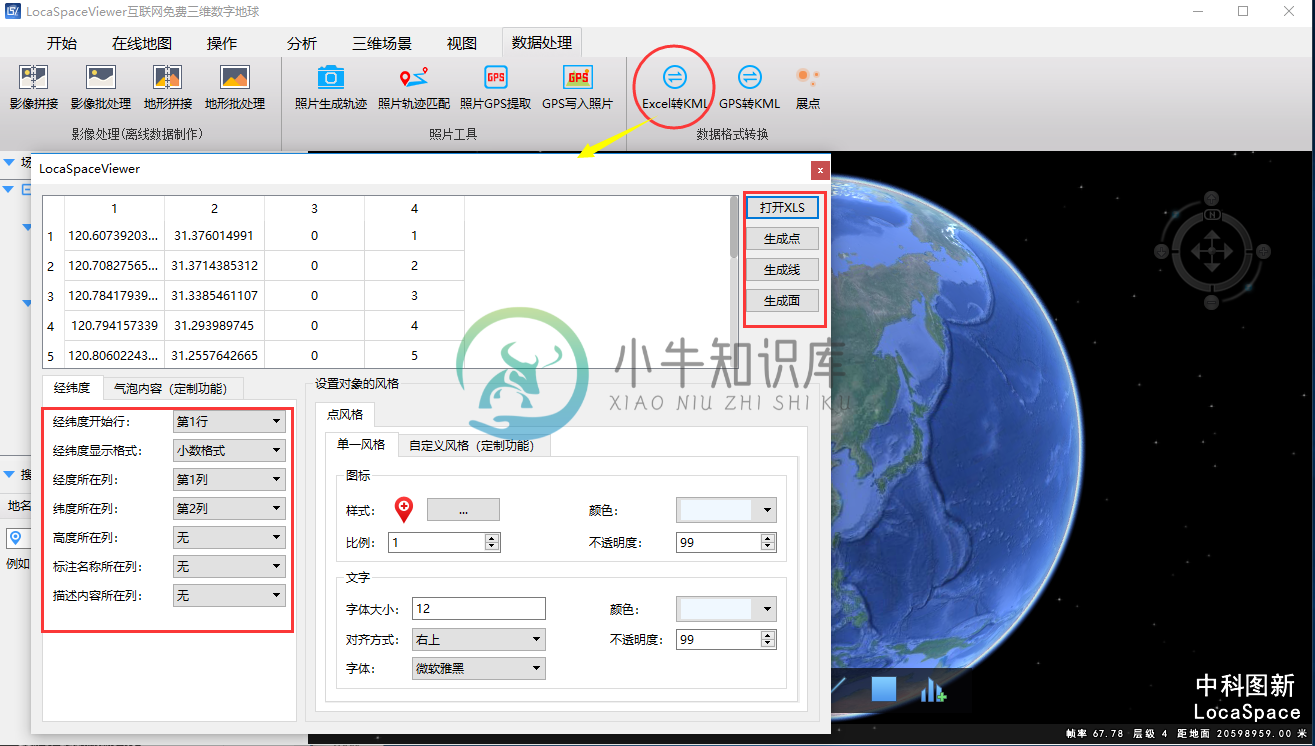
经纬度选择包括经纬度开始行、显示格式、经度所在列、纬度所在列、高度所在列以及标注名称所在列。经纬度开始行就是从第几行开始,把这一行的数据转换成kml里面的对象,经纬度的格显示格式是小数格式(暂时只开放度格式支持),经纬度、高度以及标注名称所在列是对应Excel里面的经纬度、高度以及标注名称所在列;气泡内容可以设置点击该点弹出的气泡内容,可以增加多种属性,是定制功能,需要联系定制。
点风格的样式设置有单一风格设置和自定义风格设置,单一风格可以设置标记的图标以及图标的颜色、比例、不透明度等,文字的字体,大小,颜色,对齐方式,不透明度等;自定义风格设置功能是定制功能,需要联系定制。
设置完成后点击生成点,设置保存的KML路径,弹出保存成功。
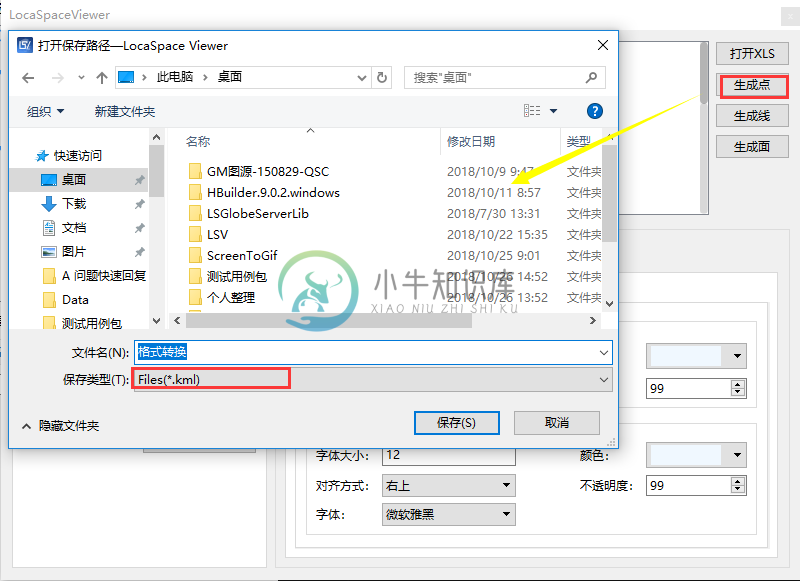
在“开始”菜单栏中点击“加载图层”,选择已经生成的KML文件。预览结果如图:
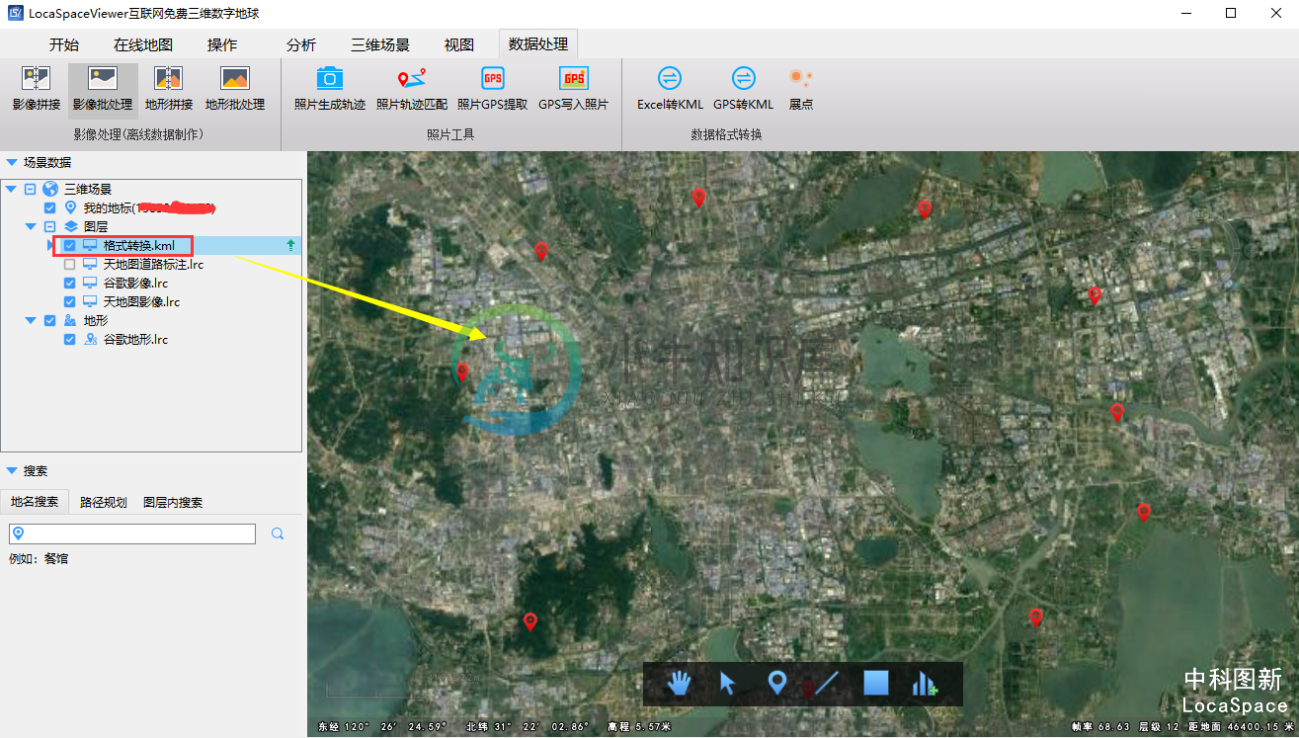
GPS转KML
在LocaSpaceViewer中可以把几乎各种格式的GPS文件转换为通用的kml格式。
不同的GPS设备,不同厂商生成的GPS数据格式不尽相同,为数据的通用带来了很大麻烦,这里可以把常用的GPS数据格式转换为更为通用的kml格式。支持的格式包括*.gpx、*.gdb、*.trl、*.csv、*.loc、*.wpt、*.plt、*.pcx、*.log等等。
在“数据处理”菜单中,点击“GPS文件格式转换KML”,弹出对话框,选择要输入的文件路径,下面会自动检测该格式对应的文件类型,设置输出的文件路径,点击转换。
提示:同样后缀名的文件,生成厂商不同,文件规范可能不愿意,解析处理流程也不同,请注意甄别。
展点
通过该功能,可以将经纬度坐标(Longitude,Latitude,Elevation,name格式)的文本(分隔符支持‘,’和‘;’以及空格)的内容转换为kml。

在“数据处理”菜单栏中,点击“展点”,弹出对话框如下,选择包含经纬坐标信息的点的文本文件,输入输出的文件夹路径,点击确定生成kml。
在侧栏中的图层里可以看到导出的kml数据,如图所示。