3.7 图层更多设置
单击图层名称右侧的 按钮,可以进一步对图层进行设置。
按钮,可以进一步对图层进行设置。
以下包含高级功能,如提示需升级账号,请联系在线客服。
1上移一层
当前图层将上移一层,当前图层的上一图层将自动下移。地图中上边的图层会覆盖显示下方的图层(如果它们重叠)。
2下移一层
当前图层将下移一层,当前图层的下一图层将自动上移。
3重命名
图层名称默认使用对应的数据的名称。可以对当前图层进行重命名,区别数据的名称。
4显示设置
显示设置可以调整左侧列表显示的文本字段或者排序的次序。
参照下发图片进行设置即可。

5列表筛选
可以对地图中的数据按照事先设置好的列表模板进行查询,定制好后分享页面也可以看到此列表,详细操作参考 3.12 列表筛选 。
6高级筛选
对图层中的数据按照指定的查询条件,进行查询筛选。筛选可以按照多个条件同时进行,如下图。
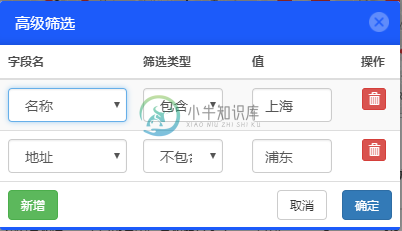
7编辑图层
点击编辑图层菜单,地图将进入编辑状态,根据图层类别不同,地图左上方将出现不同的编辑按钮,可以根据弹出的操作提示在地图上绘制数据,双击完成绘制,同时会提示输入属性数据,输入完成再次单击保存,即可将数据保存到服务器。编辑完成后可以点击关闭按钮,退出编辑状态,此处的编辑和查看表格数据中的编辑是一样的。
8删除
删除当前图层,此操作并不会删除图层对应的数据,你可以再次将其添加进来。
9设置标注
设置图层在地图上显示的文字。
此处设置标注和“标注样式”的区别是,标注样式只显示文本,不显示图标,而对图层设置标注则可以两者均显示。
标注分为两种,一种是轮廓样式,一种是方框样式,可以参考相应条件进行显示设置。
其中边框颜色中“使用图标颜色”,可以自动把标注设置成和图标一样的颜色,当你图层设置为分类或分级样式,使用此功能可以将标注自动进行分颜色演示。
最后一项的“自动隐藏重叠的标注”,可以在地图上标注相互遮挡时,可以对重叠部分进行部分隐藏。
10快速添加行政区划
只有面图层会出现此菜单,此功能可以根据选择的行政区划加入到当前图层中。
具体操作如下:左侧上方首先选择相应的级别,左侧下方会出现相应的数据,选择后(按住ctrl或者按住鼠标左键滑动可以多选),单击右侧上方的加号。选择完毕后,单击确定即可将这些行政区域快速添加到地图中。

11统计图
对图层中的数值对象进行统计显示,点击统计图中的柱或者点,地图会自动定位到该图元。
注意:以下功能包含高级分析,有可能会提示升级账号,如需使用请联系客服。
12生成线
只有点图层可以进行此操作。此功能会根据选择的点图层按照一定次序连接生成线对象。
点图层需要有两列:
- 第一列包含指示数据集属性的“键”。相同键值的点将生成一个对象,并将“键”值自动赋值给新对象的名称字段。
- 第二列是可选列,可以定义线或者面的节点次序,必须是数值列(1,2,3,4…)。使用节点次序时,必须清楚分配,不可以遗漏或重复,以免造成错误结果。而且,使用节点次序时,必须将其分配到所有的多边形。如果没有应用节点分配,生成的对象会按照节点默认次序连接。
每个键至少需要两个记录才能创建线。至少有四个记录才能创建面。详细步骤及数据情况请参考下图。

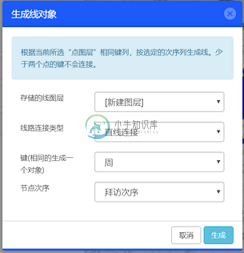

13生成面
具体操作参考生成线,方法基本一致。注意至少需要四条记录才能创建面。
14路线规划
路线规划可以将点图层里的所有点根据距离远近自动规划一条线路,实现多点规划及多点导航。你可以指定特定的起点或终点,也可以终点和起点一样(意味着从起点出发,最后回到终点)。
15缓冲区
可以对整个图层进行缓冲区处理,可以指定所有对象同一个距离,也可以根据数据中的某个字段进行分别设置(数据表中记录了每条记录的缓冲距离)
16统计数量
只有面图层可以统计其中包含的点数量,求和,求平均等。例如可以统计每个销售区域包含的网点个数。
17统计区域
可以统计当前图层里的图元,归属于哪个区域。例如可以统计每个销售网点到底属于哪个区域。
18销售拜访
销售拜访功能可以对整个城市的网点进行销售区域规划,每天线路编排,支持销售网点不同的拜访频率,不同的拜访时间。如需详细了解请联系客服。

