3.6 查看图元数据
单击图层名称右侧的 按钮可以查看当前图层的所有图元数据,使用时地图右侧下方会出现当前图层表格数据,再次单击则会隐藏。

1调整表格大小
鼠标按住拖动可以调整表格大小,当你需要专心编辑数据时,可以扩大这一区域,当然也可单击隐藏侧栏按钮,将侧栏也隐藏掉。
2筛选显示列
当数据列过多显示拥挤时,你可以选择控制一些列不显示。
3数据搜索
根据你输入的信息,在全表全字段进行记录匹配。要想取消搜索,将搜索内容清空即可。
注意:数据搜索和上方的数据筛选的区别是,搜索完后,地图数据数不会做相应调整。
4筛选数据
筛选数据功能可以对数据进行一些筛选。

“所有数据”:显示当前图层所有的数据。
“有坐标的数据”:即有空间属性的数据,可以在地图上显示。
“无坐标的数据”:无空间属性的数据,可能是导入的点数据未能定位,或者导入的表格无空间数据。
“自定义筛选”:根据一些查询条件,可以对数据做自定义筛选。注意:当数据筛选时,地图上的数据也会根据你选择的条件做调整。若要恢复初始,单击“全部数据”即可。

5添加图元
单击此按钮即可以在地图上绘制新的图元。具体到点线面的绘制方法稍有不同,你可以根据提示进行操作。双击完成绘制,同时会提示输入属性数据。输入完成再次单击保存,即可将数据保存到服务器。
如果绘制错误,可以双击地图结束绘制,在弹出的属性数据窗口,单击取消即可删除本次绘制。当然如果绘制的图元和你想要绘制的差别不大,你也可输入正确的属性数据选择保存,在后续对图元做微调修改。详细修改步骤你查看“修改图元”章节。
6操作
可以对图层中的数据,进行批量删除,复制,剪切到其他图层等操作。单击之前,请先在列表窗口,选择好相应图元再进行。
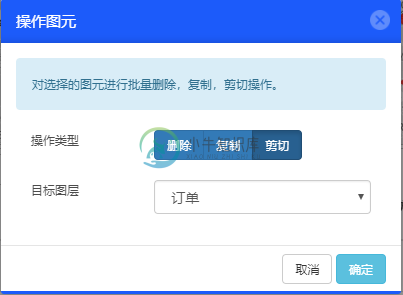
7图元定位
单击任一属性数据,例如名称或地址,地图会自动定位到该图元,并显示图元信息。
8记录操作菜单
 从左到右,分别是编辑属性数据,编辑图元空间数据,删除图元。
从左到右,分别是编辑属性数据,编辑图元空间数据,删除图元。
其中“编辑图元属性”按钮,显示蓝色  时表示该图元无空间数据,单击时会进入绘制图元模式。显示黄色
时表示该图元无空间数据,单击时会进入绘制图元模式。显示黄色 时代表有图元数据,单击会进入图元修改模式。图元修改完成请双击结束编辑。
时代表有图元数据,单击会进入图元修改模式。图元修改完成请双击结束编辑。
该工具条和单击图元,图元信息框标题右侧显示的 三个按钮功能一致。
三个按钮功能一致。

