第二章:Android Studio 概述
Android Studio是一个视窗化的开发环境。为了充分利用有限的屏幕空间,不让你束手束脚, Android Studio 在特定的时间仅仅显示一小部分可用窗口。除了一些上下文敏感的窗口和上下文相关的窗口显示出来外,其他的仍旧隐藏,除非你主动打开它们。或者相反,一些可见的窗口直到你主动隐藏它们。为了充分利用Android Studio,你就需要明白这些窗口的功能以及如何、何时去显示它们。在这一章,我们将向你展示如何管理Android Studio的窗口。
任何一个集成开发环境(IDE)的基础功能就是导航。Android 项目通常是由许多的包,目录和文件组成,甚至一个稍微复杂的Android项目能够包含数百个这样的资源。你使用Android Studio的效率很大程度上取决于你处理这些资源的舒适程度。在这一章,我们还将展示在Android Studio中如何使用导航。
最后,我们将向你展示如何使用Android Studio中的帮助系统。为了充分理解这一章,我们打开第一章创建的HelloWorld项目。如果项目已经在Android Studio中打开,说明你已经准备好了。请参考图2-1,我们将讨论下面的导航功能。
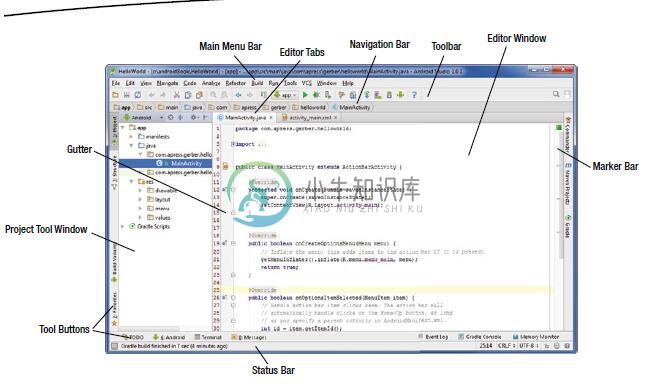
图2-1 Android Studio集成开发环境
任何IDE的主要目的就是编辑文件。正如人们所预料的,在Android Studio中允许用户编辑文件的窗口位于IDE的中心。在所有的窗口中,编辑窗口是唯一一个一直可见并位于中心的窗口。事实上,编辑窗口在Android Studio中无处不在,所以从现在起我们称它为编辑器。所有在Android Studio中围绕在编辑器周围的其他窗口都被称为工具窗口和侧窗口(左部,底部,右部)。
编辑器是一个类似于现代WEB浏览器的选项卡式的窗口。当你从工具窗口,键盘快捷键或上下文菜单打开一个文件的时候,文件将作为一个选项卡显示在编辑器中。再你新建的第一个项目——HelloWorld中,MainActivity.java和activity_main.xml作为选项卡自动加载在编辑器中。Android Studio试图揣测你想开始编辑哪些文件,然后在新项目向导完成后自动作为选项卡在编辑器中打开。几乎任何文件能够在编辑器中打开,虽然原始图像和声音文件还不能在Android Studio中编辑。你也可以从工具窗口拖拽文件到编辑器,这样做可以直接作为选项卡在编辑器中打开。
编辑器上面是编辑选项卡。在左边沿是边列,在右边沿是编辑栏。让我们开始探索吧。
编辑选项卡
在Android Studio中切换选项卡可以使用Ctrl或Alt+左或右箭头。当然,你也可以用鼠标选择编辑选项卡。编辑器选项卡的选项位于主菜单栏的Window>Editor Tabs下。你在此处进行的任何操作都将应用于当前选中的选项卡上。将你的鼠标放置在mainActivity.java选项卡并右击它(Mac下按住Ctrl点击)。如图2-2所示,在生成的菜单中,你会看到很多跟Window>Editor Tabs下相同的选项。从这个菜单中,选择Tabs Placement子菜单。此菜单选项允许你将选项卡移动到上,下,左,右。将选项卡移动到左边或右边能容纳更多可见的选项卡,但是会占用部分屏幕。

图2-2 内容菜单编辑选项卡
编辑器菜单上的Close和Close All操作是很明确的。而你想关闭除此之外的所有选项卡,你应该使用Close Others。而Split Vertically和Split Horizontally操作用来将编辑器细分成窗口。如果你想比较两个文件那么Split Vertically将会很有用。你可以无止境的进行细分,尽管这种嵌套分割的效果大大降低。你也可以将其他窗口的文件拖拽到编辑器的任何面板,或者从一个面板到另一个面板。当最后一个选项卡关闭的时候,整个面板就会消失。
边列
边列用于传递你代码的信息。也许边列最明显的特性就是在你代码的同一行用小色卡或者小图标来显示那些可视化资源。边列也可以用于设置断点,支持代码折叠,并用作代码范围指示器。所有这些特性将会在后续的章节中详细介绍。
标记栏
编辑器的右边是标记栏。标记栏用于指示你资源文件中重要行的位置。例如,当你的Java或XML文件出现警告信息或编译出错时标记栏会高亮显示这些信息。右边栏也会显示未提交的更改,搜索的结果和书签的位置。标签栏不会像边列一样滚动,相反,标签栏上的彩色标记是文件长度的相对定位。点击标签栏的彩色标记将会立即跳转到文件的位置。现在通过点击一些彩色标记来练习使用标签栏。
工具按钮
你应该已经看到了默认显示在左边面板的项目工具窗口。你可以点击主菜单上的View>Tool Windows来查看全部的工具窗口。现在你可以仔细的观察IDE的左边,右边和下边。你会发现工具按钮相对应的窗口。注意,有一些工具按钮后面有一个数字,这些数字结合Alt(Mac上的Cmd)键用来打开/关闭相应的工具窗口。尝试点击这些工具按钮来练习这项技能。同时使用键盘快捷键Alt+1|Cmd+1,Alt+2|Cmd+2,Alt+3|Cmd+3等打开/关闭工具窗口。
当某个工具窗口打开之后,相应的工具按钮呈深灰色,表示不能按下。请注意位于边缘角落的工具按钮。例如,Project的默认位置在左上角,Favorites的默认位置在左下角。
侧边栏(左边,下边,右边)可以同时被两个工具窗口共享。同时打开Favotites和Project工具窗口看看侧边栏是如何共享的。可以看到,Favorites和Project工具窗口位于同一边的相对的角落。两个位于相同角落的工具窗口是不会同时出现在一个侧窗格窗口的。例如,Project和Structure工具窗口不能够同时显示出来——至少在Android Studio的默认配置上不会。
默认布局
不要将Android Studio中的默认布局和Android SDK中的布局混为一谈。默认布局是聚集在编辑器周围的一组特定的工具窗口。Android Studio打开之后配置一个将Project工具窗口显示在左边的默认布局。以前布局显示如图2-1所示。
让我们看看主菜单上的Window菜单。前两个菜单项是Store Current Layout as Default(将当前布局存储为默认布局)和Restore Default Layout(恢复默认布局)。恢复默认布局通常用在IDE窗口变得拥挤,或者你想清理面板将之还原到你熟悉的布局。你也可用通过打开,关闭,调整或者重新定位你喜欢的窗口,然后选择将当前布局存储为默认布局来设置新的默认布局。
重新定位工具按钮
正如前面所提到的,Project和Structure工具窗口之所以不能够同时显示,是因为他们相应的工具按钮位于相同的角落。但是你可以任意移动工具按钮到你想要的角落。将Structure工具按钮拖拽到左下角的角落。现在,使用键盘快捷键Alt+1|Cmd+1和Alt+7||Cmd+7或者点击工具按钮来打开Project和Structure工具窗口。由于我们将这两个工具按钮移动到相反的角落,所有Project和Structure能够在相同的面板窗口同时地展现出来。
导航工具窗口
本节讨论专门用作导航的工具窗口:Project,Structure,Favorites,TODO和Commander。表2-1列出了他们每个导航窗口的功能。之后的章节将讨论许多其他工具窗口。
表2-1 导航工具窗口
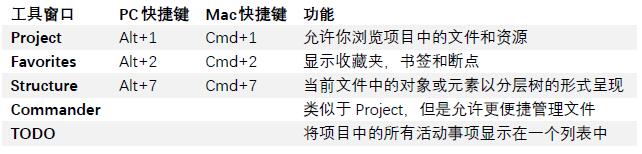
项目工具窗口
我们发现Project工具窗口是非常有用的导航工具窗口,因为它将有限的宽度空间和相对容易的访问结合起来。为了欣赏Project工具窗口的效用,你要将Project设置为窗口模式。Project总共有三种模式;Project,Packages和Android。Android Studio在默认情况下将模式设置为Android。Android和Project是非常有用的模式,即使Android模式可能为你隐藏某些目录。模式设置组合框毗邻IDE的左上角Project按钮并与之呈90度角。Project工具窗口提供了一个简单的嵌套接口文件和目录树来方便你切换。Project工具窗口呈现你项目中的所有包,目录和文件的概览。如果你在项目工具窗口中右击(mac下按住ctrl单击),将会显示一个上下文菜单。此处有三个重要的菜单项:复制路径,文件路径和在资源管理器中显示。点击Copy Path复制操作系统的绝对路径到剪贴板。点击File Path以倒序方式显示目录堆栈,点击任何一个目录都将在操作系统中打开他们。点击 Show in Explorer将会在你的操作系统中打开一个新窗口来显示文件。如图2-3.
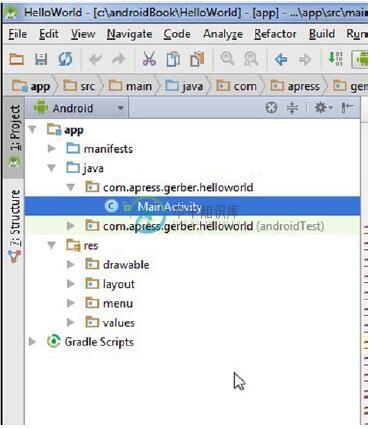
图2-3 项目工具窗口
结构工具窗口
结构工具窗口用来显示文件中元素的层次结构。当编辑器显示诸如MainActivity.java的java源文件时,Structure工具窗口将会以树状形式呈现元素,如字段,方法和内部类。当编辑器显示诸如activity_main.xml的XML文件时,Structure工具窗口以树状结构呈示XML元素。在Structure工具窗口中点击任何元素,光标将会立即移动到编辑器中的该元素上。Structure工具窗口特别适合导航超大源文件中的元素。通过打开Structure工具窗口和导航MainActivity.java与activity_main.xml中的元素来练习此技巧。如图2-4所示。

图2-4 结构工具窗口
收藏夹工具窗口
当在Android中开发一个功能(或者调试bug)的时候,你可能会创建或修改一些相关文件。中等复杂的Android项目可能包含数百单个文件,因此,具有分组相关文件的能力是非常有用的。Favorites工具窗口能够容纳那些你将 实际上位于你项目中完全不同的地方的相关文件进行逻辑分组的最爱。
将MainActivity.java和activity_main.xml文件在编辑器选项卡中打开。在任意一个选项卡上右击(Mac下按住Ctrl单击),在上下文菜单中选择Add All to Favorites。在Input new favorites list name中输入main然后点击OK。如果Favorites工具窗口没有打开,通过Alt+2|Cmd+2来打开。展开列表中的main,然后通过双击来打开/激活其中的一个文件。
就像Favorites窗口能够让你立即导航到特定文件或文件组一样,书签能够让你快速导航到文件的特定行。将你光标放到MainActivity.java的任意一行。按一下F11(Mac下按F3)。这个操作便是创建或者删除资源文件包括XML文件中的书签。观察边列的检查标志和标记栏的黑色标记来指示新的标签。通过打开Favorites工具窗口中的书签来查看你刚刚创建的书签。
注意: 在PC上,如果F11没有响应,请确保你键盘上的F-Lock键是激活的。
译者注:Android Studio一直在升级,此处F11没有效果的童鞋可以通过查看点击菜单栏的
Navigate ➤Bookmarks来查看标签快捷键。
断点是用来调试的。不像标签,可以在任何文件中进行设置,断点只能在java文件中进行设置。打开MainActivity.java,然后在如下代码行的边列上单击:
setContentView(R.layout.activity_main);
你会发现一个红色圆圈出现在边列,并且整行代码都是红色高亮的。断点只能被设置在可执行的代码行上;举个例子,如果在注释行上设置断点,并没有什么效果。打开Favorites工具窗口中的Breakpoints查看你刚刚创建的断点。你可以用断点做很多有趣的事,在之后的第12章,我们将讨论用于调试的断点。
TODO工具窗口
TODO的意思当然是要做的事。TODO本质上是用于程序员们和他们的合作者表明还要做的事。TODO写法跟注释类似,以双斜杠开头,然后TODO大写,后面跟一个空格。例如:
//TODO inflate the layout here.
在MainActivity.java中创建一个TODO然后打开TODO工具窗口,就可以看到它。在TODO工具窗口中点击一个TODO,将会立即跳转到源代码中的TODO。
Commander工具窗口
Commander工具窗口是左右窗格的导航。这些窗格的功能类似Project和Structure工具窗口。Commander窗口和其他导航窗口的不同之处在于,它在一个时间段内只显示一个目录层次,而不是显示目录树。如果你很喜欢窗口样式的导航或者你觉得Project工具窗口太繁琐,那么,Commander工具窗口可能是一个很好的导航选择。
译者注:本书由于出版比较早,所以Android Studio某些功能已经经过大改,比如Commander已经在新版本中消失,所以,各位童鞋可以酌情参考。
主菜单栏
主菜单栏位于Android Studio的最上面,你几乎可以利用主菜单和其子菜单来执行任何操作。不像Android Studio中其他的一些菜单,主菜单不能被隐藏。不要被主菜单和它的子菜单项吓到。即使经验丰富的Android开发者也在日常编码中仅仅使用其中的一小部分,更多的则是通过快捷键和相应的上下文菜单实现。我们将在后面的章节中讨论主菜单栏中大部分的操作。
工具栏
工具栏中包含一些频繁使用的文本操作按钮,例如剪切、复制、粘贴、撤销、重做。正如你在第一章看到的,工具栏中还包含各种各样的管理器,包括SDK管理器和Android虚拟设备管理器。工具栏中还有设置和帮助按钮以及运行和调试应用程序按钮。工具栏中所有的按钮都有相应的菜单项和快捷键。高级用户可以通过取消勾选View下的Toolbar 菜单项来释放屏幕空间。
导航栏
导航栏是以水平箭头的链状结构方式来显示从项目根目录(左边)依次到编辑器(右边)中选中的选项卡。导航栏可以用来导航你项目中的资源文件而不必通过Project或者Commander工具窗口。
状态栏
如图2-5所示(以前在图2-1),状态栏显示一些相关的和上下文敏感反馈信息,比如正在运行中的进程或者你项目中Git版本库状态的信息。现在我们将详细的讨论一下状态栏。

图2-5 状态栏
在最左边角落里的是边栏切换按钮。单击此按钮就可以隐藏或者显示边栏。另外,当你的鼠标悬停在上面的时候,会出现一个上下文菜单以便你激活任意一个工具窗口。
消息区域用来提供反馈信息,同时显示运行过程中的所有信息。当你在UI上比如菜单项或者工具栏的按钮上滚动鼠标的时候,这块区域会显示相应的提示。点击这块区域打开事件日志。
编辑器光标位置区域以行:列的形式显示编辑器中光标的位置。点击这块区域激活对话框来直接导航到你代码中特定的行。
行间隔符区域用来显示你文本文件中的回车键格式。在Windows下默认使用CRLF代表回车换行。如果是Unix和Mac机器的话则使用LF,Git中一样。如果你在Windows电脑上开发的话,Git通常会在你提交代码的时候自动将CRLF改为LF。
文本格式区域用来源文件中的文本编码格式。默认是UTF-8,是ASCII的超集,它包含了大部分的西文字母和标准Java或XML文件中的所有字符。
文件访问指示器区域能够在读/写和只读之间切换。解锁图标意味着在当前编辑器中具有读/写功能。锁定图标意味着编辑器中的文件是只读的。你可以通过点击指示图标来切换设置。
点击高亮等级按钮,激活一个带滑块按钮的对话框,在这你可以设置代码中高亮显示的等级。
默认设置是Inspections,对应一个皱着眉头的审查经理图标。此设置为了帮助你,审查经理将对你代码中的语法错误和被称作警告的可能出现的问题进行严格的检查。你可以在标记栏上看到审查经理生成的黄色警告标识。
滑动块的下一个设置是Syntax,对应一个侧着脸的审查经理的图标。这个设置下,审查经理是睁一只眼闭一只眼的。Syntax检查不如Inspections严格,但是仍然会高亮显示阻止代码编译的语法问题。
最后一个高亮模式是None,对应一个微笑着的审查经理图标。这个图标让我想到审查经理很开心并且不关心你的代码。这种模式下,即使是最严重的语法错误也会被忽略,尽管当你试图构建的时候编译器仍然会阻止。我建议将高亮等级设置为Inspections并且学会欣赏审查经理的“严厉的爱”。
常用操作
本节介绍在Android Studio中的各种常用操作。如果你使用过像微软的Word类似的文本编辑器的话 ,那么你可能对这节比较熟悉。
选择文本
正如你想的那样,任何一个好的文本编辑器,在源文件中双击任何单词就能够选中它。此外,单击并拖动光标选择单词或者字母中的文本元素。将光标放在源文件中,并按下Shift+下箭头或者Shift+上箭头来选择从光标处开始的行文本。在行文本的任何地方三击来选择整行。按下Ctrl+A|Cmd+A选择文件中的所有文本。
如果你将光标放置在任何单词上,并按下Ctrl+W|Alt+上箭头将会选中整个单词。如果你继续按下Ctrl+W|Alt+上箭头,将会无止境的选择相邻的文本。如果此时你按下Ctrl+Shift+W|Alt+下箭头,文本选择将会收缩。这种增加/减少选择的功能在Android Studio中被称为结构化选择。
使用撤销和重做
撤销和重做命令对于回滚有限数量的编辑操作是非常有用的。特殊的UI事件比如按下Enter或者重新定位鼠标用来限改变。撤销和重做的快捷键分别是Ctrl+Z|Cmd+Z和Ctrl+Shift+Z|Cmd+Shift+Z。工具栏左边的紫色左右箭头也分别代表撤销和重做。Android Studio会记住你上次保存至今的所有步骤或者达到上限300步。撤销和重做只能在一段时间内应用到一个文件,因此,最有效方式来回滚更改是利用Git,将在第7章中讨论。
查找最近文件
Android Studio中最好的特性是它记住了你最近是用过的所有文件。选择View>Recent Files或者按下Ctrl+E|Cmd+E来激活这个命令。结果对话框允许你选择任何最近的文件,并将之作为编辑器中的一个选项卡来打开。默认只能记住之前的50个文件。你可以通过File ➤Settings ➤Limits ➤Editor ➤Recent Files Limit来修改这些限制。
遍历最近导航操作
Android Studio也能够记住你最近的导航操作。导航操作包括指针移动、标签变更和文件激活。按下Ctrl+Alt+左箭头|Cmd+Alt+左箭头或者Ctrl+Alt+右箭头|Cmd+Alt+右箭头来遍历你的导航操作历史。注意,导航操作不同于编辑操作;如果你想遍历你的编辑操作,你应该使用撤销和重做。
剪贴,复制,粘贴
如果你使用过任何的文本编辑器或者文档处理器,你应该熟悉剪切、复制和粘贴。表2-2列出了这些基本命令以及一些扩展的剪贴板命令。
表2-2 剪贴,复制,粘贴
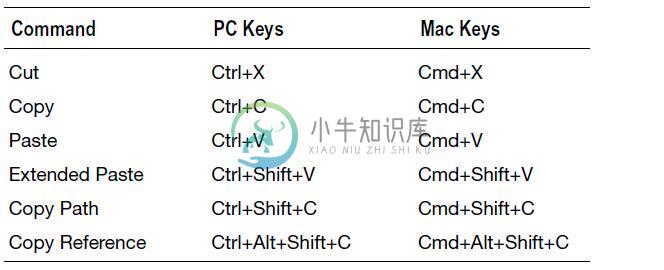
除了协同剪贴板提供的一些简单的剪切、复制和粘贴操作,Android Studio扩展了剪贴板的功能,能够记住之前五步剪贴和粘贴操作。在Android Studio运行的时候,当你从Android Studio剪切或者复制文本(或者任何其他的应用程序)的时候,Android Studio将会将这些文本放到一个堆栈中。按下Ctrl+Shift+V|Cmd+Shift+V就能够看到扩展的剪贴板堆栈。结果对话框允许你选择粘贴其中一项。如图2-6所示。

图2-6 展开剪贴板
你也可以通过导航栏上的File ➤Setting ➤Limits ➤Editor ➤Maximum Number of Contents来更改扩展剪贴板上内容的数量。你也可以通过在选中的文本上右击,然后选择Compare with Clipboard项来将当前选中的文本和剪贴板中最近的元素来进行比较。
复制路径命令Ctrl+Shift+C|Cmd+Shift+C用来复制任何文件的物理路径或者Project或Commander工具窗口中文件夹的路径或者编辑器中选项卡的路径。在终端会话中复制路径操作是非常有用的。
通过Ctrl+Alt+Shift+C|Cmd+Alt+Shift+C命令,Android Studio能够复制一个逻辑引用到方法、变量或类中。当你将这个引用复制到另一个源文件的时候,Android Studio会自动的包含所需的所有修饰符和imports。你也可以在Commander和Project工具窗口中的包、目录和文件中使用剪切、复制和粘贴来代替鼠标直接拖拽来整理你项目中的资源文件。
上下文菜单
大多数的上下文菜单都可以在IDE中通过右击来激活(mac下按住ctrl单击)。在前面的章节,你已经学习了编辑器选项卡的上下文菜单。Android Studio中的大多数的窗格,图标和边栏,如果你右击(mac下按住ctrl单击)将会出现一个上下文菜单。Android Studio的最大优势是执行一个操作仅仅一种方式。这种冗余意味着你可以根据你自己的喜好习惯来免费扩展你的技能和习惯。我发现一些频繁的操作使用快捷键,而对一些低频率的操作使用菜单和上下文菜单进行操作是非常有效的方法来使用Android Studio。接下来通过右击(mac下按住ctrl单击)IDE的边栏,选项卡,窗格和文件来探索上下文菜单。
获取帮助
Android Studio中的帮助菜单有几个有用的菜单项。查找操作(Ctrl+Shift+A|Cmd+Shift+A)是Android Studio中用的最多的获得帮助的命令。这个命令行会激活一个对话框,允许你搜索Android Studio中的任何东西。按下Ctrl+Shift+A|Cmd+Shift+A并且在搜索框中输入Show Line Numbers,然后使用鼠标选择Setting然后按下Enter。在设置窗口,选择Editor ➤ Appearance。(译者注:Android Studio是Editor>General>Appearance)。接着你就能看到Show Line Numbers的复选框了。
选择Help➤Online Documentation,你能够看到Android Studio中的所有技术规范文档资源。这是Android Studio最全面的文档。同时,Help➤Default Keymap Reference菜单项也是一个非常有用的参考。你可以考虑将PDF文档打印出来,然后在你学习使用Android Studio的时候放在手边时时参考。
导航快捷键
快捷键是最强大的方式来浏览Android Studio。在主菜单栏选择Navigate菜单浏览其内容。本节将讨论一些重要的菜单项(如表2-3)及其对应的导航菜单快捷键。随后的章节讨论其他的菜单项。
表2-3 导航快捷键
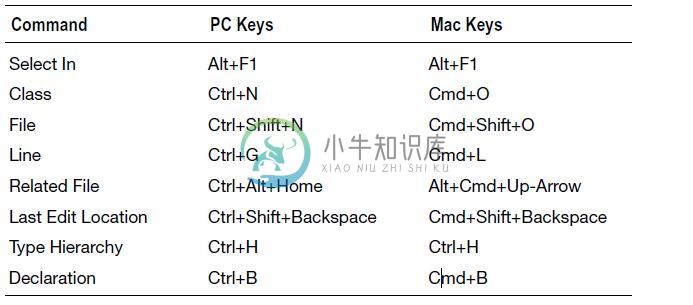
选择在
Android Studio最好的特性之一是导航是双边的。你已经见识过如何在各种工具窗口中作为编辑器的选项卡来打开/激活文件。现在你将要学习如何从编辑器中导航到 各种工具窗口。
按下Alt+F1。激活选择上下文菜单,其中包含几个菜单项,包括项目视图,收藏和文件结构等。点击项目视图操作。项目工具窗口将会激活,文件对应的编辑器中活动的选项卡将会高亮显示,并且该文件的父目录将会自动打开。Android项目中有很多的资源文件;因此,会用选择操作是最重要的熟练技能之一。
类
类操作允许你导航到一个特定的java类。值得重点关注的是这个操作只能查找Java资源文件或是Java资源文件的内部类。按下Ctrl+N|Cmd+O然后开始输入act。Android Studio将检索你所有的文件,并且提供可能匹配的列表,将最可能匹配的高亮显示。你只需要按下Enter来打开MainActivity.java。
文件
文件操作允许你导航到项目中的任何文件。如果你想查找你项目中的xml文件,那么你将用这个操作。按下Ctrl+Shift+N|Cmd+Shift+O然后输入act。我们故意使用了相同的检索项来说明Navigate>File中的更广泛的范围。可以注意到搜索结果中包含Java资源文件MainActivity.java和一些其他的文件,如activity_main.xml。用 鼠标来选择activity_main.xml然后按下Enter键来打开。
行
使用Ctrl+G|Cmd+L来执行行操作,会激活一个对话窗口,然后以Line:Column形式导航到你的资源文件。如果你在Go to Line对话框中输入一个简单的整数然后点击OK,Android Studio将会跳转到指定的行而不管列。
相关文件
按下Ctrl+Alt+Home|Alt+Cmd+上箭头来打开相关文件夹操作是Android Studio中一个非常有用的命令行。Android项目通常有一个非常多的相关文件。例如,一个简单的Android Activity通常有至少一个相对应的xml布局文件来呈现Activity的布局,和一个相对应的XML菜单文件来呈现Activity的菜单。如果你使用Fragments,这只会增加复杂性。你已经知道通过Favorites如何组织相关文件。Navigate ➤Related File中,你可以看到Android Studio中展示给你的相关文件。打开MainActivity.java选项卡,按下Ctrl+Alt+Home|Alt+Cmd+上箭头。你应该能够看到activity_main.xml列出来了。使用鼠标来选择然后按下Enter。
最后编辑位置
按下Ctrl+Shift+Backspace|Cmd+Shift+Backspace激活最后编辑位置,这个位置允许你导航到最后的编辑位置。如果你继续激活这个命令,你的鼠标将会移动到之前编辑的文件/位置,等等。
类型层级结构
Android使用的是面向对象的编程语言Java。面向对象语言的最大特点之一是继承,它促进了代码的重用和多态性。在编辑器中打开MainActivity.java文件,按下Ctrl+H来切换打开层次结构窗口。在打开的窗口你将看到一系列的层叠对象,所有的对象都可以追溯到祖先的在Java中被称作对象的所有对象。需要记住的是只有在编辑器中打开的是Java资源文件的话Navigate ➤Type Hierarchy才可以激活。
声明
声明操作允许你跳转到原始的定义方法、变量和资源。激活这个操作的另一种方式是按住Ctrl|Cmd然后在文件中的方法,变量或资源文件上滚动鼠标。如果这个元素上有下划线,你可以通过单击导航到它的声明上。在MainActivity.java中,点击方法setContentView中的任何地方然后按下Ctrl+B|Cmd+B。你将会立即跳转到该方法的声明,它位于MainActivity的超类ActionBarActivity.java中。
查找和替换
查找和替换文本是编程的一个重要部分,Android Studio有一套强大的工具来帮助你做到这一点。本节讨论一些最重要的工具。如表2-4所列。
表2-4 查找和替换
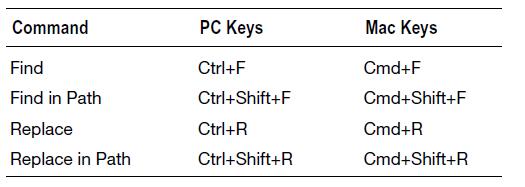
查找
查找操作用于查找在本文件中的文本。在MainActivity.java中,按下Ctrl+F|Cmd+F在编辑器的最上方弹出一个搜索栏。在搜索栏中输入action,你将注意到文件中会立即以黄色高亮显示。你也可以在标记栏上看到一些绿色的标记用来标记查找到的文本的位置。将鼠标移到查找栏的双右箭头上将会显示高级搜索选项。
路径中查找
查找路径操作比之前讲的查找操作查找的范围更广泛的范围。你也可以使用正则表达式和界定文件覆盖的结果。按下Ctrl+Shift+F|Cmd+Shift+F并且在搜索框中输入hello。默认情况下,搜索范围被设置为整个项目,但是你可以限制搜索范围到一个特殊的目录或是module。同意整个项目的默认设置并且点击查找按钮。结果将会显示在查找工具窗口。点击查找窗口中的一个条目将会立即将关闭的文件打开为编辑器中一个新的选项卡并且跳转到搜索的地方上。
替换
通过Ctrl+R|Cmd+R打开替换操作,这个操作用于替换当前文件中的文本,并且替换功能是查找的超集。替换文本最安全的方法就是使用Refactor>Rename命令,稍后我们将介绍它。
路径中替换
通过Ctrl+Shift+R|Cmd+Shift+R打开在路径中替换操作,这个操作是在路径中查找的超集。然而,使用Refator➤Rename会比在路径中替换更好,因此,当你引入错误的时候你将及其谨慎的使用这个命令。
总结
在本章中,我们讨论了编辑器和编辑器周围的工具窗口。我们讨论了如何使用工具按钮和将他们重定位。我们也讨论了包括主菜单栏,工具栏,状态栏,边栏和标记栏的用于导航的工具窗口和主要的UI元素。我们也讨论了如何去搜索和通过使用菜单栏和快捷键来导航,以及使用查找和替换。最后,我们讨论了Android Studio中怎样使用帮助系统。更重要的是,我们已经在Android Studio中建立了一个UI元素,这些我们将在后续章节中引用。

