必会的六个调试技能
我还是一个野生程序员的时候,不会 Debug,只会傻傻地写一句句 std::count。即使是在今天,有些时候我也会这样做:打一个 console.log,然后看看结果是不是和预期的一样。如果不是和预期一样,就修改一下代码,刷新一下浏览器。这得亏是 JavaScript 是一门动态语言,可以很快的看到运行的结果。
前言: 本章里,主要介绍如何调试前端应用——基本的调试: HTML、CSS 和 JavaScript;使用网络工具对 API 进行测试;对移动设备进行调试:使用浏览器的模拟器、真机、iOS 模拟;对网站的性能进行调试等内容。
调试(Debug)在维基百科上的定义是:是发现和减少计算机程序或电子仪器设备中程序错误的一个过程。
多数时候,调试是为了找到代码中的错误,并具体定位到错误的地方。幸运的是,现在的前端框架都比较人性化了,可以和大部分的后台框架一样,提示代码中出错的地方。这时,我们只需要借助于浏览器的调试,找到错误的行数,并查看错误的原因。
有些时候,我们调试是为下一步编程,提供一些理论依据。如在应用运行的时候,我们可以使用浏览器打个断点,并在 Console 中输入代码调试下一步要做的事。最后,再将这些代码复制到 IDE 或者编辑器上即可。
我的调试入门
与我的编程经验相比,我学会 Debug 的时间比较晚。我是在大学里学会 Debug 的,当时在为一个支持在线调试的芯片写程序。对于嵌入式开发而言,不同的芯片都会有不同的 IDE。有的 IDE 可以支持调试,有的则不行;有的 IDE 则连基本的语法高亮都没有。
对于支持在线调试的开发环境来说,我们只需要打一两个断点,看程序是否运行到这个逻辑,又或者是按下“下一步”按钮,看程序运行到哪些地方,并实时的预览变量的值。
对于不支持在线调试的芯片来说,没有屏幕也就不能使用 printf 来输出结果。只能通过 SD 卡里的文件系统来写入日记,再计算机上读取日记来分析。这只的是一件麻烦的事,对于没有 SD 卡的开发板来说,还需要腾出几个脚本接上 SD 卡。也有些芯片是不能使用 SD 卡的,这时我们就只能依靠于想象力来调试。
在今天开发 Web 应用时,上述的内容都只是基本的调试。有一些能支持更高级的调试——如评估表达式,即利用当前的变量值,来实时计算,并慢慢完成下一步的代码。最初,我是在用 Intellij Idea 写程序的时候,学会在后台编程时使用 evaluate expression。它可以在调度代码的时候,我们可以边实现功能。
后来,我才醒悟到在前端领域,这是基本的调试功能,在 Chrome、Safari 这些现代的浏览器上都能这样做。
与一般的单机应用相比,让 Web 应用不能如期运行有更多的原因。并且相当多的原因与代码无关,如:
- 服务在运行中崩溃,没有向前端返回数据,前端只能使用超时来处理。这时,我们可以通过浏览器中的 Network 来知道这件事。
- 本地开发的时候,URL 的编码都是没有问题的,而在线上则出了问题。经过一系列复现和排察后,才发现问题出在 Nginx 上的转义上。
- 等等
这时,我们就需要使用更好的工具来帮助开发。
基本调试技巧:实时调试
开始之前,我们需要打开 Chrome 浏览器的调试窗口。除了点鼠标右键,然后选择“审查元素”之外,还可以:
- Windows / Linux 操作系统,使用 Ctrl + Shift + I 快捷键打开开发人员工具
- Mac OS 操作系统,使用 Comand + Option + I 快捷键打开开发人员工具
这个调试窗口看上去,有点高大上:
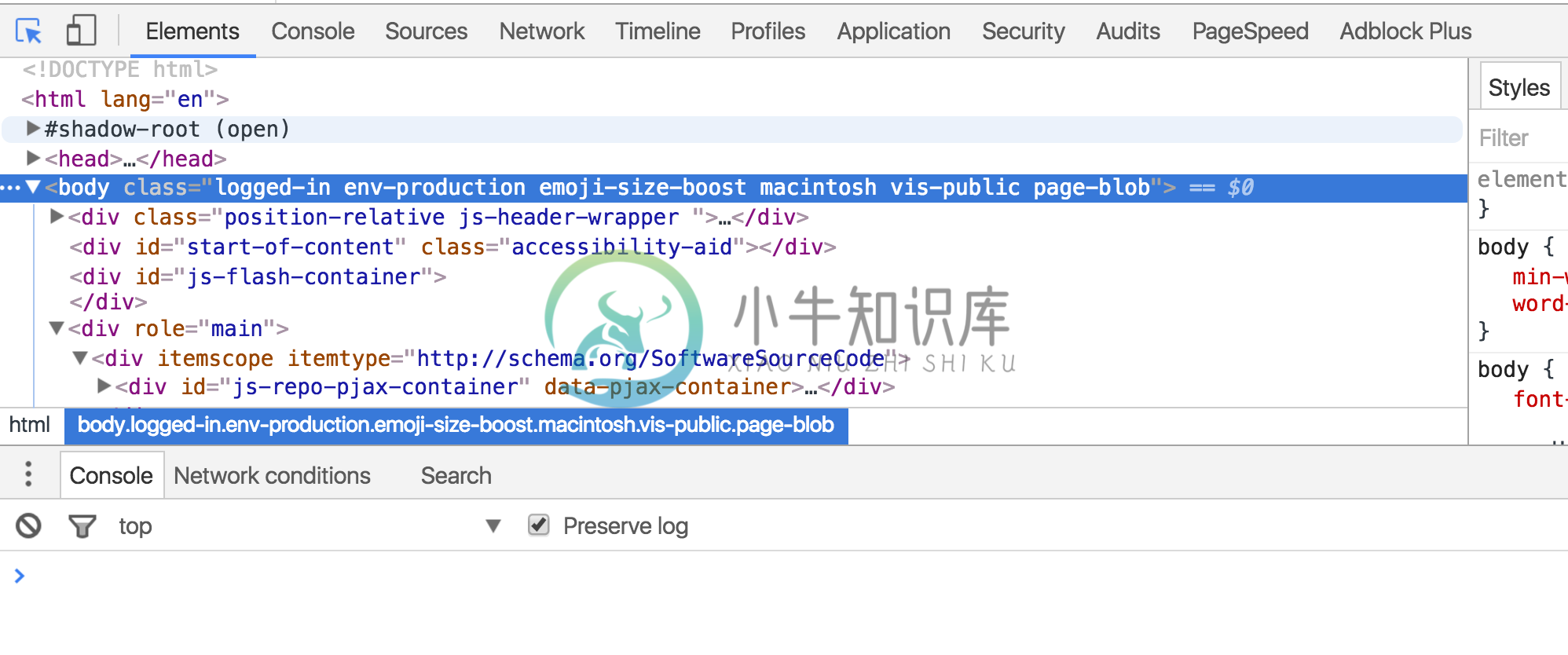
图中左上角的两个图标,分别是:
- 审查元素。可以让我们检查页面上的 DOM 元素,了解 DOM 结构
- 设备工具栏开关。在设备工具栏里,可以模拟不同的移动设备屏幕、网络状态等等的内容。
随后就是各类工具了,让我们在随后的内容里慢慢欣赏。而在平时的工作中,前端工程师用得最多的就是调试样式和代码了,这些也是作为一个前端程序员必须要掌握的。
实时调试样式
作为一个有经验的前端程序员,当我们开发前端界面时,都会:
- 在浏览器上编写 CSS 和 HTML
- 将编写好的 CSS 和 HTML 复制到代码中
- 重新加载页面,看修改完的页面是否正确
- 如果不正确,重复 1~3
而当我们想查看页面上某个元素的 DOM 结构或者 CSS 时,我们可以点击开发者工具中的 Inspect 图标,并在页面上选择相应的元素。我们还可以使用快捷键来选择元素,Windows / Linux上使用 Shift + Ctrl + C,Mac OS 上使用 Command + Shift + C。如下图所示:
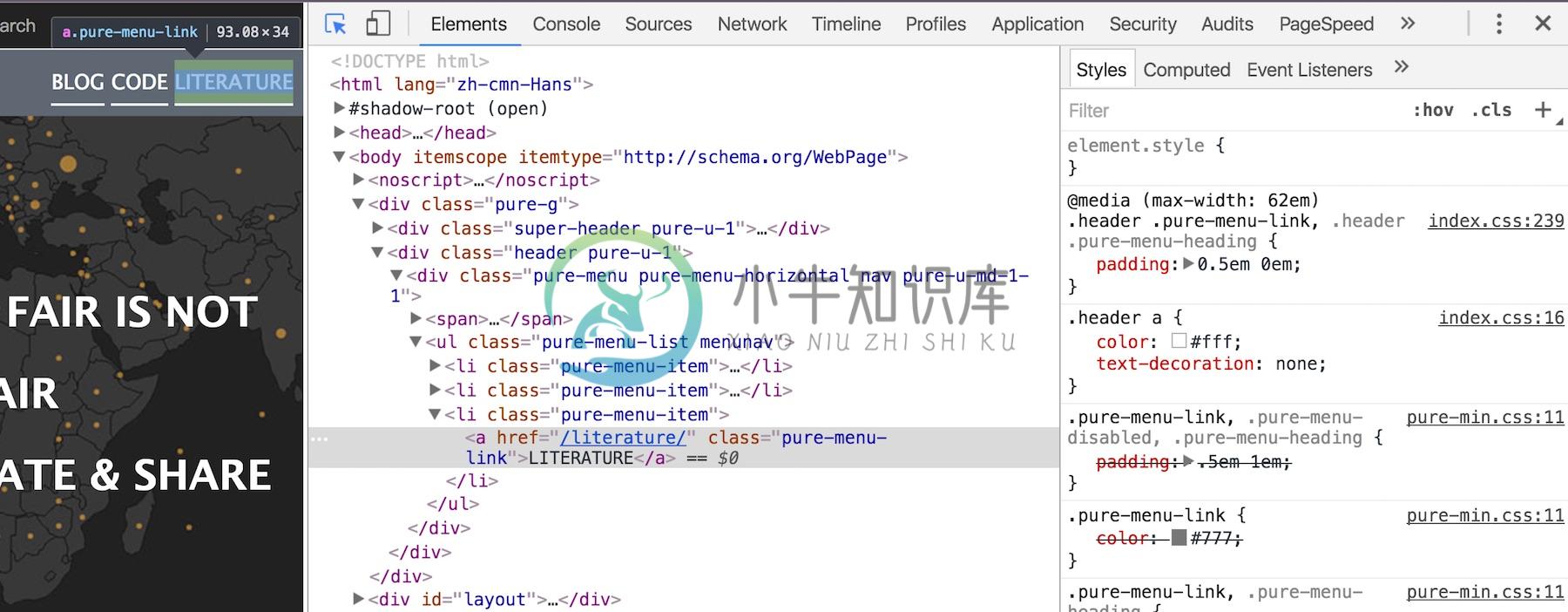
我们还会发现工具栏中的 Elements 菜单自动被选上了,这是因为我们要选择的元素是属于 Elements 下的。也因此,还可以在 Elements 中选择 HTML代码,查看它在页面上的位置。它们两者是互相对应的,当我们选择一个元素时,会自动为我们选择相应的元素。
编码时,可以在左侧的“元素区”编辑 HTML,右侧的区域的“Styles”可以查看元素的样式,“Computed”可以查看元素的盒模型,“Event Listeners”则可以查看元素的监听事件,等等的内容。由于 CSS 样式存在一定的优化级,如:
- 元素选择器选择越精确,优化级越高
- 相同类型选择器制定的样式,越靠后的优先级越高
因而在复杂的前端项目里,我们看到右侧的样式区域特别复杂,一层嵌套一层,如上图中的右侧区域。有些时候,是因为我们想共用一些样式;有些时候,是因为在修改时,我们担心影响其他区域,而使用更精确的选择器。不幸的是,在一些早期的代码里,我们还会看到在很多的地方里写了!important这样的代码。
实时调试代码
与静态语言相比,JavaScript的调试就相对比较简单一些,我们可以在运行的时候调试代码。只需要在浏览器的相就部分打个断点,再执行相应的操作,就可以等代码掉到这个坑里。如下是 Chrome 浏览器进行代码调试时的截图:
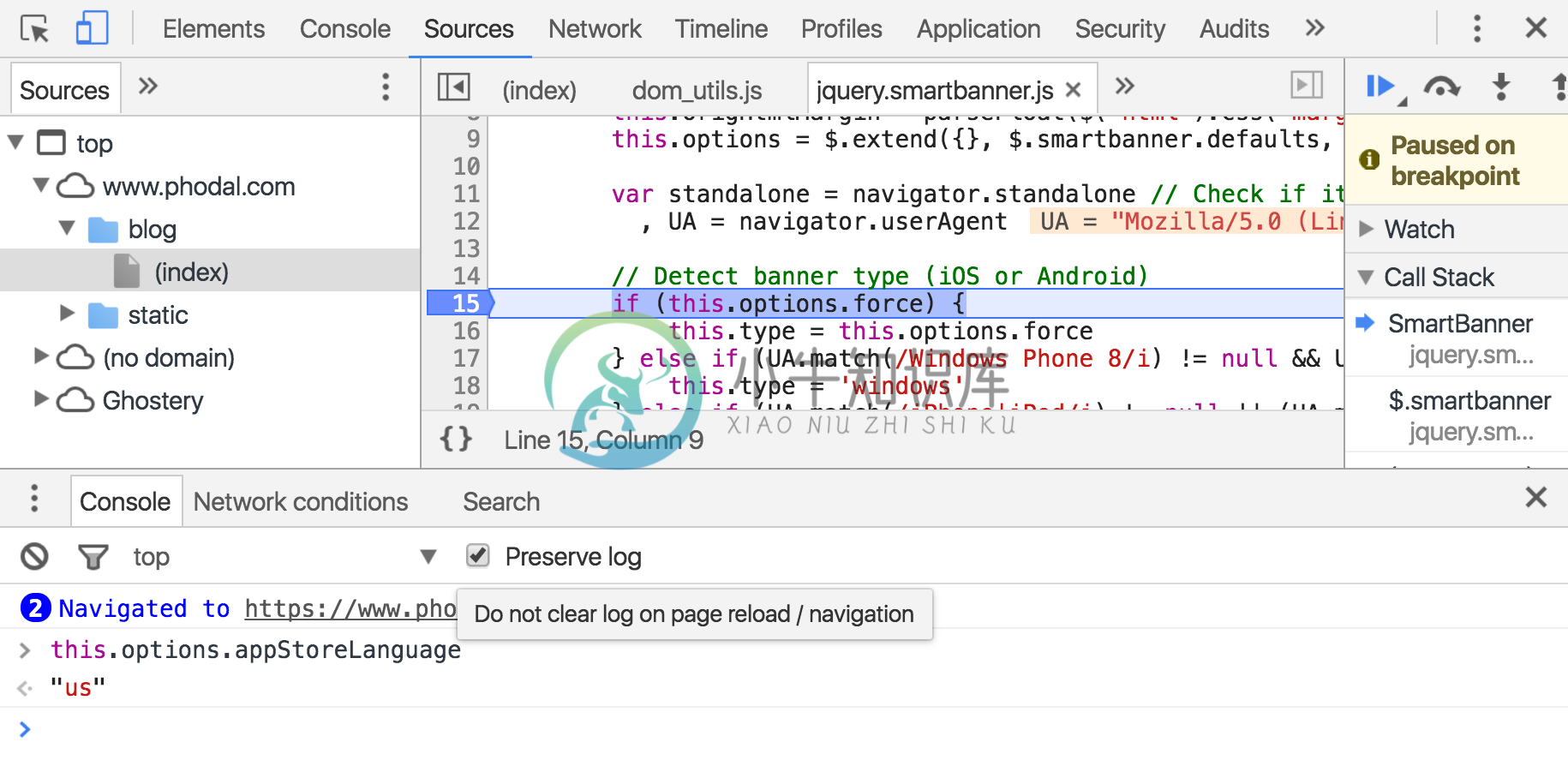
从工具栏中的 Sources 就可以进行到这个界面。左侧的部分会显示当前页面的代码及资源,如 HTML、CSS、JavaScript,还有图片等。这些内容都是由当前页面的 html 加载来决定的,如果是单页面应用,则会是所有的资源。
如上图所示,调试时,我们只需要:
- 选择相应的源码文件
- 在中间区域在相应的行数上打上断点
- 再刷新页面就可以进入调试
这时,我们只需要将光标,移动到正在调试的变量上,就可以实时预览这个值。我们还能在 Console 里对这些值进行实时的处理,当业务逻辑比较复杂时,这个功能就特别有帮助——实时的编写代码。
移动设备调试
从几年前开始,越来越多的公司将 Mobile First 作为第一优先级的技术转型。这时对于前端而言,我们需要响应式设计,我们需要处理不同的分辨率,我们需要处理不同的操作系统,我们需要编写更多的代码,以及见证更多的 Bug 诞生。
越来越多的移动端功能需要开发时,能提供好的开发体验的工具就会越受欢迎,于是各个浏览器产商就提供了更好的移动开发功能:
- 可以在浏览器上模拟真机的分辨率、User Agent 等等基本的信息
- 提供接口来连接真机,并允许开发者在上面进行调试。
在浏览器上模拟的特点是,我们可以一次开发匹配多种分辨率的设备,但是并不能发现一些真机才存在的 Bug——如 Android 设备的后退键。而真机的缺点则是,需要一个个设备的进行调试。因此,理想的开发模式是:先在浏览器进行响应式设计,随后在真机上进行测试。
模拟真机:设备模拟器
为了适配不同分配率的移动设备时,我们会使用 media query 进行响应式设计。并制定出一些屏幕的分辨率,并以此来区分三种类型的设备:计算机、平板、手机,如针对于计算机的像素应该是大于 1024 的。
屏幕大小只是用来判断的一部分依据,还有一部分是通过 User Agent。它包含客户端浏览器的相关信息,如所使用的操作系统及版本、CPU 类型、浏览器及版本、浏览器渲染引擎等等。如下是我使用浏览器时,浏览器发出的 User Agent:
Mozilla/5.0 (Linux; Android 6.0; Nexus 5 Build/MRA58N) AppleWebKit/537.36 (KHTML, like Gecko) Chrome/56.0.2924.87 Mobile Safari/537.36
那么,我们就可以根据这些信息,最终确定设备是桌面设备,还是移动设备,是 Android 手机,还是 iOS 手机。
我们所需要的就是,打开开发者工具,然后选择图标中的设备工具栏,就有如下的图:
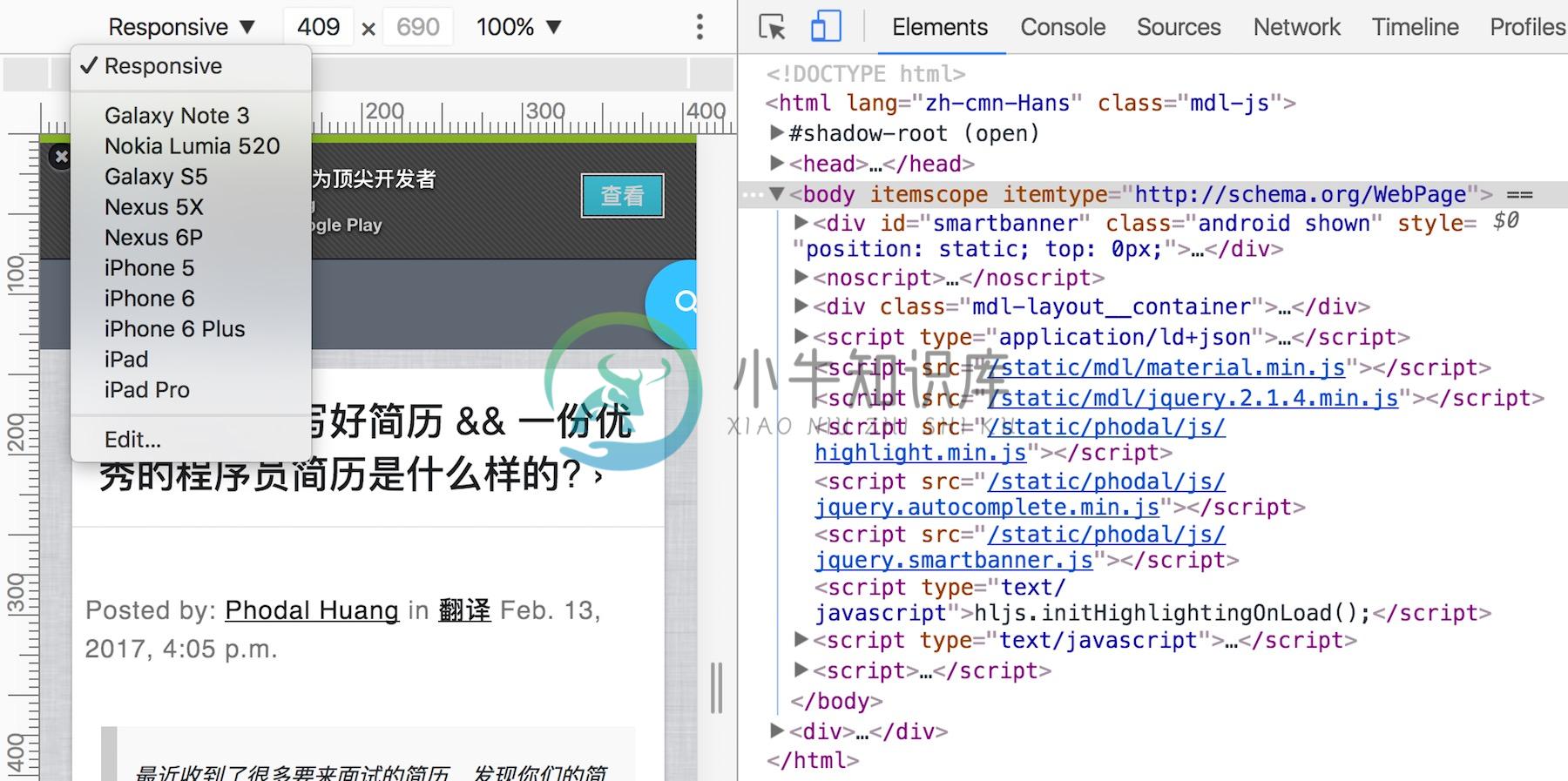
在使用它进行调试时,我们可以自定义屏幕大小,也可以选择一些主流的设备进行响应式设计,如iPhone。除此,我们还能测试不同的网络环境,如 4G、2G 的下载速度,又或者是离线情况下使用。
如果我们只是适配不同的设备屏幕,那么我们使用这个工具就够了。而当我们需要做一些设备相关的逻辑时,我们还需要使用真机来进行调试。
真机调试:Device Inspect
过去的很长一段时间里,我一直都不需要真机调试这种功能——因为只是进行响应式设计。当我们在项目上遇到一系列关于 Android 返回键的 Bug 时,我们就不得不使用设备进行调试。
对于移动单页面应用来说,我们需要创建一系列的 UI、事件和行为。理论上,我们需要保证用户可以在全屏的情况下,像一个移动应用一样运行。除了一般应用的功能,我们还需要在页面上创建返回键来返回到上 一个页面。这时,难免的我们就需要处理 Android 设备上的这种 Bug。于是,我们需要:
- 判断设备是不是 Android 设备
- 判断按下的是设备上的返回键,而不是浏览器上的返回
- 如果是设备上的返回键,则进行特殊处理,避免用户退出应用
这时我们就需要连接上真机,并在浏览器上打开 chrome://inspect/,进入移动设备的调试界面,并在手机 Chrome 浏览器上敲入要调试的网址:
https://phodal.github.io/motree/
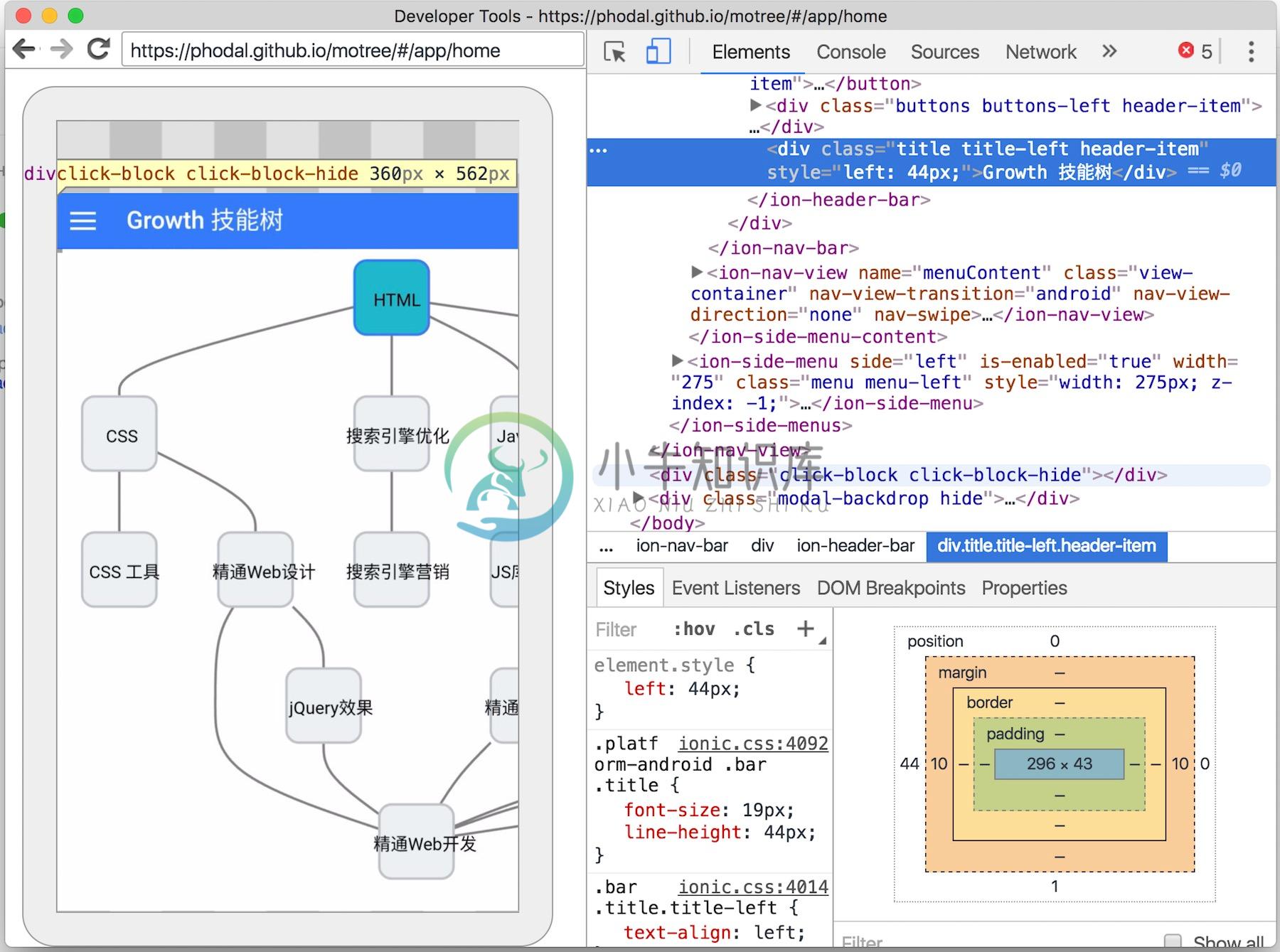
随后,我们就可以像在桌面浏览器的调试一样,对代码进行调试。
同理,对于 Safari 浏览器来说也是类似的。除此,Safari 浏览器可以支持更有意思的调试,如果正在开发的应用是混合应用,Safari 也可以对此进行调试。开发混合应用时,我们往往会遇到一些奇怪的 Bug,这时我们就需要它了。
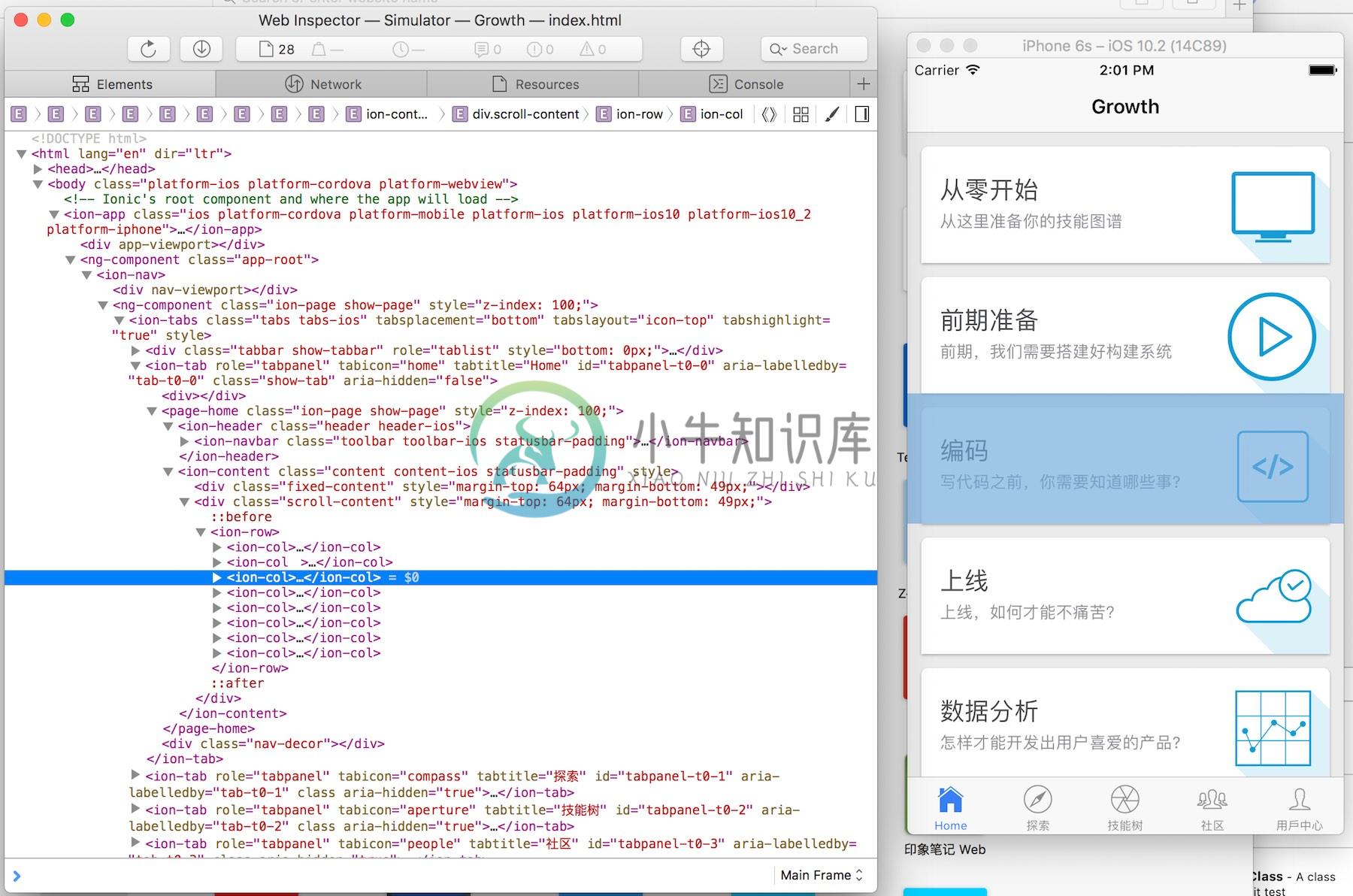
网络调试
在前后端 Web 应用开发的初期,前后端进行交互是一种痛苦的事,会遇到各种意味之外的错误。我们需要查看参数传递过程中是否漏传了,是否传入了一些错误的值,是否是跨域问题等等。
网络调试
Chrome 里的开发者工具中的 Network 不仅可以查看页面的加速速度,还可以看我们发出的请求的详细信息、返回结果的详细信息,以及我们发送给服务端的数据。如下图所示:
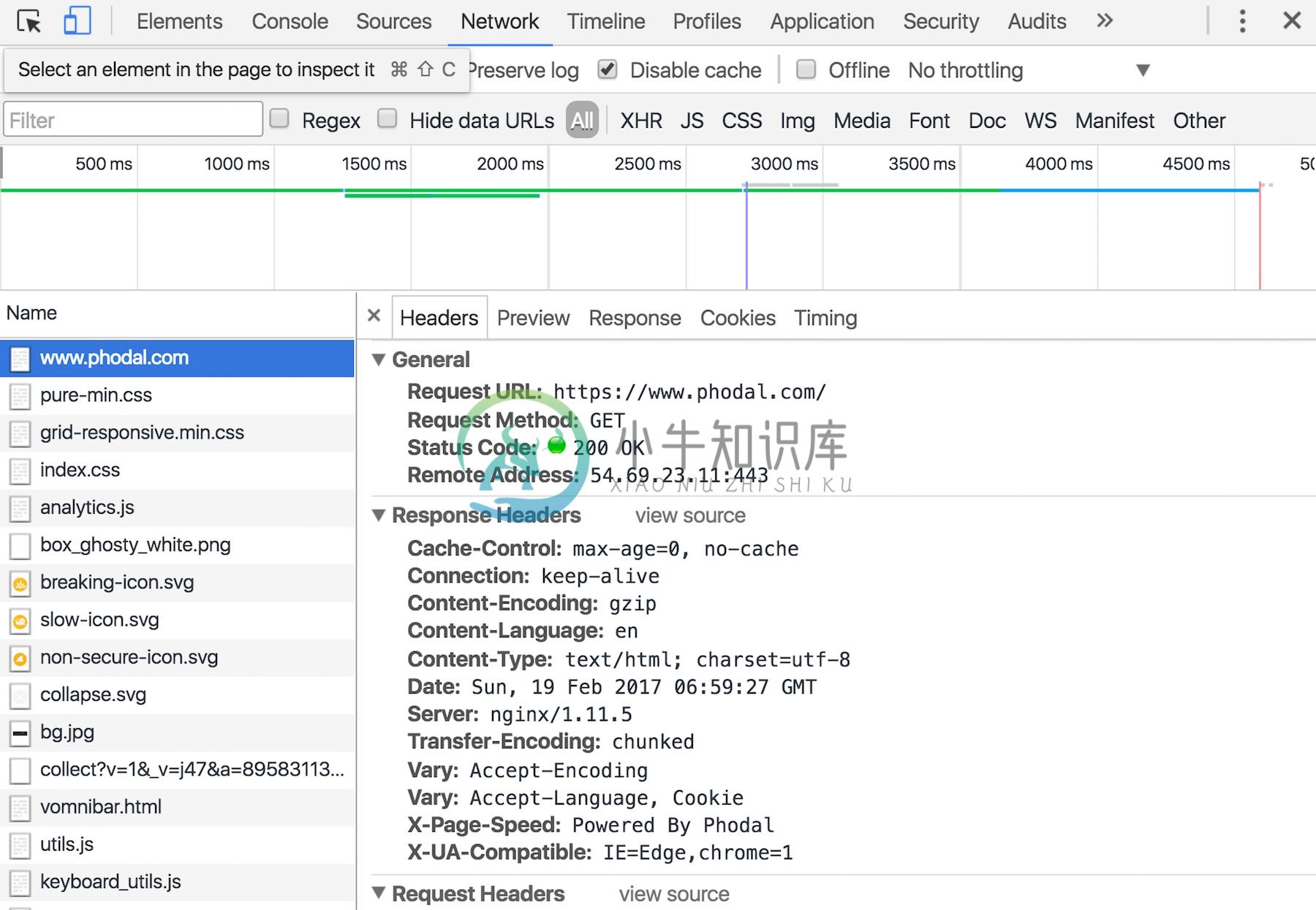
在图里,我们可以清晰地看到请求的 URL、返回的状态码,它可以让我们知道发出的请求是对的、返回的状态也是对的。如果我们发出的请求是对的,而返回的内容是错的,那么我们可以相信这是服 务端的错误。如果返回的状态码是错的,我们也可以看出到底是服务端的错误,还是客户端的错误。
设计表单时,我们可以看到它发出的参数是否是正确的。
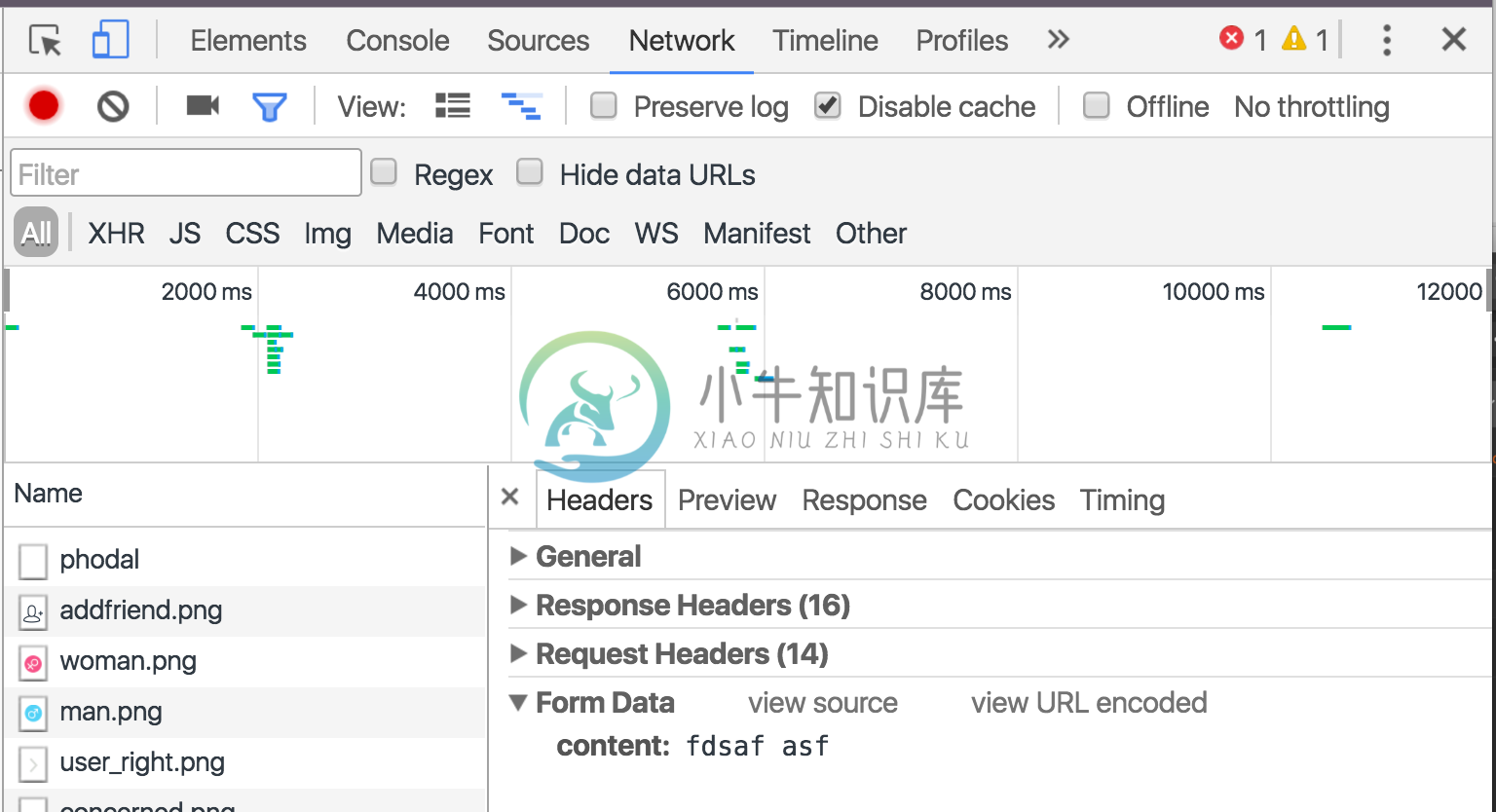
这一来一往,我们就知道到底是哪个地方的问题。
使用插件
除了上面说到的工具,我们还可以在 Chrome 应用商店里找到更多、更合适的工具。我在我的 GitHub 上维护了,我常用的一些工具:https://github.com/phodal/toolbox,我整理了平时使用的插件在上面。
让我推荐两个简单的工具,一个是 Postman,用于调试 API 用的:
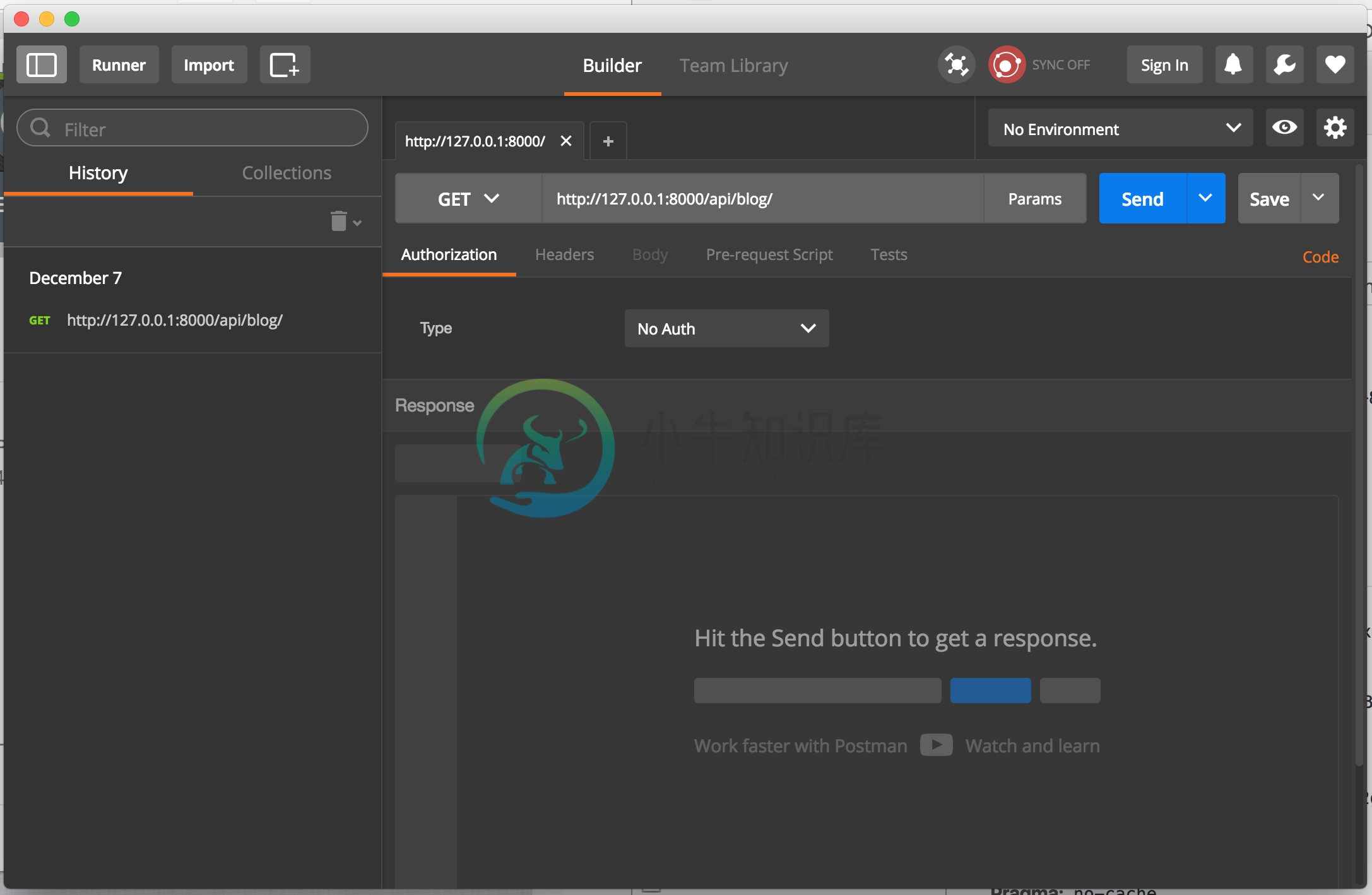
还有一个是 Google 的 Page Speed,可以帮助我们优化网络:
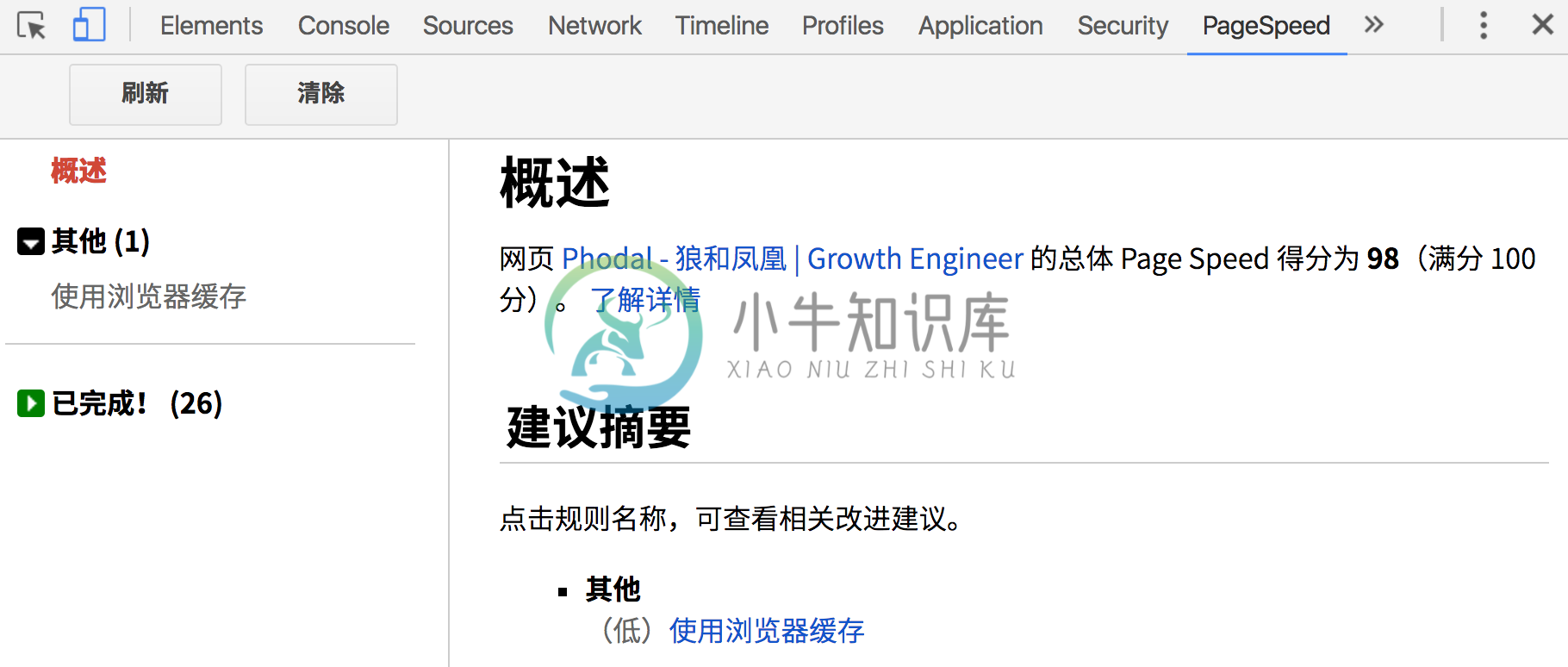
小结
在这一章里介绍了使用 Chrome 浏览器来调试的工具,这些在前端工程师的日常开发中非常有用。
除此,在 Chrome 浏览器里还有一些额外的功能可以使用。如在 “Application”菜单栏中,我们可以看到与应用相关的一些缓存和存储信息。Chrome 浏览器里,我们可以看到 Local Storage、Cookies、Session Storage、IndexedDB、Web SQL 等等的用于数据存储的工具。编写单页面应用时,我们都需要在客户端存储一些数据,这时就需要用到这个工具。除此,还有 Google PWA 应用的一些相关属性,Manifest、Service Workers。

