1.2 Qt5介绍
1.2.1 Qt Quick
Qt Quick是Qt5界面开发技术的统称,是以下几种技术的集合:
QML - 界面标记语言
JavaScript - 动态脚本语言
Qt C++ - 跨平台C++封装库
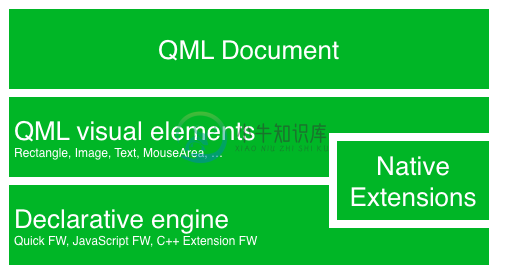
QML是与HTML类似的一种标记语言。在QtQuick中将由标签组成的元素封装在大括号中Item{}。这样的设计重新定义了界面的创建方式,对于开发者而言更加简单易读。可以使用JavaScript开发界面功能,也可以使用本地Qt C++函数接口扩展界面功能。简单来说,声明式的UI被称作前端,本地C++部分称作后端,将复杂的计算过程与本地设备操作从界面开发中分离。
在一个典型的Qt5项目中,前端采用QML/JaveScript开发界面,后端采用Qt C++与系统交互并完成复杂的运算逻辑,将侧重设计的界面开发与功能开发的工作内容分离。通常后端开发者可以使用Qt的单元测试框架完成单元测试后将函数接口提供给前端开发者使用。
1.2.2 Qt5用户界面开发示例
我们将使用QtQuick创建一个简单的界面,这个例子展示了QML语言的一些特性,在例子完成后我们将获得一个可以旋转的风车。
我们开始创建一个空的main.qml文档。QML文件采用.qml作为文件格式后缀。作为一种标记语言(类似HTML)一个QML文档有且只有一个根元素,在这个例子中使用Image元素作为根元素,这个元素的宽度、高度与"images/background.png"图像相同。
import QtQuick 2.5
Image {
id: root
source: "images/background.png"
}
QML中不限制根元素类型,在上面这段代码中我们设置了Image元素的source属性作为我们的背景图像,它也是我们的根元素。

注意
每个元素都有属性,比如Image有width和height,也会有其它的属性如source。Image元素的尺寸会自动与source设置的图像匹配。想要自定义Image元素的尺寸必须显式的定义width和height的值。
大多数标准元素都在QtQuick模块中,通常我们在导入声明中首先包含这个模块。
id是个特殊的属性,它可以作为一个标识符在当前文档内引用对应的元素。注意:id被定义后无法再改变,在程序执行期间也无法被赋值。使用root作为根元素id仅仅是作者的习惯,这样可以在复杂的QML文档中快速引用最顶层元素。
我们使用分离的风车竿和风车的图片作为前景元素。
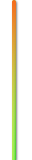

风车竿需要放置在背景的水平居中位置,并且竿的底部与背景底部平行。风车需要放置在背景中央位置。
通常用户界面由不同的类型的元素组成,而不是像这个示例只有图像。
Image {
id: root
...
Image {
id: pole
anchors.horizontalCenter: parent.horizontalCenter
anchors.bottom: parent.bottom
source: "images/pole.png"
}
Image {
id: wheel
anchors.centerIn: parent
source: "images/pinwheel.png"
}
...
}
为了将风车放在中央,我们需要使用一个较复杂的属性anchor。锚点可以指定对象与父对象和同级对象的相对几何位置,比如定义元素放在另一个元素的中央(anchors.centerIn: parent)。锚点定义时两端都可以定义元素的左侧(left)、右侧(right)、顶部(top)、底部(bottom)、居中(centerIn)、填充(fill)、垂直居中(verticalCenter )和水平居中(horizontalCenter )相对位置。当然它们必须是可以匹配,无法定义一个元素的左侧与另一个元素的顶部对齐。
这样我就能设置风车的位置在我们背景元素的中央了。
---here----
注意
有时你需要进行一些微小的调整。使用anchors.horizontalCenterOffset或者anchors.verticalCenterOffset可以帮你实现这个功能。类似的调整属性也可以用于其他所有的锚。查阅Qt的帮助文档可以知道完整的锚属性列表。
注意
将一个图像作为根矩形元素的子元素放置展示了一种声明式语言的重要概念。你描述了用户界面的层和分组的顺序,最顶部的一层(根矩形框)先绘制,然后子层按照包含它的元素局部坐标绘制在包含它的元素上。
为了让我们的展示更加有趣一点,我们应该让程序有一些交互功能。当用户点击场景上某个位置时,让我们的风车转动起来。
我们使用mouseArea元素,并且让它与我们的根元素大小一样。
Image {
id: root
...
MouseArea {
anchors.fill: parent
onClicked: wheel.rotation += 90
}
...
}
当用户点击覆盖区域时,鼠标区域会发出一个信号。你可以重写onClicked函数来链接这个信号。在这个案例中引用了风车的图像并且让他旋转增加90度。
注意
对于每个工作的信号,命名方式都是on + SignalName的标题。当属性的值发生改变时也会发出一个信号。它们的命名方式是:on + PropertyName + Chagned。
如果一个宽度(width)属性改变了,你可以使用onWidthChanged: print(width)来得到这个监控这个新的宽度值。
现在风车将会旋转,但是还不够流畅。风车的旋转角度属性被直接改变了。我们应该怎样让90度的旋转可以持续一段时间呢。现在是动画效果发挥作用的时候了。一个动画定义了一个属性的在一段时间内的变化过程。为了实现这个效果,我们使用一个动画类型叫做属性行为。这个行为指定了一个动画来定义属性的每一次改变并赋值给属性。每次属性改变,动画都会运行。这是QML中声明动画的几种方式中的一种方式。
Image {
id: root
Image {
id: wheel
Behavior on rotation {
NumberAnimation {
duration: 250
}
}
}
}
现在每当风车旋转角度发生改变时都会使用NumberAnimation来实现250毫秒的旋转动画效果。每一次90度的转变都需要花费250ms。
现在风车看起来好多了,我希望以上这些能够让你能够对Qt Quick编程有一些了解。

