2.2 命令行运行器
您现在可以在任何浏览器上,以及在 Grid 上,同时运行所有 Selenium IDE 测试,而无需编写任何代码。
只需要安装 Selenium IDE 命令行运行器,获取必要的浏览器驱动程序(如果需要在本地运行测试),并从命令提示符启动运行器以及所需的选项。
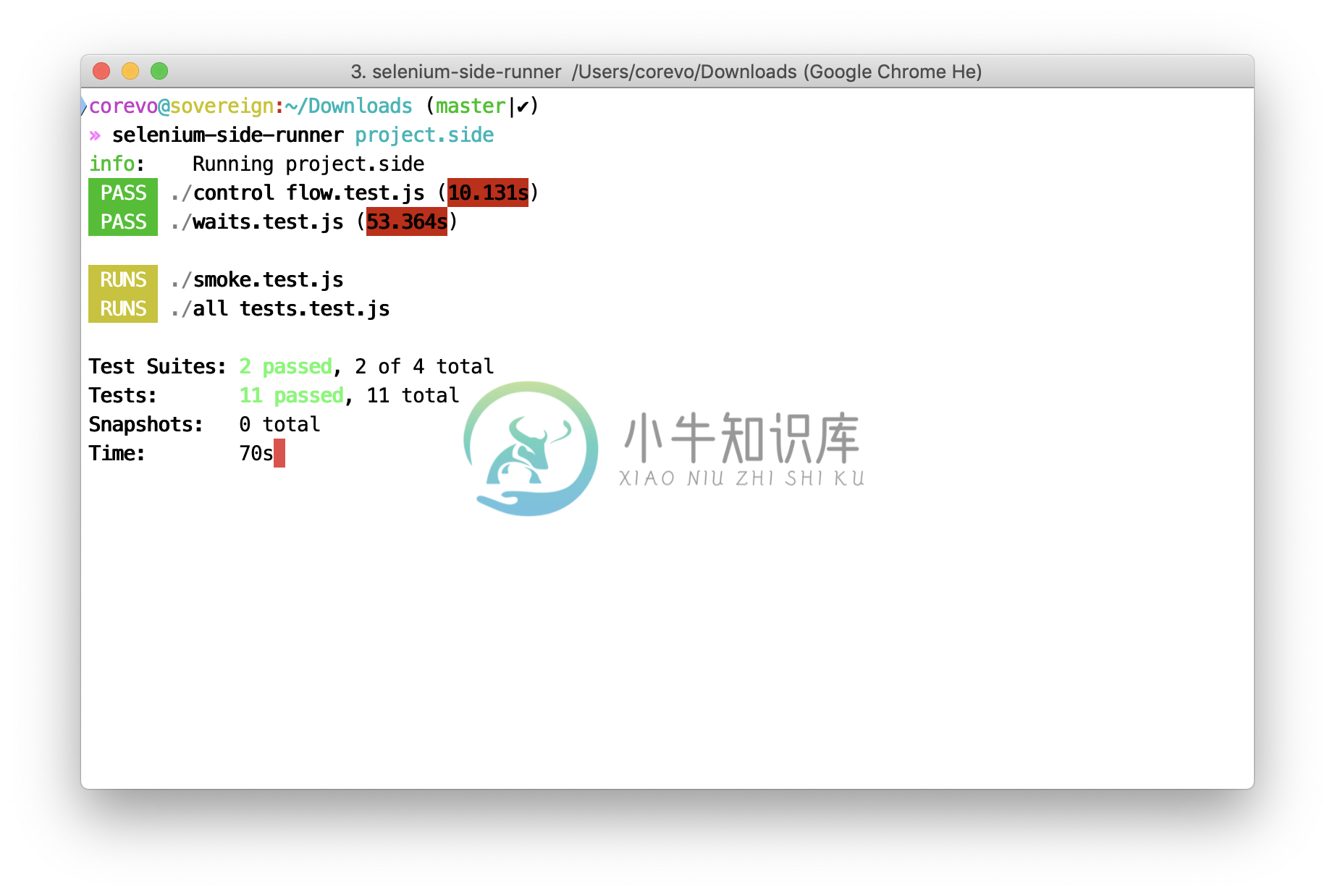
1. 先决条件
命令行运行器需要以下依赖项才能工作:
node(Node.js 编程语言)版本8或10npm(NodeJS 包管理器)通常随node同时安装selenium-side-runner(Selenium IDE 命令行运行器)- 浏览器驱动程序(下面将详细介绍)
> brew install node
> npm install -g selenium-side-runner
注意:您的系统配置可能与上面示例中使用的不同(例如,MacOS 上的 Homebrew)。如果是这样,请参阅程序包管理器的 Node 安装文档,或直接从 Node 下载页面下载适用于您的操作系统的 Node 安装程序。
2. 安装浏览器驱动程序
如果要在本地运行测试,则每个浏览器都需要一些额外的设置。
Selenium 通过称为浏览器驱动程序的小型二进制应用程序与每个浏览器通信。每个浏览器都有自己的驱动程序,您可以手动下载并添加到系统路径,也可以使用包管理器安装最新版本的浏览器驱动程序(推荐)。
您还需要在计算机上安装浏览器。
2.1. Chrome
对于 Chrome,您需要 ChromeDriver。
> npm install -g chromedriver
2.2. Edge
对于 Microsoft Edge,您需要在 Windows 上运行,并且还需要 EdgeDriver。
> npm install -g edgedriver
2.3. Firefox
对于 Firefox,您需要 geckodriver。
> npm install -g geckodriver
2.4. IE
对于 Internet Explorer,您需要在 Windows 上运行,并且还需要 IEDriver。
> npm install -g iedriver
IEDriver 需要一些额外的设置才能工作,细节信息请查看这里。
2.5. Safari
对于 Safari,您需要 SafariDriver。
它随附最新版本的 Safari。只需几个步骤即可在您的计算机上启用它。有关详细信息,请参阅 SafariDriver 文档的此部分。
3. 启动 Runner
安装好所有内容后,只需从命令行调用 selenium-side-runner,就可以运行测试。命令行参数之前保存的项目文件(参见 入门 )。
> selenium-side-runner /path/to/your-project.side
注意:如果您有多个 .side 文件,则可以使用通配符(例如,/path/to/*.side)。
当您运行此命令时,它将在多个浏览器窗口中并行启动测试,分布在各个 n 进程上(n 是您的计算机上可用 CPU 核心数)。
进程数(以及其他内容)是可以在运行时配置的,
注意:并行执行是在套件级别上自动执行的。如果您希望套件内的测试并行执行,则需要更改设置。有关详细信息,请参阅 套件内的测试并行化 。
4. 运行时配置
使用运行器,您可以在运行时传递不同的配置参数。
4.1. 在本地不同的浏览器上运行测试
运行时配置的最常见用途是为本地测试执行指定不同的浏览器。
selenium-side-runner -c "browserName=chrome"
selenium-side-runner -c "browserName='internet explorer'"
selenium-side-runner -c "browserName=edge"
selenium-side-runner -c "browserName=firefox"
selenium-side-runner -c "browserName=safari"
注意:在本地运行测试时,每个浏览器都需要进行一些设置。有关详细信息,请参阅 安装浏览器驱
4.2. 在 Selenium Grid 上运行
要在 Grid 上运行测试(例如,您自己的 Grid 或 Sauce Labs 等托管服务提供商),您可以指定它的不同功能。
selenium-side-runner --server http://localhost:4444/wd/hub -c "browserName='internet explorer' version='11.0' platform='Windows 8.1'"
--server 指定 Grid 的 URL,以及 -c 您希望 Grid 使用的功能。
您可以在此处查看可用功能的完整列表。
4.3. 指定并行进程数
在 Grid 上运行时,您可能希望控制正在运行的并行会话数。为此,您可以使用 -w n 命令参数(其中 n 是您想要的进程数)。
selenium-side-runner -w 10 --server http://localhost:4444/wd/hub
运行器将自动将工作器数设置为计算机上可用的相同 CPU 核心数。在大多数情况下,这是最好的选择。
4.4. Chrome 专用功能
如果您在计算机上的非标准位置安装了 Chrome,则可以指定路径,以便 ChromeDriver 知道要查看的位置。
selenium-side-runner -c "chromeOptions.binary='/path/to/non-standard/Chrome/install'"
借助 Chrome 特定功能,您还可以无头地运行测试。
selenium-side-runner -c "chromeOptions.args=[disable-infobars, headless]"
5. 触手可及的框架
还有其他细节与 Runner 一起开箱即用。您希望在传统的测试自动化框架中可以获得的东西。
5.1. 更改基本 URL
通过指定不同的基本 URL,您可以轻松地将测试指向不同的环境(例如,本地开发,测试,升级,生产)。
selenium-side-runner --base-url https://localhost
5.2. 过滤测试
您还可以选择使用 --filter target 命令标志(其中 target 是正则表达式值)运行测试的目标子集。包含给定搜索条件的测试名称将是唯一运行的名称。
selenium-side-runner --filter smoke
5.3. 将测试结果输出到文件
如果需要将测试结果导出到文件(例如,作为 CI 过程的一部分运行时),可以组合使用 --output-directory 和 --output-format 命令行参数。
--output-directory 定义放置测试结果文件的位置。它可以采用绝对路径或相对路径。
--output-format 定义用于测试结果文件的格式。它可以是 jest(例如,JSON)或 junit(例如,XML)。默认格式是 jest(例如,如果您未指定类型)。
selenium-side-runner --output-directory=results
# Outputs results in `jest` frormat in `./results/projectName.json'
selenium-side-runner --output-directory=results --output-format=jest
# Outputs results in `jest` frormat in `./results/projectName.json'
selenium-side-runner --output-directory=results --output-format=junit
# Outputs results in `junit` frormat in `./results/projectName.xml'
5.4. 指定默认配置
您可以将运行时参数存储在配置文件中,而不是记住所需的所有命令行参数(可能变得难以操作)。
您可以使用两种配置文件。
选项 1
在您将运行测试的目录中创建一个 .side.yml 文件。Runner 将自动使用它。以下是文件内容的示例。
capabilities:
browserName: "firefox"
baseUrl: "https://www.seleniumhq.org"
server: "http://localhost:4444/wd/hub"
如果要忽略该文件并使用命令行参数,--no-sideyml 请在运行时与其他命令一起使用。
选项 2
除了使用 .side.yml 文件之外,您还可以在 YAML 文件中指定运行时参数,其中包含您选择的名称和位置,然后在运行测试时指定其位置。
selenium-side-runner --config-file "/path/to/your/config.yaml"
注意:使用 --config-file 参数时,.side.yml 将被忽略。
6. Selenium IDE 配置
6.1. 在套件中测试并行化
默认情况下,运行器并行执行套件,但套件内的测试按顺序执行。
要并行运行给定套件中的测试,您需要在 Selenium IDE 中更新该套件的设置。
- 切换到
Selenium IDE中Test Suites的视图 - 单击要配置的套件名称旁边的下拉菜单,然后单击
Settings - 单击复选框
Run in parallel - 点击
Submit - 保存您的 Selenium IDE 项目文件
要以这种方式配置多个套件,请在每个套件中重复步骤 1-4。一旦完成,请务必保存项目文件。
7. 高级选项
7.1. 额外的参数
Selenium IDE 的插件可以指定自己独特的运行时参数。你可以通过 --params 参数使用它们。
此选项采用各种选项的字符串(类似于您指定功能的方式)。
基本用法
您可以指定参数的名称及其值。最基本的方法是指定一个字符串值。
selenium-side-runner --params "a='example-value'"
嵌套参数
参数也可以使用点表示法嵌套。
selenium-side-runner --params "a.b='another example-value'"
数组值
除了字符串之外,您还可以指定字母/数字值数组。
selenium-side-runner --params "a.b.c=[1,2,3]"
多个参数
--params 只能调用一次,但您可以通过空格符分隔指定多个参数。
selenium-side-runner --params "a='example-value' a.b='another example-value' a.b.c=[1,2,3]"
7.2. 使用代理服务器
您可以使用 runner 中的以下选项将代理功能传递给浏览器。
直接代理
此选项将 WebDriver 配置为绕过所有浏览器代理。
从命令行:
> selenium-side-runner --proxy-type=direct
在 .side.yaml:
proxyType: direct
手动代理
手动配置浏览器代理。
从命令行:
selenium-side-runner --proxy-type=manual --proxy-options="http=localhost:434 bypass=[http://localhost:434, http://localhost:8080]"
在 .side.yaml:
proxyType: manual
proxyOptions:
http: http://localhost:434
https: http://localhost:434
ftp: http://localhost:434
bypass:
- http://localhost:8080
- http://host:434
- http://somethingelse:32
PAC代理
配置 WebDriver 以使用给定 URL 处的 PAC 文件设置浏览器代理。
从命令行:
selenium-side-runner --proxy-type=pac --proxy-options="http://localhost/pac"
在 .side.yaml:
proxyType: pac
proxyOptions: http://localhost/pac
SOCKS 代理
为 SOCKS 代理创建代理配置。
从命令行:
selenium-side-runner --proxy-type=socks --proxy-options="socksProxy=localhost:434 socksVersion=5"
在 .side.yaml:
proxyType: socks
proxyOptions:
socksProxy: localhost:434
socksVersion: 5
系统代理
配置 WebDriver 以使用当前系统的代理。
从命令行:
selenium-side-runner --proxy-type=system
在 .side.yaml:
proxyType: system
7.3. 代码导出
如果您正在尝试学习如何将记录的测试转换为 WebDriver 代码,或者您希望将记录的测试集成到现有的自定义测试框架中,那么您需要的是代码导出,现在可用于所选语言。你可以在这里了解更多!

