push 到远程数据库
Windows
请右击“tutorial”目录,然后选择“推送”。

在以下画面点击‘管理’。
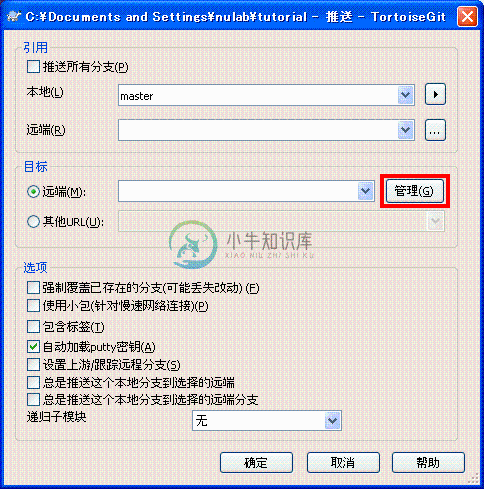
将出现以下画面,在"远端"输入"origin",在"URL"输入上一页中生成的远程数据库的URL,然后点击"添加/保存"。这样,"origin"将被添加到远程列表,然后点击"OK"。
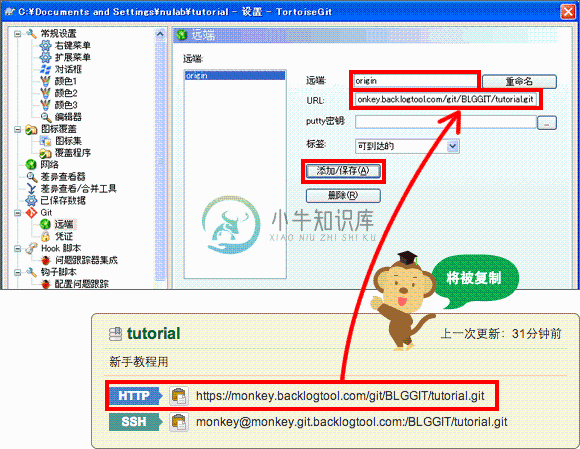
Tips
执行推送或者拉取的时候,如果省略了远程数据库的名称,则默认使用名为”origin“的远程数据库。因此一般都会把远程数据库命名为origin。
在“推送”画面的“远程”项目中,选择刚才追加的“origin”,点击“OK”按钮。
当被要求输入用户名,请使用您的贝格乐用户名。
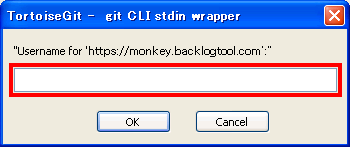
当被要求输入密码,请使用您的贝格乐密码。
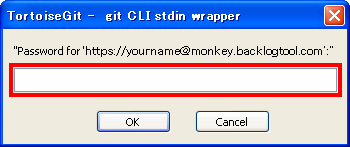
Tips
このユーザ名とパスワードの入力は毎回求められます。
もし、ユーザ名とパスワードを記録させておきたい場合は git-credential-winstore というツールを下のURLからダウンロードし、インストールしてください。
URL : https://github.com/anurse/git-credential-winstore
若下一个画面显示“成功”字样,就意味着您推送成功了。
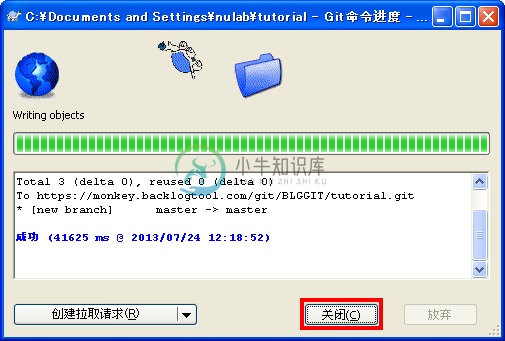
请打开贝格乐的Git页面。在‘最近更新’处您会看到刚刚推送到远程数据库的项目。
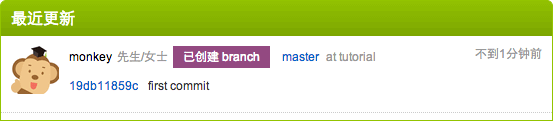
被推送的文件已添加到数据库的文件列表中。
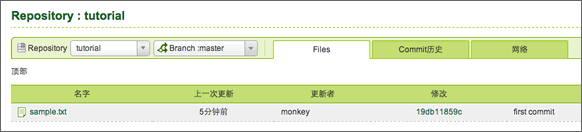
接下来,把这个远程数据库复制到本地吧!
Mac
启动SourceTree(原始树),然后选择"tutorial"数据库。

点击数据库操作画面的工具栏右端的"设定"按钮。

画面显示如下,点击"添加"按钮。
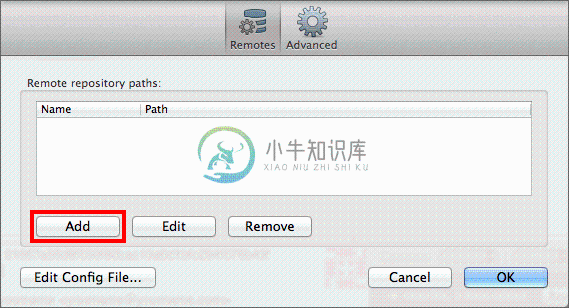
请在 “远程名称” 栏输入“origin”,在 “URL/路径” 栏输入上个页面中创建的远程数据库的URL,然后点击“OK”按钮。
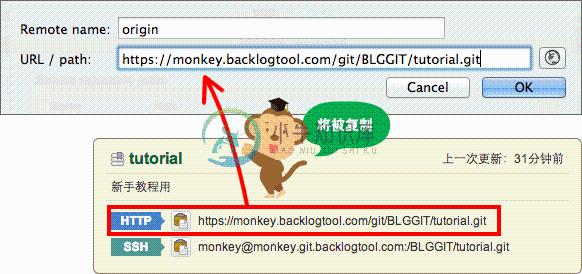
由于需要认证,请输入您的贝格乐用户名和密码。
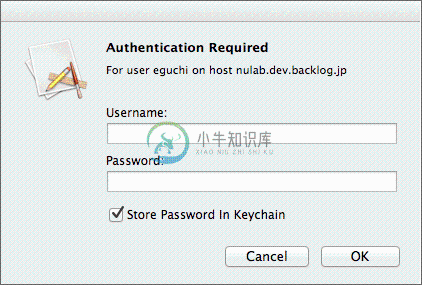
远程列表中已添加了刚才创建的“origin”。这样,推送到Backlog的资料库的准备工作就完成了。
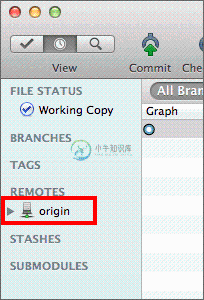
Tips
请看,远程列表中已添加了刚才创建的“origin”。就这样,推送到贝格乐数据库的准备工作完成了。
接下来就试试push吧,请点击tutorial数据库操作画面工具栏的“推送”按钮。

马上出现以下对话框,请勾选“master”,然后点击“OK”按钮。
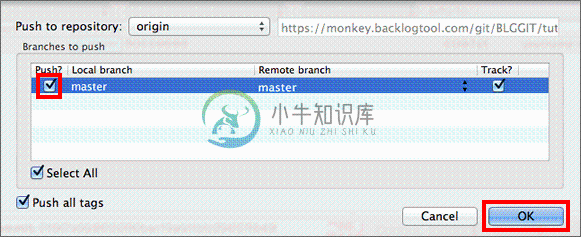
推送完成后,代表远程数据库的“origin/master”就会被添加到完成项目中。
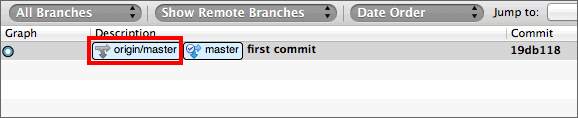
请打开贝格乐的Git页面,我们看到系统已追加了最近更新的推送项目。
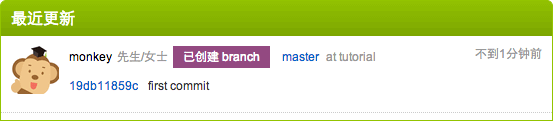
推送的文件已添加到远程数据库的文件列表中。

下次把这个远端仓库复制到本地吧!
命令行
向远程数据库推送本地数据库的修改记录吧。
您可以给远程数据库取一个别名。这样,下次推送的时候就不需要输入长串的远程数据库地址了。在这个教程里,我们的远程数据库命名为“origin”。
请使用remote指令添加远程数据库。在<name>处输入远程数据库名称,在<url>处指定远程数据库的URL。
$ git remote add <name> <url>
通过运行以下指令,将创建于上一个页面的远程数据库的URL命名为“origin”。
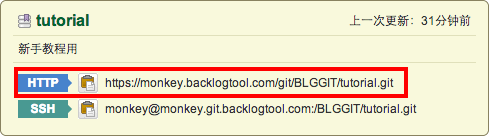
$ git remote add origin https://[your_space_id].backlogtool.com/git/[your_project_key]/tutorial.git
Tips
执行推送或者拉取的时候,如果省略了远程数据库的名称,则默认使用名为”origin“的远程数据库。因此一般都会把远程数据库命名为origin。
使用push命令向数据库推送更改内容。<repository>处输入目标地址,<refspec>处指定推送的分支。我们将在高级篇详细地对分支进行说明。
$ git push <repository> <refspec>...
运行以下命令便可向远程数据库‘origin’进行推送。当执行命令时,如果您指定了-u选项,那么下一次推送时就可以省略分支名称了。但是,首次运行指令向空的远程数据库推送时,必须指定远程数据库名称和分支名称。
当被要求输入用户名和密码,请使用您的贝格乐用户名和密码。
$ git push -u origin master Username: <用户名> Password: <密码> Counting objects: 3, done. Writing objects: 100% (3/3), 245 bytes, done. Total 3 (delta 0), reused 0 (delta 0) To https://nulab.backlog.jp/git/BLG/tutorial.git * [new branch] master -> master
请打开贝格乐的Git页面。在‘最近更新’处您会看到刚刚推送到远程数据库的项目。
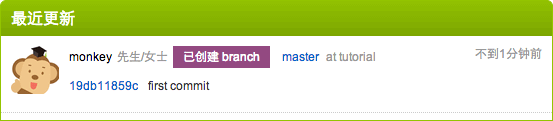
已推送的文件已添加到远程数据库的文件列表中。
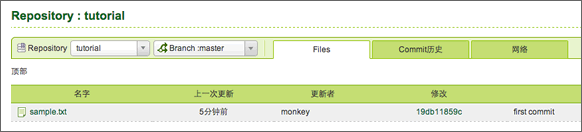
接下来,让我们克隆这个远程数据库吧。

