开始
我们假设你已经完全安全了 exVim. 如果没有,请移至 安装。
生成 .exvim 工程文件
进入你的当前工作工程的根目录,比如:~/foo/bar/foorbar/。生成 .exvim 工程文件在这个目录(Mac下执行的命令如下):
cd ~/foo/bar/foobar/
mvim foobar.exvim # Linux and Windows user will use gvim instead.
如果在 Windows 下,则可能是类似于下面的情况:
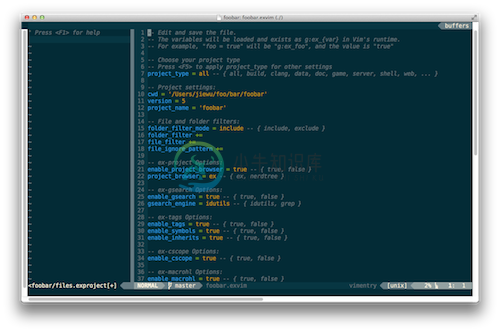
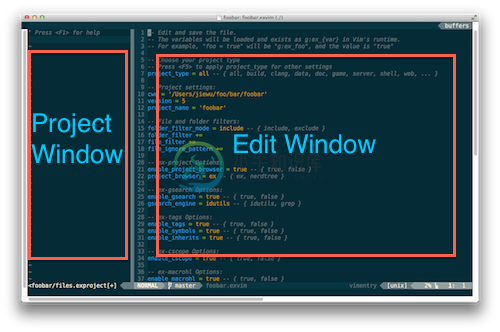
如果你检查你的工程目录,此目录下会存在一个隐藏文件夹,其命名为 .exvim.foobar。 这个文件夹包含所有的 foobar.exvim 工程在使用中需要的工程配置文件。
注意事项: 你能够创建多个*.exvim文件在一个工程中。这就方便你为了不同的目的应用 使用不同的设置。
创建工程树
将光标移至左边的工程窗口 按下 <leader>R [1], 你将通过ex-project窗口看见你的工程文件,如下所示: 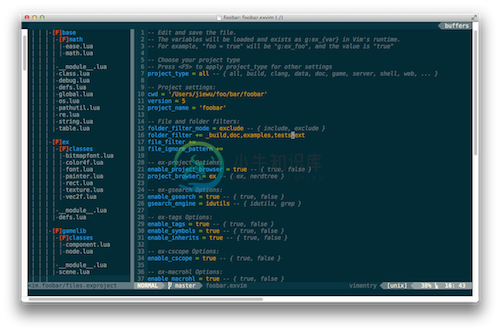
你可以通过*.exvim文件包含或者排除第一层目录。为了达到上述目的,你需要打开*.exvim 文件,找到包含folder_filter +=的行,然后设置它的选项。
比如:
folder_filter_mode = exclude
folder_filter += _build,_log,_ext
这里我选择了 exclude 模式,并且过滤掉此工程目录下的 \build, \_log, 和 \_ext 文件夹。当你完成此编辑,执行 :w 命令保存 .exvim 文件,这个操作会触发 exVim 刷新你的工程设置。
切换光标至你的 ex-project 窗口,然后通过 <leader>R[1] 重组你的工程树。
更新工程
通过执行 :Update 命令,你将会更新 exVim 工程(如下所示):
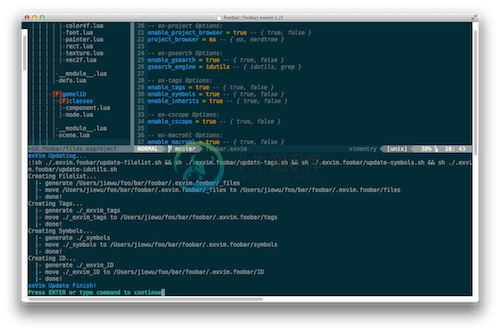
注意事项: Windows 用户将会看到一个弹出黑呼呼的窗口,然后刷出一串文字,就是 说明 exVim 在解析你的工程配置文件了,用于生成一些辅助文件。
默认的,exVim 将会使用如下工具剖析你的工程:
- cTags
- id-utils
- cscope
- ...
然后会生成一些文件保存在 .exvim.foobar/ 文件夹下供 exVim 使用。这些文件将会供 exVim 插件使用,主要有:
- ex-project
- ex-gsearch
- ex-symobl
- ex-tags
- NERDTree
- AutoComplPop
- ...
一旦上述工作你完成,exVim 将会成为一个强有力的编程及分析工具,它会孜孜不倦的服务于你的工程。
注意事项: 当你改变你的工程后,你应该需要再次手动的去执行:Update命令, exVim使用静态的方式分析工程,它不会检测你的改变,这是由于我们认为性能是重要的, 并且根据我们的经验,手动执行:Update也不是很糟。
实用命令
现在你已经掌握了 exVim 基础,下面让我们快速测试一些功能:
| 命令 | 用处 |
|---|---|
<leader>gg | 全局搜索当前光标下的单词,并将结果展示在ex-gsearch窗口 |
<leader>] | 搜索当前光标下的单词的定义及声明,并将结果展示在ex-tags窗口 |
<leader>sg | 列出所有的当前单词的定义及声明,并将结果展示在ex-symbole窗口。 |
:GS <word> | 命令行全局搜索 |
在 ex-gsearch, ex-symbol 窗口,又可以通过 Vim 的 / 命令搜索一个模式段,并且通过 <leader>r 过滤搜索结果。记住,你可以在任意的 ex-plugin 窗口使用上面的命令,这 就意味着:
- 你能够在 ex-project 全局搜索一个单词
- 你能够在 gsearch 结果中列出 symbols 列表
- 你能够在 ex-symbol 窗口跳至一个tag
- ...
仅仅使用它们自在的过滤和定位你的最终结果。
更多关于 exVim 插件细节的介绍请阅读 插件. 你也可以查看: ex-project, ex-gsearch, ex-symbol, ... 获取每个插件的详细信息,和它们的配置。
脚注
- 这里
<leader>R的意思是按下键'\', 紧接着按下大写的R. vim推荐第三方插件使用<leader>(aka.\)开始你的操作,并且vim中的操作 是大小写敏感。

