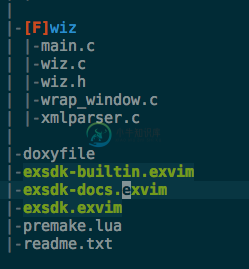工程窗口
exVim默认使用ex-project浏览工程文件。 你可以通过按下<ctrl-Tab>将工程窗口切换至NERDTree窗口。你也可以设置.exvim文件中的 project_browser=nerdtree将NERDTree作为你的默认的工程浏览窗口。 *注意: *最新的配置好像已经不能通过<ctrl-tab>进行切换了, 需要用户自己配置,而且工程 窗口也没有提供打开和关闭的快捷键, 参考快捷键如下: -工程窗口打开和关闭快捷键: nnoremap <unique> <silent> <F3> :EXProjectToggle<cr> -NERDTree打开和关闭快捷键: nnoremap <unique> <silent> <F2> :NERDTreeToggle<cr>
当你打开exVim工程时,你将会看到:
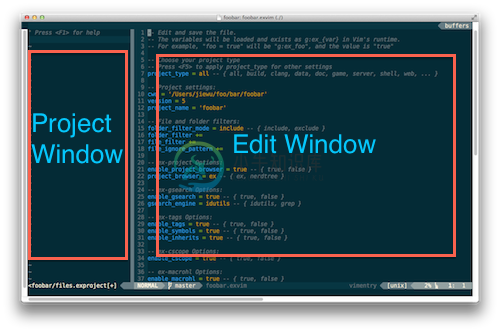
注意:怎么打开exvim工程呢?就是用你的vim打开一个*.exvim类型的文件.
构建工程浏览树
在开始章节,我已经展示了如何使用ex-project插件构建工 程树。基本上只需要将你的光标移至工程窗口,然后按下<leader>R即可。 ex-project将会构建如下所示的工程树:
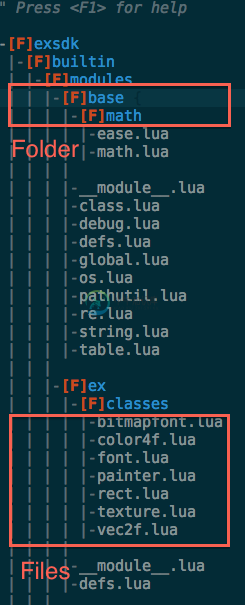
刷新当个文件夹
有时候,你仅仅改变一个文件夹的文件,但是使用<leader>R将会构建整个工程,有点大才小用,这时候我们 可以将光标移至你改变了的文件夹名上,然后按下<leader>r,此时,它仅仅会刷新你光标下的文件夹。
过滤文件夹
ex-project允许你在构建工程树时包含或者排除子目录。 exVim主要通过.exvim实现此功能。打开你的your-project.exvim, 找到folder_filter_mode 和folder_filter项.、
fo2lder_filter_mode 有'include'和'exclude'俩个值。 folder_filter 可以是以, 隔开的 工程子目录的文件夹名。
建议你的工程子目录是: bin, src, tests, core, examples 和 docs. 如果你希望构建的工程树里面仅仅包含src和core,你只需要将选项设置成如下:
folder_filter_mode = include
folder_filter += src,core
如果你希望构建的工程树里面包含除了bin和test之外的目录,你可以设置为:
folder_filter_mode = exclude
folder_filter += bin,test
注意事项: 1,逗号后面不能有空格; 2,为了使你设置的选项工作,需要保存设置,然后将光标移至工程窗口,重新构建。
过滤文件
你可以使用your-project.exvim文件中提供的file_filter 选项。file_filter接受以,隔开 的文件名后缀。
比如,如果你只希望展示以.lua, .c, .h为后缀的文件,你只需要将file_filter设置为如下即可:
file_filter += lua,c,h
file_filter 也接受以__EMPTY命名的无后缀的文件,比如:
file_filter += __EMPTY__,lua,c,h
这将会将类似于LICENSE, README, Makefile, ... 的文件添加到你的工程树里。
注意事项: 1,逗号后面不能有空格; 2,最好每个工程都明确指明此项,如果不指明可能会发生一些错误; 3,为了使它工作,同样需要保存并且重新构建。
需要获取更多关于文件及文件夹过滤的信息,可以阅读Config .exvim.
文件夹的折叠
你可以将光标移至一个文件夹名所在列,通过重复按下<Enter>折叠和打开一个文件夹, 如下所示。
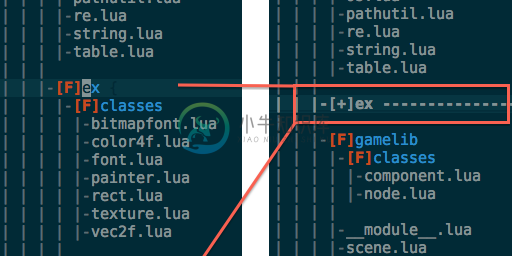
你也可以在工程窗口使用vim内置的折叠快捷键,比如:
- 使用
zO和zM打开和折叠整个工程。 - 使用
zo和zc打开和折叠当前文件夹。 - 使用
zk和zj移至俩个折叠的中间。
工程窗口内光标的移动
最基本的,你可以使用h,j,k,l 和 arrow keys在工程窗口移动。ex-project插件也提供了 <ctrl-k> 和 <ctrl-j>俩个快捷键用于在俩个文件夹间快速移动。
你应该已经注意到了,ex-project使用 { 和 }作为它的折叠标志:
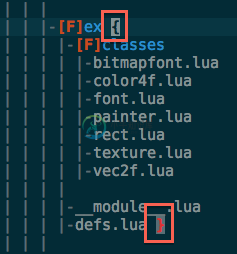
这意味着你可以使用折叠跳转命令及快捷键:
- 将你的光标移到折叠的开始或者结束处, 然后按下
%就可以匹配折叠 - 使用
[{和]}可以跳至上一个或者下一个折叠
编辑窗口的使用
编辑文件
当你在工程窗口的文件上按下<enter>时,ex-project将尝试在编辑窗口打开文件。你也可以通过按下 <shift-enter>将编辑窗口分割成俩个进行文件的编辑。
打开文件浏览器
当在工程窗口的文件夹下按下<shift-enter>时,ex-project将会使用系统自带的文件浏览器,并在里面打开 当前文件夹。这当你想在一个目录中操作一些文件时是非常有用的。
定位你当前的文件
如果你正在编辑一个文件,然后试图定位在工程窗口的位置,可以按下<leader>fc。这个操作将引起 ex-project搜索当前编辑文件,并将光标移至它。
创建新文件
想在工程窗口创建一个新文件,可以将光标移到一个文件或者文件夹下,然后按下o, ex-project将会帮你 创建一行,如下所示:
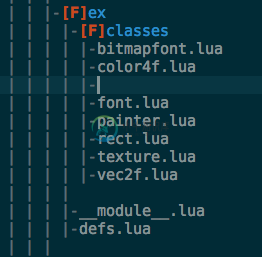
输入文件名,按下<enter>键,将在编辑窗口打开。编辑,然后使用:w保存,将会创建一个新文件。
创建一个新文件夹
创建一个文件夹比创建文件复杂多了。首先你需要将光标移动到一个已经存在的文件夹下。这样ex-project才会 理解你要在那个文件下创建一个新文件夹。做完上面的步骤后,按下O(大写的o),ex-project将会要求你输入 文件夹名:
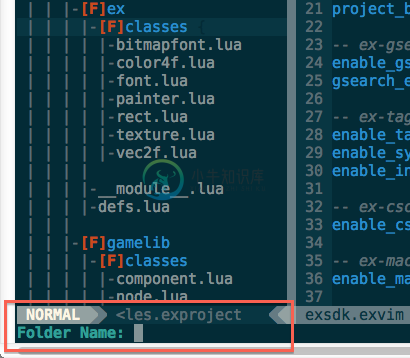
当你输入名字并且按下enter键确认后,ex-project将会直接在选定的文件夹下创建一个新目录。
使用NERDTree
ex-project能够和NERDTree完美的工作。将光标移动到你的工程窗口,然后按下<ctrl-tab>,工程窗口将会 自动切换至NERDTree。更帅的是,<leader>fc依旧能够使用。切换回去的命令也是按下ctrl-tab>。 *注意: *最新的版本好像不能切换!
.exvim 工程间的切换
你可能有许多个.exvim文件在你的工程里, exVim支持他们之间动态的切换, 通过打开不同.exvim文件, 并且通过:w显示保存此文件,将会切换到新的工程。