TeXworks 是一个用于编写 TeX(LaTeX、ConTeXt 等)文档的环境,具有基于 Unicode 的 TeX 感知编辑器、集成的 PDF 查看器以及可供临时用户和非技术用户访问的干净、简单的界面。
TeXworks 的灵感来自 Dick Koch 屡获殊荣的 macOS TeXShop 程序,该程序使更广泛的用户社区可以通过 TeX 进行高质量的排版。TeXworks 的目标是为所有平台(尤其是 GNU/Linux 和 Windows)上的用户提供类似的集成、易于使用的环境。
为了在所有系统中提供类似的体验,TeXworks 基于跨平台、开源工具和库。选择 Qt 工具包是因为其跨平台用户界面功能的质量,每个平台上的原生“look and feel”是一个现实的目标。Qt 还提供了丰富的应用程序框架,有助于相对快速地开发可用产品。
正常的 TeXworks 工作流程以 PDF 为中心,使用 pdfTeX 和 XeTeX 作为排版引擎并生成 PDF 文档作为默认格式化输出。虽然可以配置基于 DVI 的处理路径,但 TeX 世界的新手根本不需要关心 DVI,而是可以将 TeX 作为一个直接从标记的文本文件直接到现成可用的系统PDF文件。
TeXworks 包含一个基于 Poppler 库的集成 PDF 查看器,因此无需切换到 Acrobat、xpdf 等外部程序来查看排版输出。集成查看器还支持源/预览同步(例如,在源文本中按住 Control 单击以定位 PDF 中的相应位置,反之亦然)。此功能基于 Jérôme Laurens 开发的“SyncTeX”功能,并得到 TeX Live 和其他当前发行版中的 pdfTeX 和 XeTeX 程序的支持。
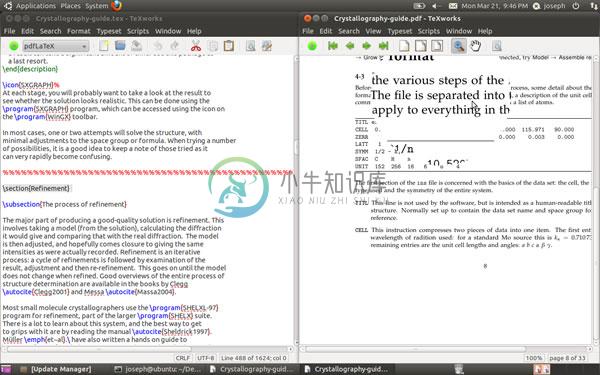
-
TeXworks是Windows版本的TeX Live默认提供的编辑器。值得注意的是,TeXworks 是XeTeX 作者 Jonathan Kew 开发的,其特点是界面简洁友好,集成了轻便的 PDF 阅读器。因为我们计划使用XeTeX 处理中文,所以使用TeXworks具有一定的优势,省去很多配置。 项目主页:http://www.tug.org/texworks/ 中文排版基本设置 打
-
LaTeX环境配置TeXlive2021+Texworks/TeXstudio/VS Code/Sublime Text on Windows WSL or Fedora 1 TeXlive2021 安装 目标:安装TeXlive2021+Texworks或TeXstudio 系统:Windows WSL(Ubuntu) 以及 Fedora 准备文件:TeXlive2021镜像 国内镜像源: ht
-
写在前面 最近深入研究一下 M i K TeX \rm{MiK}\TeX MiKTEX内置的 TeX w o r k s \TeX\rm{works} TEXworks编辑器,主要参考文档《A short manual for TeXworks》,下载链接请见参考文献1。之后还会补充一些 TeX w o r k s \TeX\rm{works} TEXworks的使用技巧与定制方法,其实上面
-
TexLive (也可以先安装TexWorks, 没有TexLive是不行的,编译环境都没有,打开TexWorks会发现**tex是灰色的无法选择) 下载 这里选择镜像下载(3+GB): https://mirrors.tuna.tsinghua.edu.cn/CTAN/systems/texlive/Images/ 选择texlive.iso 解压 安装 管理员运行 install-tl-win
-
概述 保证tex中没有错误的情况下,只需要对着想编译的.tex文件进行操作即可 编译选项选择"pdfLatex",编译顺利通过,得到的pdf最后没有参考文献一章,且中间的引用[]中为? 编译选项选择"BibTex",再次编译 编译选项选择"pdfLatex",编译顺利通过,得到的pdf中最后增加了参考文献一章,但引用[]中仍然为? 编译选项选择"pdfLatex",编译顺利通过,得到的pdf中最后
-
1,先选中多行latex代码。 2,按ctrl+shift+]。就可以注释掉多行了。 ps:ctrl+shift+[ 是取消注释。
-
在JavaFX 8中,我尝试在将新行添加到表中后编辑单元格,以优化用户体验。 选择了正确的行,但单元不会进入编辑模式。嗯,我很偶然地看到了这种情况,但很难再现。我做错了什么?
-
基础 安装 扩展市场 任务 调试 为什么选用VSCode 版本控制 易用性 与时俱进的编辑体验
-
因为要编辑项目需要的代码,所以你需要选择一款文本编辑器。不需要在挑选编辑器上花太多时间,一开始,您只需要一款现代的,使用简单的编辑器就行了。用你已经熟悉的,还没谱的话可以使用我推荐的 Atom 编辑器。 Atom Brackets Sublime Visual Studio Code
-
本章描述几种常用编辑器针对 Rust 开发环境的配置。
-
语法高亮 现在,许多流行的编辑器都支持 ES2015+ 语法的高亮显示, 并且此功能开箱即用,然后有一些编辑器则需要安装额外的扩展。 本指南将帮助你为编辑器添加语法高亮的功能。 如果你需要更高级的集成方式,可以 查看 安装 一节。 小提示: 上面截图中使用的字体时 FiraCode。 Atom 安装 language-babel 软件包 并按照 说明 进行操作。 Sublime Text 3 首先
-
如果 SQL 大于此值时,禁用语法高亮显示和自动完成代码: MB 你可以设置最大的文件大小(例如:10)来语法高亮显示和自动完成代码功能,以提高性能。 显示 显示行号 在编辑器左侧显示行号以方便参考。 使用代码折叠 代码折叠让代码在编辑器折叠成一个块并只显示第一行。 使用括号高亮显示 当你的光标移动到其中一个括号时,高亮显示该对括号以方便参考。 使用语法高亮显示 语法高亮显示帮助查看代码。根据代码
-
常规 显示行号 在编辑器左侧显示行号以方便参考。 使用代码折叠 代码折叠让代码在编辑器折叠成一个块并只显示第一行。 使用括号高亮显示 当你的光标移动到其中一个括号时,高亮显示该对括号以方便参考。 使用语法高亮显示 语法高亮显示帮助查看代码。根据代码所属的类别,代码会在编辑器中以不同的颜色和字体高亮显示。你可以在“如果文件大小大于此就禁用 (MB)” 中设置最大的文件大小(例如:10)来限制此功能,
-
常规 显示行号 在编辑器左侧显示行号以方便参考。 使用代码折叠 代码折叠让代码在编辑器折叠成一个块并只显示第一行。 使用括号高亮显示 当你的光标移动到其中一个括号时,高亮显示该对括号以方便参考。 使用语法高亮显示 语法高亮显示帮助查看代码。根据代码所属的类别,代码会在编辑器中以不同的颜色和字体高亮显示。你可以在“如果文件大小大于此就禁用 (MB)” 中设置最大的文件大小(例如:10)来限制此功能,

