Selenium WebDriver常用命令
精华
小牛编辑
161浏览
2023-03-14
前面,在IDE部分讨论过Selenium命令是运行测试的Selenium中使用的一组命令。
下面给出了WebDriver中一些最常用的Selenium命令:
1. 获取网页
获取网页有两种方法:
- 使用Get方法 -
driver.get("www.yiibai.com"); - 使用Navigate方法 -
driver.navigate().to("https://yiibai.com/selenium/");
2. 查找表单并发送用户输入
driver.findElement(By.id("kw")).sendKeys("易-百教程");
3. 清除用户输入
clear()方法用于从文本框中清除用户输入。
driver.findElement(By.name("q")).clear();
4. 通过Web元素获取数据
有时需要获取通过web元素写入的文本来执行某些断言和调试。使用getText()方法来获取通过任何web元素写入的数据。
driver.findElement(By.id("element567")).getText();
5. 执行Click事件
click()方法用于对任何Web元素执行单击操作。
driver.findElement(By.id("btnK")).click();
6. 在浏览器历史记录中向后导航
driver.navigate().back();
7. 在浏览器历史记录中向前导航
driver.navigate().forward();
8. 刷新/重新加载网页
driver.navigate().refresh();
9. 关闭浏览器
driver.close();
10. 关闭浏览器和与驱动程序关联的其他所有其他窗口
driver.quit();
11. 在Windows之间移动
driver.switchTo().window("windowName");
12. 在 frame 之间移动
driver.switchTo().frame("frameName");
13. 拖放
使用Action类执行拖放操作。
WebElement element = driver.findElement(By.name("source"));
WebElement target = driver.findElement(By.name("target"));
(new Actions(driver)).dragAndDrop(element, target).perform();
考虑一个示例测试脚本,它将涵盖大多数常用的WebDriver命令。
出于测试目的,在URL下使用虚拟网页的代码(保存到文件:index.html):
<html>
<head>
<title>简单测试页面</title>
<meta charset="utf-8">
<meta name="viewport" content="width=device-width, initial-scale=1">
<link rel="stylesheet" href="https://maxcdn.bootstrapcdn.com/bootstrap/3.3.7/css/bootstrap.min.css">
<script src="https://ajax.googleapis.com/ajax/libs/jquery/3.3.1/jquery.min.js"></script>
<script src="https://maxcdn.bootstrapcdn.com/bootstrap/3.3.7/js/bootstrap.min.js"></script>
<style></style>
</head>
<body style="font-family: cursive;">
<div class="container">
<div class="row">
<div class="col-md-offset-2 col-md-8" style="font-size: 30; margin-top: 40px; ">
用于自动化测试的Web页面示例
</div>
</div>
<div class="row">
<div class="col-md-12" style="font-size:20px; margin-top:40px;">
This is sample webpage with dummy elements that will help you in learning selenium automation.
</div>
</div>
<br>
<div class="row">
<div class="col-md-12" style="font-size:15px;">
<b>This is sample text.</b>
</div>
</div>
<br>
<div class="row">
<div class="col-md-12" style="font-size:15px;">
<p> <b>Link : </b><a href="https://www.xnip.cn/">This is a link</a></p>
</div>
</div>
<br>
<div class="row">
<div class="col-md-12" style="font-size:15px;">
<p><b>TextBox : </b><input id="fname" type="text" name="firstName" ></p>
</div>
</div>
<br>
<div class="row">
<div class="col-md-12" style="font-size:15px;">
<p><b>Button : </b><button id="idOfButton" title="Click me!!" type="button" onclick="this.style.background='green';">Submit</button></p>
</div>
</div>
<br>
<div class="row">
<div class="col-md-12" style="font-size:15px;">
<p><b>Radio button : </b>
<form action="#">
<input id="male" type="radio" name="gender" value="male"> Male
<input id="female" type="radio" name="gender" value="female"> Female
</form>
</p>
</div>
</div>
<br>
<div class="row">
<div class="col-md-12" style="font-size:15px;">
<p><b>Checkbox :</b>
<form action="#">
<input type="checkbox" class="Automation" value="Automation"> Automation Testing
<input type="checkbox" class="Performance" value="Performance"> Performance Testing
</form>
</p>
</div>
</div>
<br>
<div class="row">
<div class="col-md-12" style="font-size:15px;">
<p><b>Drop down :</b>
<select id="testingDropdown">
<option id="automation" value="Automation">Automation Testing</option>
<option id="performance" value="Performance">Performance Testing</option>
<option id="manual" value="Manual">Manual Testing</option>
<option id="database" value="Database">Database Testing</option>
</select>
</p>
</div>
</div>
<br>
<div class="row">
<div class="col-md-12" style="font-size:15px;">
<p><button id="dblClkBtn" ondblclick="alert('hi, Yiibai Testing');">Double-click to generate alert box</button></p>
</div>
</div>
<br>
<div class="row">
<div class="col-md-12" style="font-size:15px;">
<p><b>Click button to generate Alert box : </b>
<button onclick="alert('hi, Yiibai Testing');">Generate Alert Box</button>
</p>
</div>
</div>
<br>
<div class="row">
<div class="col-md-12" style="font-size:15px;">
<p> <b> Click button to generate Confirm box : </b>
<button onclick="generateConfirmBox()">Generate Confirm Box</button>
</p>
<p id="demo"></p>
</div>
</div>
<br>
<div class="row">
<div class="col-md-12" style="font-size:15px;">
<p>Drag and drop example- drag the below image on the textbox</p>
<div id="targetDiv" ondrop="drop(event)" ondragover="allowDrop(event)" style="width:400px;height:150px;padding:10px;border:1px solid #aaaaaa;"></div>
<img id="sourceImage" src="https://www.xnip.cn/static/img/logo.png" alt="yiibai" draggable="true" ondragstart="drag(event)" height="120px">
</div>
</div>
<br>
</div>
<script>
function generateConfirmBox()
{
var x;
var r=confirm("Press a button!");
if (r==true)
{
x="You pressed OK!";
}
else
{
x="You pressed Cancel!";
}
document.getElementById("demo").innerHTML=x;
}
function allowDrop(ev)
{
ev.preventDefault();
}
function drag(ev)
{
ev.dataTransfer.setData("Text",ev.target.id);
}
function drop(ev)
{
ev.preventDefault();
var data=ev.dataTransfer.getData("Text");
ev.target.appendChild(document.getElementById(data));
}
</script>
</body>
</html>
网页的默认界面如下所示 :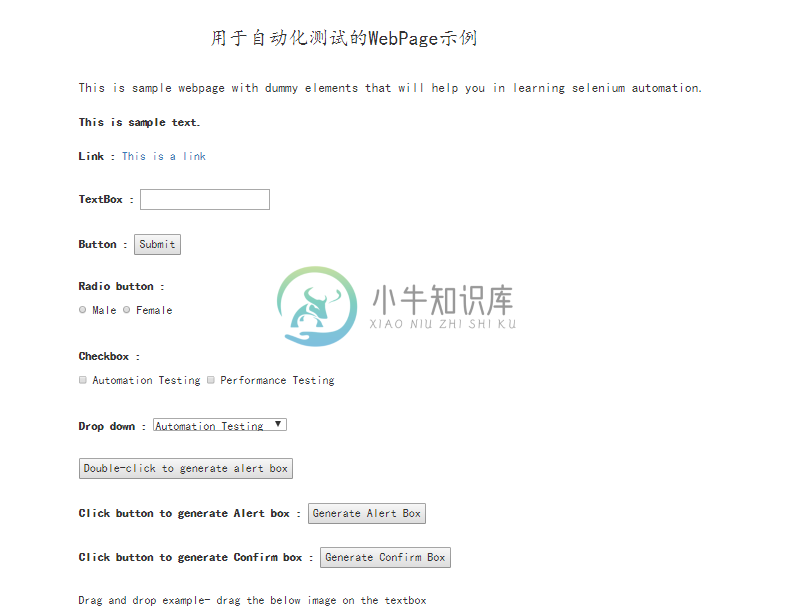
可以将此虚拟网页用于Selenium测试实践。
首先,需要自动化测试场景的浏览器,并下载浏览器驱动程序。已经在本教程的前几节中讨论了在不同浏览器上执行Selenium测试脚本。
对于此测试,使用Firefox Gecko驱动程序在Firefox浏览器上自动化测试场景。
下面是带有嵌入式注释的示例测试脚本。
import org.openqa.selenium.By;
import org.openqa.selenium.WebDriver;
import org.openqa.selenium.firefox.FirefoxDriver;
import org.openqa.selenium.remote.DesiredCapabilities;
import org.openqa.selenium.support.ui.Select;
public class Second {
public static void main(String[] args) {
// System Property for Gecko Driver
// declaration and instantiation of objects/variables
System.setProperty("webdriver.gecko.driver", "D:\\software\\WebDriver\\geckodriver.exe");
System.setProperty("webdriver.firefox.bin", "D:\\Program Files\\Mozilla Firefox\\firefox.exe");
// Initialize Gecko Driver using Desired Capabilities Class
DesiredCapabilities capabilities = DesiredCapabilities.firefox();
capabilities.setCapability("marionette",true);
WebDriver driver= new FirefoxDriver(capabilities);
// Launch Website
driver.navigate().to("http://localhost/index.html");
// Fetch the text "This is sample text." and print it on console
// Use the class name of the div to locate it and then fetch text using getText() method
String sampleText = driver.findElement(By.className("col-md-12")).getText();
System.out.println(sampleText);
// Use the linkText locator method to find the link and perform click using click() method
driver.findElement(By.linkText("This is a link")).click();
// Click on the textbox and send value
driver.findElement(By.id("fname")).sendKeys("JavaTpoint");
// Clear the text written in the textbox
driver.findElement(By.id("fname")).clear();
// Click on the Submit button using click() command
driver.findElement(By.id("idOfButton")).click();
// Locate the radio button by id and check it using click() function
driver.findElement(By.id("male")).click();
// Locate the checkbox by cssSelector and check it using click() function
driver.findElement(By.cssSelector("input.Automation")).click();
// Use Select class for selecting value from dropdown
Select dropdown = new Select(driver.findElement(By.id("testingDropdown")));
dropdown.selectByVisibleText("Automation Testing");
// Close the Browser
driver.close();
}
}
