微信小程序自定义顶部组件customHeader的示例代码
1、开启配置自定义顶部

{
"window": {
"navigationStyle":"custom"
}
}
在app.json的文件window配置"navigationStyle": "custom"属性即可
2、自定义顶部计算原理
2.1 获取系统状态栏的高度和屏幕宽度
使用wx.getSystemInfo这个函数获取系统状态栏的高度和屏幕宽度。
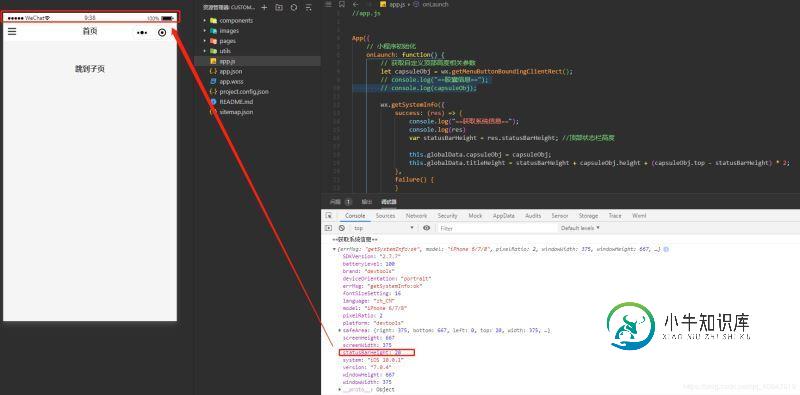
2.2 获取右上角胶囊位置信息
使用wx.getMenuButtonBoundingClientRect()方法获取右上角胶囊位置信息。
关键问题在于自定义胶囊的上、下和左边距。
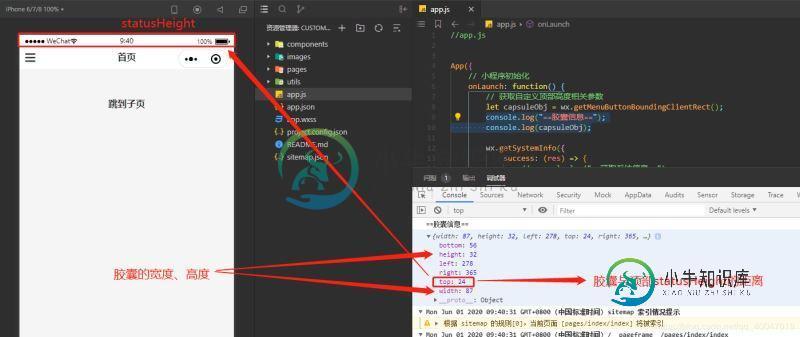
2.3 自定义顶部距离计算代码
app.js代码如下
App({
// 小程序初始化
onLaunch: function() {
// 获取自定义顶部高度相关参数
let capsuleObj = wx.getMenuButtonBoundingClientRect();
// console.log("==胶囊信息==");
// console.log(capsuleObj);
wx.getSystemInfo({
success: (res) => {
// console.log("==获取系统信息==");
// console.log(res)
var statusBarHeight = res.statusBarHeight; //顶部状态栏高度
this.globalData.capsuleObj = capsuleObj;
this.globalData.titleHeight = statusBarHeight + capsuleObj.height + (capsuleObj.top - statusBarHeight) * 2;
},
failure() {
}
})
},
// 全局缓存
globalData: {
loginStatus: false,
},
})
3、封装自定义顶部
3.1效果图展示
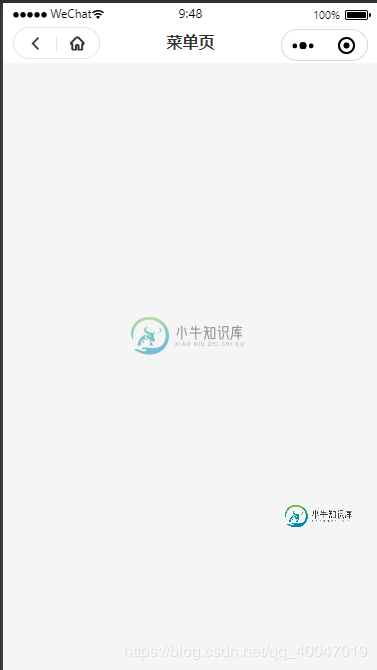
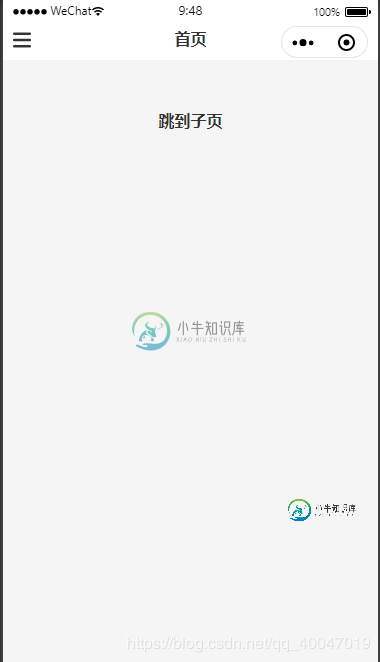
3.2组件代码
index.wxml
<!--components/customHeader/index.wxml-->
<view class="customHeader_box" style="height:{{titleHeight}}px; background-color:{{bgColor}};">
<!-- 菜单 -->
<view wx:if="{{menuFlag}}" class="menu_box" style="height:{{capsuleObj.height}}px; top:{{capsuleObj.top}}px;">
<view class="customIcon" bindtap="meunClick">
<image src="/images/customMenu.png"></image>
</view>
</view>
<!-- 返回+首页 -->
<view wx:if="{{backHomeFlag}}" class="backHome_box" style="width:{{capsuleObj.width}}px; height:{{capsuleObj.height}}px; top:{{capsuleObj.top}}px;">
<view class="customIcon backIcon" bindtap="backClick">
<image src="/images/customBack.png"></image>
</view>
<view class="customIcon homeIcon" bindtap="homeClick">
<image src="/images/customHome.png"></image>
</view>
</view>
<!-- 标题 -->
<view class="customHeader_title" style="top:{{capsuleObj.top}}px; height:{{capsuleObj.height}}px; line-height:{{capsuleObj.height}}px;">
{{customTitle}}
</view>
</view>
<!-- 自定义顶部距离修正 -->
<view class="customWrap" style="height:{{titleHeight}}px;"></view>
index.wxss
/* components/customHeader/index.wxss */
.customHeader_box {
width: 100%;
overflow: hidden;
position: fixed;
top: 0;
left: 0;
z-index: 99999;
}
.customIcon {
flex: 1;
}
.customIcon image {
width: 30rpx;
height: 30rpx;
}
/* 菜单 */
.menu_box{
text-align: center;
box-sizing: border-box;
overflow: hidden;
position: absolute;
left: 10px;
z-index: 11;
display: flex;
justify-content: space-between;
align-items: center;
}
.menu_box .customIcon image{
width: 36rpx;
height: 36rpx;
}
/* 返回+首页 */
.backHome_box {
text-align: center;
border: 1px solid #e5e5e5;
border-radius: 20px;
box-sizing: border-box;
overflow: hidden;
position: absolute;
left: 10px;
z-index: 11;
display: flex;
justify-content: space-between;
align-items: center;
}
.backIcon {
border-right: 1rpx solid #e5e5e5;
}
/* 标题 */
.customHeader_title {
width: 100%;
padding-left: 115px;
padding-right: 115px;
text-align: center;
font-size: 32rpx;
font-weight: bold;
color: #333;
text-overflow: ellipsis;
box-sizing: border-box;
overflow: hidden;
white-space: nowrap;
position: absolute;
left: 0;
z-index: 10;
}
/* 自定义顶部距离修正 */
.customWrap{
width: 100%;
position: relative;
left: 0;
z-index: 99998;
}
index.js
// components/customHeader/index.js
const app = getApp();
Component({
/**
* 组件的属性列表
*/
properties: {
customTitle: String,
bgColor: {
type: String,
value: '#fff'
},
menuFlag: {
type: Boolean,
value: false
},
backHomeFlag: {
type: Boolean,
value: false
},
},
/**
* 组件的初始数据
*/
data: {
},
attached: function() {
this.setData({
titleHeight: app.globalData.titleHeight,
capsuleObj: app.globalData.capsuleObj
})
},
options: {
multipleSlots: true, //开启多slot
},
/**
* 组件的方法列表
*/
methods: {
// 菜单
meunClick: function () {
wx.navigateTo({
url: '/pages/menu/menu',
})
},
// 返回
backClick: function() {
wx.navigateBack({
delta: 1
})
},
// 回首页
homeClick: function() {
wx.navigateTo({
url: '/pages/index/index'
})
},
}
})
index.json
{
"component": true
}
4、组件使用方法
index.wxml
<!--pages/index/index.wxml--> <!-- 自定义顶部 --> <customHeader menuFlag customTitle="首页"></customHeader> <view class="url"> <navigator hover-class="none" url="../child/child">跳到子页</navigator> </view>
ps:我这边封装了2个样式,meneFlag是菜单的。backHomeFlag是“返回+首页”样式的。
json配置
{
"usingComponents": {
"customHeader": "/components/customHeader/index"
}
}
5、小结
此组件兼容性,可以兼容安卓、IOS、刘海屏,如果你们测试出来有新bug,可以在gitHub提出issues,帮助您解决。
链接在此:
微信小程序自定义顶部组件
到此这篇关于微信小程序-自定义顶部组件customHeader的文章就介绍到这了,更多相关微信小程序自定义顶部组件内容请搜索小牛知识库以前的文章或继续浏览下面的相关文章希望大家以后多多支持小牛知识库!
-
本文向大家介绍微信小程序系列之自定义顶部导航功能,包括了微信小程序系列之自定义顶部导航功能的使用技巧和注意事项,需要的朋友参考一下 具备基础 vue框架:vue官方文档 mpvue框架:mpvue官方文档 全局配置 •找到全局的app.json文件,在配置中添加如下内容: 组件思维 •使用mpvue开发小程序,src目录下默认会生成一个components文件夹; •由于自定义组件所有webvie
-
本文向大家介绍微信小程序自定义prompt组件步骤详解,包括了微信小程序自定义prompt组件步骤详解的使用技巧和注意事项,需要的朋友参考一下 步骤一:新建一个component的文件夹,用来放所有的自定义组件; 步骤二:在该目录下新建一个prompt的文件夹,用来放prompt组件; 步骤三:右击–>新建–>component 直接上代码 wxml js json wxss 使用 例如,在
-
本文向大家介绍微信小程序 自定义弹窗实现过程(附代码),包括了微信小程序 自定义弹窗实现过程(附代码)的使用技巧和注意事项,需要的朋友参考一下 这篇文章主要介绍了微信小程序 自定义弹窗实现过程(附代码),文中通过示例代码介绍的非常详细,对大家的学习或者工作具有一定的参考学习价值,需要的朋友可以参考下 小程序官网里弹出框一般都是类似下面形式: 而有时候我们需要更丰富的弹窗时,就可用自定义弹窗的样式:
-
本文向大家介绍微信小程序封装自定义弹窗的实现代码,包括了微信小程序封装自定义弹窗的实现代码的使用技巧和注意事项,需要的朋友参考一下 最近在做小程序的登录,需要同时获取用户手机号和头像昵称等信息,但是小程序又不支持单个接口同时获取两种数据,因此想到自定义一个弹窗,通过弹窗按钮触发获取手机号事件。记录一下。 具体代码如下: 业务代码中: 在业务代码中引入dialog组件即可 dialog组件:
-
本文向大家介绍微信小程序 icon组件详细及实例代码,包括了微信小程序 icon组件详细及实例代码的使用技巧和注意事项,需要的朋友参考一下 属性: 效果图: test.wxml 感谢阅读,希望能帮助到大家,谢谢大家对本站的支持!
-
本文向大家介绍微信小程序 video组件详解及实例代码,包括了微信小程序 video组件详解及实例代码的使用技巧和注意事项,需要的朋友参考一下 视频播放组件与图片加载组件也没啥差别,使用起来也没啥注意的 重要属性: wxml js 相关文章: hello WeApp icon组件 Window tex

