Android 自定义view之画图板实现方法
看效果: 中间一个画图板 上方小控件用来显示实时画出的图形 下方小控件用来做一些画图的控制 2个小控件都能移动
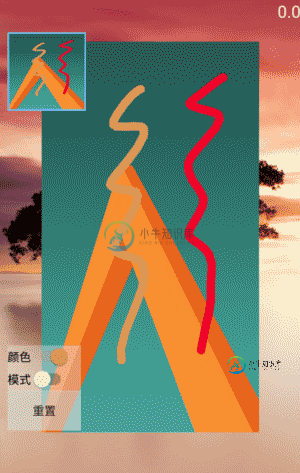
顺带还有一个刮刮卡效果,只需要改一个参数:
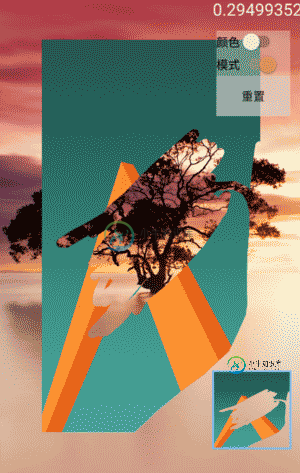
自定义view首先要自定义属性:
在values下面创建attrs.xml:
<!--画图板-->
<declare-styleable name="DrawImg">
<attr name="PaintColor" /> //画笔颜色
<attr name="PaintWidth" /> // 画笔宽度
<attr name="CanvasImg" /> //画板图片
</declare-styleable>
<!--指定单位-->
<attr name="PaintColor" format="color" />
<attr name="PaintWidth" format="dimension" />
<attr name="CanvasImg" format="reference" />
对于下面3行指定单位的代码可以放出来,可以让多个自定义view 都能使用。
接下来新建自定义view类继承view,重写前3个构造方法
红线标注是android studio 3.0.0对于参数提示的新特性
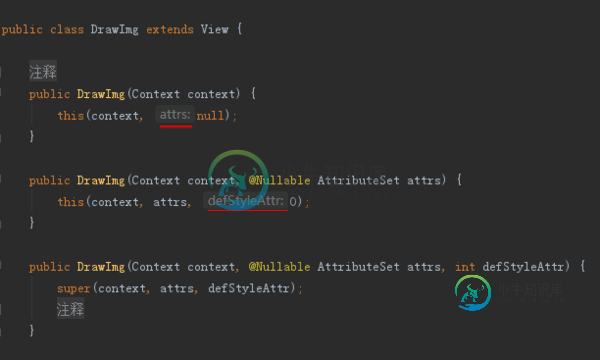
通过this 让前2个构造方法都实现3个参数的构造方法。
简单说一下构造方法。一个参数的构造方法是在代码中 new 时用到,2个参数的构造方法在布局xml中用到,3个参数的基本就是自定义view类中使用,大概就是这样。
接下来从attrs.xml中通过TypedArray取出自定义属性:
//从attrs文件中取出各个属性
TypedArray a = context.getTheme().obtainStyledAttributes(attrs, R.styleable.DrawImg, defStyleAttr, 0);
for (int i = 0; i < a.getIndexCount(); i++) {
int attr = a.getIndex(i);
switch (attr) {
case R.styleable.DrawImg_PaintWidth: //画笔宽度
paintWidth = a.getDimensionPixelSize(attr, (int) TypedValue.applyDimension(
TypedValue.COMPLEX_UNIT_DIP, -1, getResources().getDisplayMetrics()));
break;
case R.styleable.DrawImg_PaintColor: //画笔颜色
paintColor = a.getColor(attr, Color.GREEN);
break;
case R.styleable.DrawImg_CanvasImg: //画板图片
hasCanvasImg = a.getResourceId(attr, -1);
break;
}
}
//设置默认画笔宽度
if (paintWidth == -1) {
paintWidth = (int) TypedValue.applyDimension(TypedValue.COMPLEX_UNIT_DIP, 20, context.getResources().getDisplayMetrics());
}
//取出bitmap
if (hasCanvasImg != -1) {
bitmap = BitmapFactory.decodeResource(getResources(), hasCanvasImg);
}
//onMeasure可能走多次,onDraw创建对象更不好 所以把画笔路径new在这里
path = new Path();
需要默认值的设置默认值,以免布局中没有用到自定义属性导致报错。
重写自定义view关键方法onMeasure(),onDraw()。onMeasure()用来指定这个自定义view 的大小,onDraw()用来进行实时绘图
最重要的3个东西:画布Canvas,画笔Paint,路径Path
代码略长但是注释很全,把需要注意的提出来
在newPaint()方法中,paint有一个setXfermode()方法,这个表示图形混合方式,有18种 ~(比下图多了ADD和OVERLAY)~。给张图看一下。这里我们用到2种 SRC_IN和 DST_OUT。
SRC_IN:取两层交集部分,显示上层
DST_OUT:取两层非交集部分,显示下层
说实话这么说也很难懂,还是要自己动手试一试,不过这里只要知道:
使用SRC_IN就会有一个画图板的效果
使用DST_OUT就会有一个刮刮卡的效果
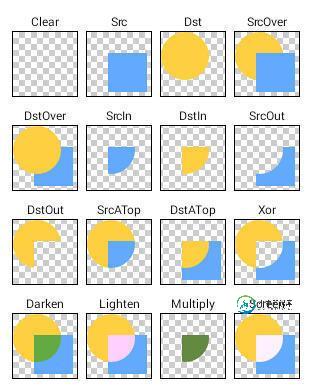
/** * onMeasure常见方法 * 1) getChildCount():获取子View的数量; * 2) getChildAt(i):获取第i个子控件; * 3) subView.getLayoutParams().width/height:设置或获取子控件的宽或高; * 4) measureChild(child, widthMeasureSpec, heightMeasureSpec):测量子View的宽高; * 5) child.getMeasuredHeight/width():执行完measureChild()方法后就可以通过这种方式获取子View的宽高值; * 6) getPaddingLeft/Right/Top/Bottom():获取控件的四周内边距; * 7) setMeasuredDimension(width, height):重新设置控件的宽高。如果写了这句代码,就需要删除 * “super. onMeasure(widthMeasureSpec, heightMeasureSpec);”这行代码。 */ @Override protected void onMeasure(int widthMeasureSpec, int heightMeasureSpec) { /** * getMode获取测量模式(下面3种) 和 getSize获取测量值 * * EXACTLY:当宽高值设置为具体值时使用,如100dp、match_parent等,此时取出的size是精确的尺寸; * AT_MOST:当宽高值设置为wrap_content时使用,此时取出的size是控件最大可获得的空间; * UNSPECIFIED:当没有指定宽高值时使用(很少见)。 * * */ //测量模式_宽 int widthMode = MeasureSpec.getMode(widthMeasureSpec); //测量模式_高 int heightMode = MeasureSpec.getMode(heightMeasureSpec); //宽度 int widthSize = MeasureSpec.getSize(widthMeasureSpec); //高度 int heightSize = MeasureSpec.getSize(heightMeasureSpec); //设置view宽度 //如果布局中给出了准确的宽度,直接使用宽度,否则设置图片宽度为view宽度 if (widthMode == MeasureSpec.EXACTLY) { width = widthSize; } else { if (hasCanvasImg != -1) { //如果设置了图片,使用图片宽 width = bitmap.getWidth(); } else { //没有设置图片并且也没给准确的view宽高 设置一个宽默认值 width = 500; } } //设置view高度同上 if (heightMode == MeasureSpec.EXACTLY) { height = heightSize; } else { if (hasCanvasImg != -1) { height = bitmap.getHeight(); } else { height = 500; } } //重新设置view的宽高 setMeasuredDimension(width, height); //设置画布以及画笔 newPaint(); } private void newPaint() { //根据参数创建一个新的bitmap 最后一个参数为为储存形式 newBitmap = Bitmap.createBitmap(width, height, Bitmap.Config.ARGB_8888); //保存bitmap中所有像素点的数组 bmPixels = new int[newBitmap.getWidth() * newBitmap.getHeight()]; //new带参的Canvas,其中的bitmap参数 必须通过createBitmap得到; //否则会报错:IllegalStateException : Immutable bitmap passed to Canvas constructor canvas = new Canvas(newBitmap); if (hasCanvasImg == -1) { //如果没有设置图片,则默认用灰色覆盖 canvas.drawColor(Color.GRAY); } else { //把设置的图片缩放到view大小 bitmap = zoomBitmap(this.bitmap, width, height); canvas.drawBitmap(bitmap, 0, 0, null); } // 准备绘制刮卡线条的画笔 paint = new Paint(); paint.setColor(paintColor); paint.setStyle(Paint.Style.STROKE); paint.setStrokeWidth(paintWidth); //设置是否使用抗锯齿功能,抗锯齿功能会消耗较大资源,绘制图形的速度会减慢 paint.setAntiAlias(true); //设置是否使用图像抖动处理,会使图像颜色更加平滑饱满,更加清晰 paint.setDither(true); //当设置画笔样式为STROKE或FILL_OR_STROKE时,设置笔刷的图形样式 paint.setStrokeCap(Paint.Cap.ROUND); //设置绘制时各图形的结合方式 paint.setStrokeJoin(Paint.Join.ROUND); //设置图形重叠时的处理方式 /** * SRC_IN:取两层绘制交集。显示上层 */ paint.setXfermode(new PorterDuffXfermode(PorterDuff.Mode.SRC_IN)); } //这个onDraw方法只有一句代码,意思是在手指移动的同时把画板图片绘制出来 @Override protected void onDraw(Canvas canvas) { canvas.drawBitmap(newBitmap, 0, 0, null); super.onDraw(canvas); } //将指定图片缩放到指定宽高,返回新的图片Bitmap对象 public static Bitmap zoomBitmap(Bitmap bm, int newWidth, int newHeight) { // 获得图片的宽高 int width = bm.getWidth(); int height = bm.getHeight(); // 计算缩放比例 float scaleWidth = ((float) newWidth) / width; float scaleHeight = ((float) newHeight) / height; // 取得想要缩放的matrix参数 Matrix matrix = new Matrix(); matrix.postScale(scaleWidth, scaleHeight); // 得到新的图片 return Bitmap.createBitmap(bm, 0, 0, width, height, matrix, true); }
这是一堆对于这个view来说比较复杂的代码,但是功能很简单,我们做了2件事:
1.通过MeasureSpec.getMode(测量模式),计算出整个控件的宽高
2.通过canvas.drawBitmap在画布上画出bitmap,同时 new 出画笔 Paint 给它设置颜色,粗细等属性
注意:
1.onDraw()方法在每次调用invalidate(),或者视图变化时都会重走,所以不能在里面 new 东西.
2.有一个int[]类型的数组 bmPixels,这里大概说一下是个什么意思,具体的解释在Bitmap类getPixels和createBitmap方法详解中有说道。
bmPixels: 我们通过bitmap的宽度乘以高度,可以的到一个int[]类型的数组,这个数组就是组成bitmap的所有像素点,某一个像素点为0的时候就说明他是没有颜色,!0就说明是有颜色的。
既然是画图,那肯定要监听手指移动,onTouchEvent()方法:
@Override public boolean onTouchEvent(MotionEvent event) { int currX = (int) event.getX(); int currY = (int) event.getY(); switch (event.getAction()) { case MotionEvent.ACTION_DOWN: //按下时,设置线条的起始点准备绘制 path.moveTo(currX, currY); break; case MotionEvent.ACTION_MOVE: //滑动时,绘制路径 path.lineTo(currX, currY); break; case MotionEvent.ACTION_UP: } // 绘制线条,请求重绘整个控件 canvas.drawPath(path, paint); //请求View树进行重绘,即draw()方法,如果视图的大小发生了变化,还会调用layout()方法。 invalidate(); return true; }
这个就很简单,手指按下时记录位置,path.moveTo给path设置起始点位置,移动时通过path.lineTo()方法记录路径,同时使用 canvas.drawPath(path, paint)直接绘制出来,invalidate()通知视图更新。
写到这里,在xml布局中使用这个view,已经能画一画了
我们的画笔Paint类,可以指定颜色,粗细,模式,等等,这样我们就可以写一些公开的方法,给它动态的设置这些属性,从而让画笔更加多样性。
//设置画笔颜色
public void setPaintColor(int color) {
//path = new Path();
path.reset();
paint.setColor(color);
}
//设置画笔类型
public void setPaintMode(int style) {
//path = new Path();
path.reset();
/**
* SRC_IN:取两层交集部分,显示上层
* DST_OUT:取两层非交集部分,显示下层
*/
if (style == 1) {
paint.setXfermode(new PorterDuffXfermode(PorterDuff.Mode.SRC_IN));
} else {
paint.setXfermode(new PorterDuffXfermode(PorterDuff.Mode.DST_OUT));
}
resetCanvaas();
}
//设置画布重置
public void resetCanvaas() {
//path = new Path();
path.reset();
canvas.drawBitmap(bitmap, 0, 0, null);
invalidate();
listener.bitmapChangeListener(bitmap);
}
上面代码 设置画笔颜色 ,设置画笔类型以及画布重置为什么都要new Path呢,因为如果不新开一个路径给画笔,当你设置了新的颜色,用的还是以前的Path,画笔就会把以前的Path也重新设置新颜色,而不是保持原来的颜色。
这样就会出现一个问题,每次都在new Path,new一次创建一次,占用一次内存,想到一些避免方法,但是本文画图不是重点,就不在论述。(已改用path.reset())
效果中的右上角,显示了一个float类型的数,它是在刮刮卡模式下,已经抹掉部分所占bitmap的比例,onMeasure()方法中有一个int[]类型的数组 bmPixels ,这个时候我们就要利用这个数组来得到这个比例。

在onTouchEvent()方法的case MotionEvent.ACTION_UP加上一些代码:
@Override
public boolean onTouchEvent(MotionEvent event) {
int currX = (int) event.getX();
int currY = (int) event.getY();
switch (event.getAction()) {
case MotionEvent.ACTION_DOWN:
//按下时,设置线条的起始点准备绘制
path.moveTo(currX, currY);
break;
case MotionEvent.ACTION_MOVE:
//滑动时,绘制路径
path.lineTo(currX, currY);
//通过回调,实时把bitmap显示出去
listener.bitmapChangeListener(newBitmap);
break;
case MotionEvent.ACTION_UP:
//抬起手指时,计算图片抹去了多少
int nullPixel = 0;
newBitmap.getPixels(bmPixels, 0, width, 0, 0, width, height);
for (int i = 0; i < bmPixels.length; i++) {
//抹去部分的像素点在数组中就会表示为0,找出为0的个数
if (bmPixels[i] == 0) {
nullPixel++;
}
}
//计算抹去部分所占的百分比
listener.showBitmapClear((float) nullPixel / (float) bmPixels.length);
break;
}
// 绘制线条,请求重绘整个控件
canvas.drawPath(path, paint);
//请求View树进行重绘,即draw()方法,如果视图的大小发生了变化,还会调用layout()方法。
invalidate();
return true;
}
有一句 newBitmap.getPixels(bmPixels, 0, width, 0, 0, width, height);在getPixels方法详解中有解释,它的作用就是把newBitmap 中所有的像素点全部取出来,放到方法中的第一个参数bmPixels中。这个时候,我们再通过for循环遍历bmPixels数组,等于0的说明是没有颜色被抹掉的,统计他们的数量,计算他们所占的比例,就能算出抹掉的比例。同理我们也可以改变等于0这个判断条件,让他等于其他颜色,这样也就可以计算其他颜色所占比例。
写个回调接口,在代码中取出来就OK了。
//回调接口
public interface bitmapListener {
//实时的把绘制的bitmap显示在imageview 上
void bitmapChangeListener(Bitmap bitmap);
//显示抹掉比例
void showBitmapClear(float clear);
}
public void addBitmapListener(bitmapListener bitmapListener) {
this.listener = bitmapListener;
}
有2个接口,一个实时的展示bitmap,一个展示抹去比例。
-
本文向大家介绍Android自定义View绘图实现拖影动画,包括了Android自定义View绘图实现拖影动画的使用技巧和注意事项,需要的朋友参考一下 前几天在“Android绘图之渐隐动画”一文中通过画线实现了渐隐动画,但里面有个问题,画笔较粗(大于1)时线段之间会有裂隙,我又改进了一下。这次效果好多了。 先看效果吧: 然后我们来说说基本的做法: •根据画笔宽度,计算每一条线段两个顶点对应的四
-
本文向大家介绍Android自定义View绘图实现渐隐动画,包括了Android自定义View绘图实现渐隐动画的使用技巧和注意事项,需要的朋友参考一下 本文实现了一个有趣的小东西:使用自定义View绘图,一边画线,画出的线条渐渐变淡,直到消失。效果如下图所示: 用属性动画或者渐变填充(Shader)可以做到一笔一笔的变化,但要想一笔渐变(手指不抬起边画边渐隐),没在Android中找到现成的API
-
本文向大家介绍Android自定义View实现饼状图带动画效果,包括了Android自定义View实现饼状图带动画效果的使用技巧和注意事项,需要的朋友参考一下 一个简单的自定义view饼状图,加入了动画效果 先看一下效果 下面就直接上代码了 已经加入了详细的注释,同样的原理,还可以将动画加入到柱形图等等。 以上就是本文的全部内容,希望对大家的学习有所帮助,也希望大家多多支持呐喊教程。
-
本文向大家介绍Android自定义View实现打钩动画功能,包括了Android自定义View实现打钩动画功能的使用技巧和注意事项,需要的朋友参考一下 先上效果图 动图 静态图 1. 回顾 【Android自定义View:一个精致的打钩小动画】上一篇文章,我们已经实现了基本上实现了控件的效果了,但是...但是...过了三四天后,仔细看回自己写的代码,虽然思路还在,但是部分代码还是不能一下子的看得明
-
本文向大家介绍Android自定义View实现折线图效果,包括了Android自定义View实现折线图效果的使用技巧和注意事项,需要的朋友参考一下 下面就是结果图(每种状态用一个表情图片表示): 一、主页面的布局文件如下: 其中linecharview就是自定义的View,而app:xx就是这个View的各种属性。 二、在values的attrs文件中加入如下xml,来定义linecharview
-
本文向大家介绍Android 自定义view实现水波纹动画效果,包括了Android 自定义view实现水波纹动画效果的使用技巧和注意事项,需要的朋友参考一下 在实际的开发中,很多时候还会遇到相对比较复杂的需求,比如产品妹纸或UI妹纸在哪看了个让人兴奋的效果,兴致高昂的来找你,看了之后目的很明确,当然就是希望你能给她; 在这样的关键时候,身子板就一定得硬了,可千万别说不行,爷们儿怎么能说不行呢;

