Spring Cloud Hystrix仪表板不使用OAuth
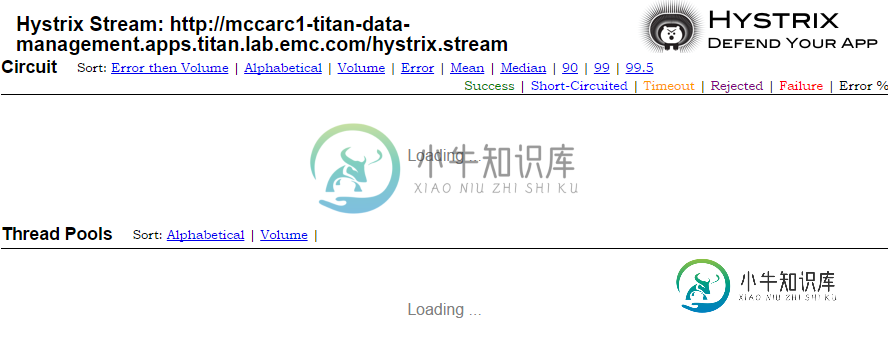
共有1个答案
对于gradle,我们建议使用dependency-management-plugin,因为用于解决依赖的gradle策略可能会导致问题。
-
仪表板可用于集中管理和分享可视化控件集合。构建一个仪表板用以包含您在本教程中已保存的可视化控件,方法如下: 在侧边导航栏点击 Dashboard 。 点击 Add 显示已保存的可视化控件列表。 单击 Markdown Example 、 Pie Example 、 Bar Example 和 Map Example ,然后通过点击列表底部向上的小箭头关闭可视化控件列表。 将鼠标悬停在一个可视化控件
-
共享仪表板 您也可以向其他用户共享一个 Kibana 仪表板的链接,或者将仪表板嵌入到网页中。用户必须具有 Kibana 权限才能访问嵌入式仪表板。 如何分享一个仪表板: 点击侧边导航栏中的 Dashboard 。 打开您想共享的仪表板。 点击 Share 。 复制您想分享的链接或者您想嵌套的 iframe。您可以分享动态仪表板或者当前时间点的静态快照。 当共享仪表板快照链接的时候,请使用 Sho
-
加载仪表板 如何打开一个保存的仪表板: 点击侧边导航栏中的 Dashboard 。 选中一个仪表板并点击 Open 。如果您有很多仪表板,您可以敲入 Filter 字符串来过滤仪表板列表。 要导入、导出和删除仪表板,请点击 Manage Dashboards 链接打开 Management/Kibana/Saved Objects/Dashboards 。
-
“概览”仪表板页面显示 Navicat Monitor 监控的所有实例。你可以获取高级摘要信息和实例的健康状态,识别需要重点关注的实例。 实例卡片 通过实例卡片你可以识别服务器状态和系统资源使用率。若要创建一个新实例来监控你的服务器,请点击“+ 新建实例”并选择服务器类型。然后,在新建实例窗口中输入适当的信息。请参阅创建实例的详细信息。 默认情况下,实例卡片显示所有可用的系统资源使用率。点击“卡片
-
你可以在整个屏幕上显示仪表板。在此模式下,标题栏、工具栏、选项卡栏、页面窗格、控件列表和属性窗格将被隐藏。若要以显示视图打开仪表板,请点击 “显示”。 如果你在仪表板上添加了控件图表,则可以使用控件筛选所有图表的数据系列。 若要退出显示视图,请按 ESC 键,工作区窗口将返回其先前状态。
-
创建仪表板的基本步骤: 在工作区窗口中,点击 “新建仪表板”。 输入仪表板的名。 点击“确定”。 一个选项卡将打开,让你编辑仪表板。 设计你的仪表板。 在右窗格中选择可以进一步自定义仪表板的属性。 【注意】每个对象都有不同的属性。 【提示】你可以刷新仪表板,以使用来自各自数据源的最新数据来更新图表中的数据。若要手动刷新仪表板,请单击 “刷新数据”。 使用网格 显示网格 若要在仪表板启用网格,从菜单

