概览仪表板
“概览”仪表板页面显示 Navicat Monitor 监控的所有实例。你可以获取高级摘要信息和实例的健康状态,识别需要重点关注的实例。
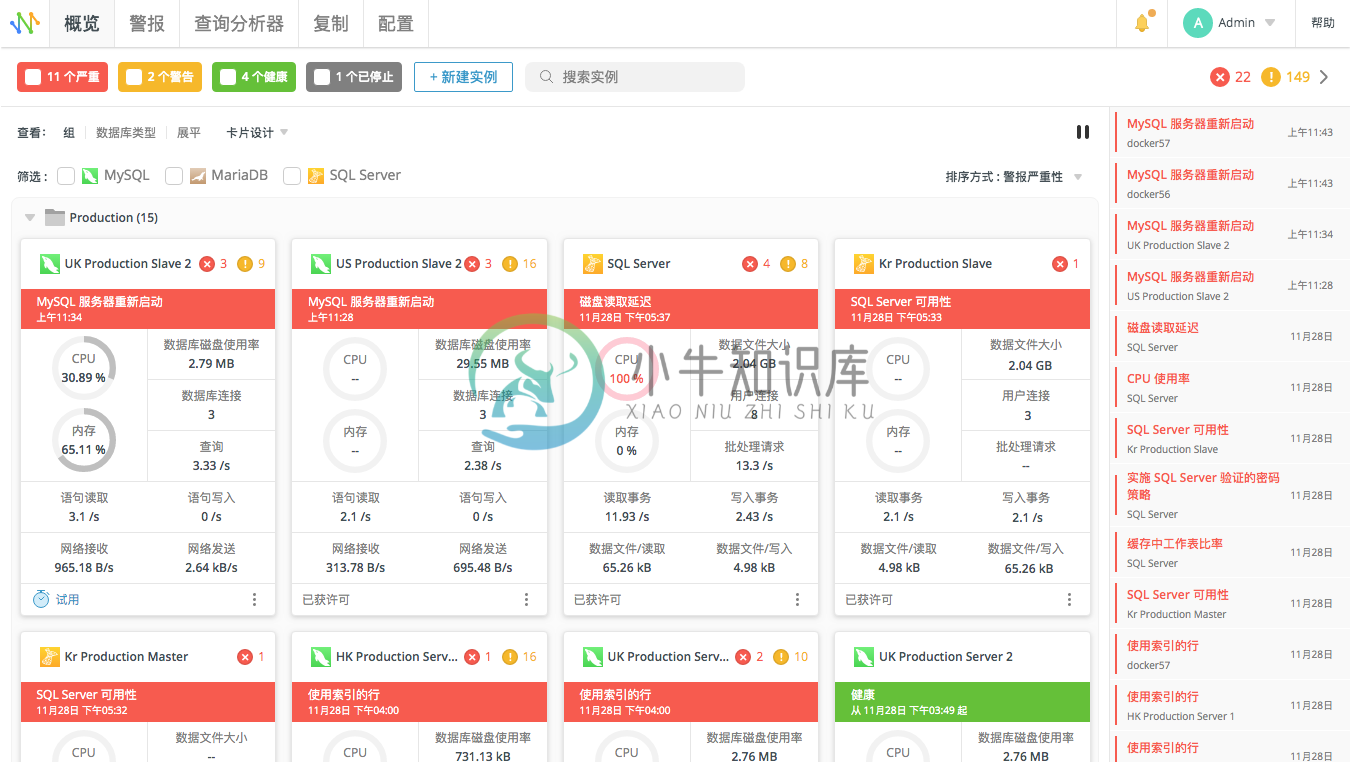
实例卡片
通过实例卡片你可以识别服务器状态和系统资源使用率。若要创建一个新实例来监控你的服务器,请点击“+ 新建实例”并选择服务器类型。然后,在新建实例窗口中输入适当的信息。请参阅创建实例的详细信息。
默认情况下,实例卡片显示所有可用的系统资源使用率。点击“卡片设计”,然后取消勾选你不感兴趣的指标。你可以选择“紧凑”或“标准”以更改卡片为最适合你的显示样式。标准视图显示已选择的指标于卡片上,而紧凑视图隐藏所有指标信息。
创建新实例时,你可以将其分配给可用的组。你可以选择“组”、“数据库类型”或“展平”来更改仪表板的视图。
将鼠标悬停在卡片上的一个指标中以打开一个小型图表。你可以将鼠标指针移到图表上以显示该点的时间和值。
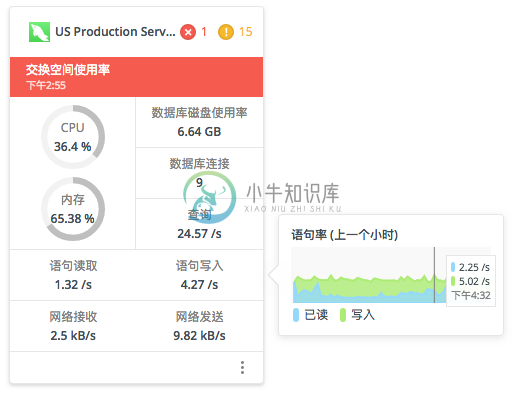
你可以点击一个实例来查看它的详细信息和指标。
暂停监控一个实例
你可能想要暂停监控特定的实例。点击 ![]() 图标并选择“暂停监控”。Navicat Monitor 会停止从服务器收集信息,直到监控继续。若要再次开始监控,请从
图标并选择“暂停监控”。Navicat Monitor 会停止从服务器收集信息,直到监控继续。若要再次开始监控,请从 ![]() 选择“继续监控”。
选择“继续监控”。
停止刷新指标
Navicat Monitor 每 60 秒刷新仪表板上的指标。若要停止或开始刷新指标,请点击 ![]() 或
或 ![]() 图标。服务器数据收集在停止期间不会停止。
图标。服务器数据收集在停止期间不会停止。
更改实例的排序
点击“排序方式”并选择一个排序选项。如果你选择“警报严重性”,实例卡片将按严重性级别(从严重到低)排序。若要自定义实例的位置,请点击并按住实例卡片上的 ![]() 图标,然后将该卡片拖放到所需的位置。Navicat Monitor 会自动记住你的自定义排序。如果将实例移动到另一个组,则会更改实例所属的组。
图标,然后将该卡片拖放到所需的位置。Navicat Monitor 会自动记住你的自定义排序。如果将实例移动到另一个组,则会更改实例所属的组。
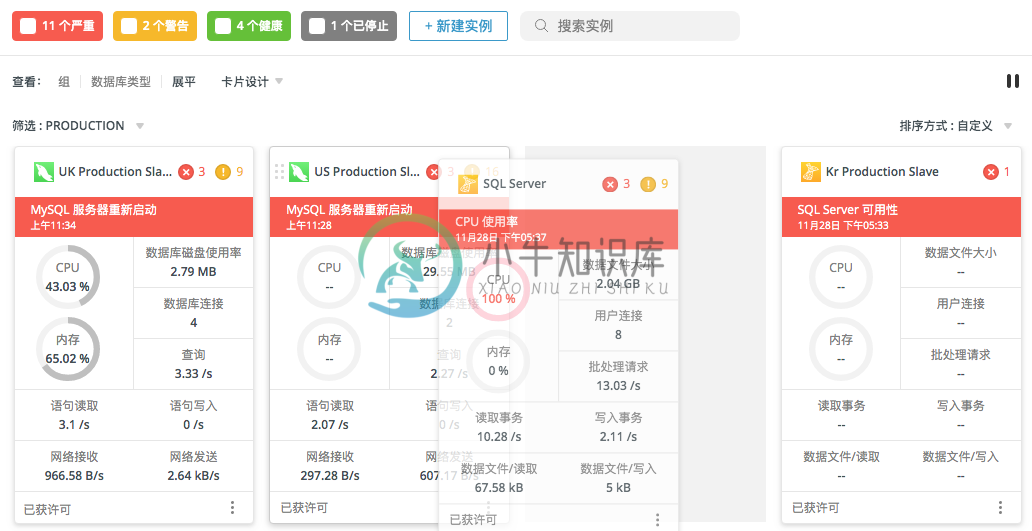
【注意】自定义排序仅可在展平视图中使用。
筛选实例
如果使用数据库类型或展平视图,请点击“筛选”并选择一个组名标签以显示属于它的所有实例。
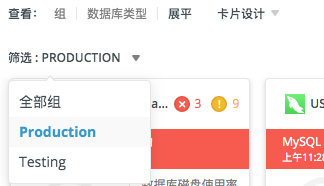
如果使用组视图,请勾选服务器类型以按服务器类型筛选实例。
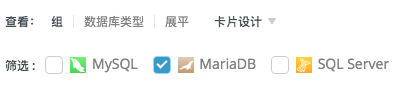
你还可以按照健康状态筛选实例。彩色标签显示具有严重警报(红色)的服务器总数,具有警告(橙色)的服务器总数,健康(绿色)的服务器总数和已暫停或停止监控(灰色)的服务器总数。点击一个标签可在已选择的组中按状态筛选实例。

搜索实例
如果你正在监控多个实例,可以通过搜索功能轻松找到想要的实例。在“搜索实例”文本框中输入搜索字符串。搜索字符串会立即筛选实例卡片。
最新的警报
右侧窗格显示 Navicat Monitor 中引发的最新警报。点击 ![]() 图标即可隐藏。如果点击一个警报,你将被重定向到它的详细信息页面,或者点击“查看全部历史记录”以打开警报页面。
图标即可隐藏。如果点击一个警报,你将被重定向到它的详细信息页面,或者点击“查看全部历史记录”以打开警报页面。

