探索视图( Explore Views)
优质
小牛编辑
142浏览
2023-12-01
关于视图
Eclipse视图允许用户查看项目元数据的图形表示。 例如,项目导航器视图显示与项目关联的文件夹和文件的图形表示,属性视图显示在另一个视图或编辑器中选择的元素的图形表示。
eclipse透视图可以显示任意数量的视图和编辑器。 所有编辑器实例都显示在单个编辑器区域中,而视图则放在视图文件夹中。 工作台窗口可以显示任意数量的视图文件夹。 每个视图文件夹都可以显示一个或多个视图。
组织视图
下图显示了在视图文件夹中排列的四个视图。
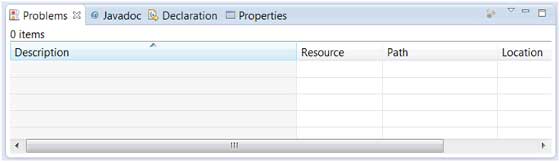
下面给出的图片显示了在两个视图文件夹中排列的相同的四个视图。
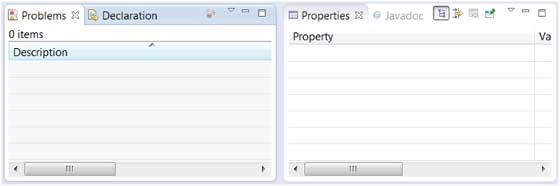
移动视图
要将视图从一个视图文件夹移动到另一个视图文件夹,只需单击视图标题并拖动到另一个视图文件夹的标题栏区域。 下面显示的绿线是将“属性”视图的标题栏从一个视图文件夹拖动到另一个视图文件夹的标题栏区域的结果。 通过释放鼠标按钮并发送放置事件,可以将“属性”视图移动到绿线所在的位置。
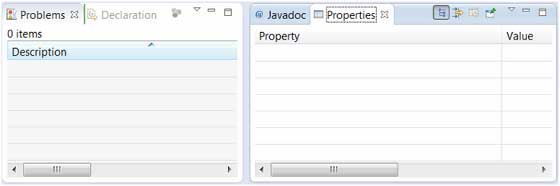
创建视图文件夹
通过将视图的标题栏拖动到另一个视图文件夹的编辑器区域和标题栏之外的任何位置,可以动态创建视图文件夹。 当您拖动标题栏时,绿线将指示将在何处创建新的视图文件夹。
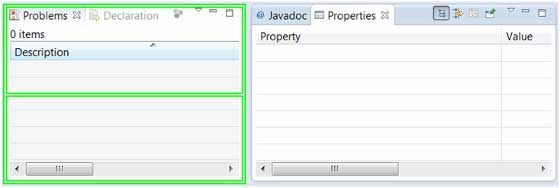
将拖动图标移动到窗口底部可以创建跨越窗口整个宽度的视图文件夹。 将拖动图标移动到窗口的左边缘或右边缘允许您创建跨越窗口整个高度的视图文件夹。
打开一个视图
要打开视图,请单击“ Window菜单,然后选择“ Show View菜单项。
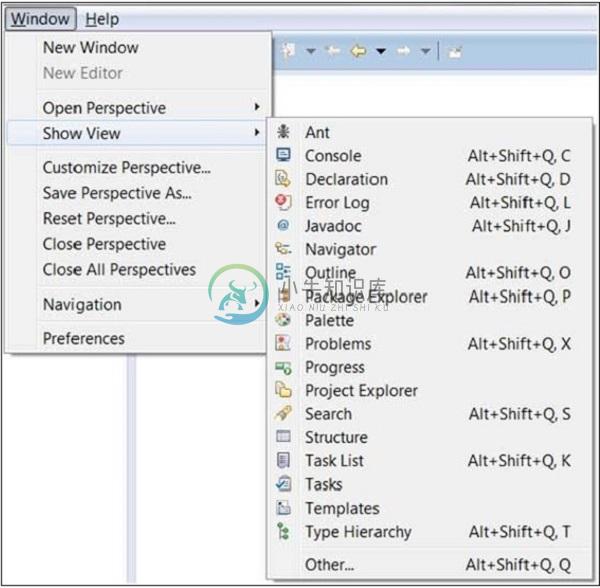
单击“ Other菜单项将显示“显示视图”对话框,该对话框允许您查找和激活视图。
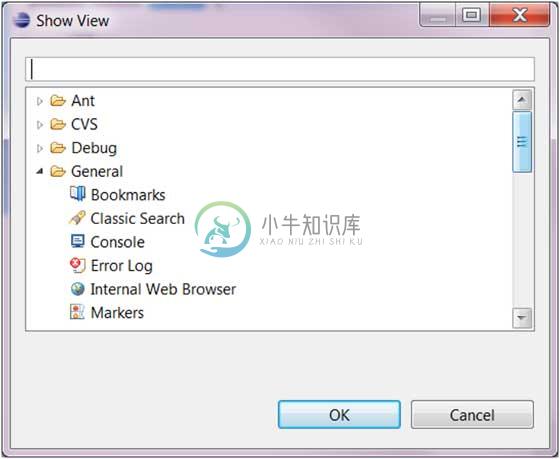
视图按类别组织。 要快速定位视图,只需在过滤器文本框中键入视图的名称即可。 要打开视图,请选择它并单击“确定”按钮。 本教程的后续页面向您介绍了许多有用的视图。

