文件管理器(File Manager)
cPanel文件管理器为您提供了在cPanel界面中快速管理文件的有用选项。 它易于使用,它消除了使用FTP的麻烦。 您可以从此界面创建,上载,修改或删除文件。 它还提供了在永久删除文件之前将文件移动到废纸篓的功能,以后可以从中恢复。
要打开文件管理器,请单击“文件”部分中的“文件管理器”。

它将打开一个新选项卡,一旦您进入文件管理器,您将看到这样的仪表板。
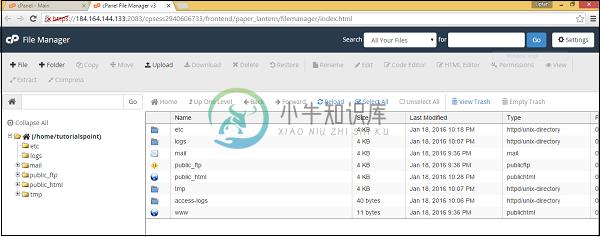
cPanel文件管理器为您在文件中导航提供了很大的灵活性。
You can use file manager for following tasks.
搜索文件
要搜索文件,请使用文件管理器仪表板顶部的搜索栏。 您可以在所有文件,public_html或当前目录中进行搜索,然后在下一个输入框中写入文件名,然后单击“搜索”以搜索文件。
Note − public_html is folder in cPanel, all the files which are accessible from the frontend of your website are stored in this directory. Index.html or index.php found in this folder loads first, when somebody accesses your website from frontend by your URL.
文件管理器设置
要访问cPanel文件管理器首选项,请单击仪表板顶部的设置按钮。 您将看到如下所示的提示。
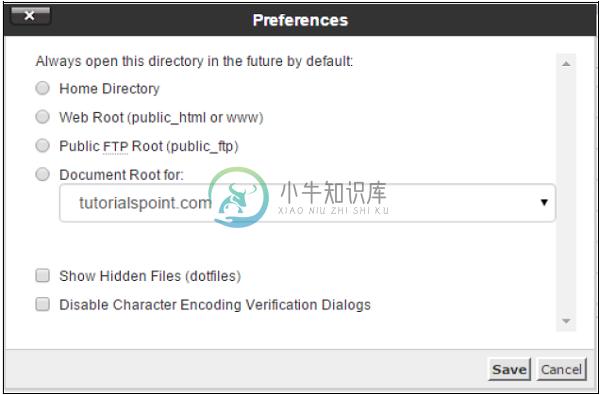
默认情况下,cPanel文件管理器在打开cPanel时会打开您帐户的主目录。 但是,我们可以通过使用Web Root选择它来覆盖它,Web Root是Public FTP root的public_html文件夹,或者是您的域的Document根目录或您创建的任何子域。
在Linux中,隐藏文件前面有一个Dot(。)。 默认的cPanel文件管理器不显示它们,但您可以通过启用“显示隐藏文件(dotfiles)”选项来选择显示隐藏文件。
当我们打开一个文本文件(可能是HTML,PHP或纯文本文件)时,cPanel打开一个对话框来检查文件的字符编码,以确保在编辑文件时最大程度的兼容性。 您可以通过选择 - 禁用字符编码验证对话框来禁用此功能。
使用文件管理器
创建文件
要创建新文件,请导航到需要创建文件的目录,然后单击仪表板中的“新建文件”。 将打开一个提示,并询问您文件名。 相应地使用文件和路径的扩展名输入,其中将创建文件。 最后,单击“创建新文件”,将创建一个新文件。
创建文件夹
要创建新文件夹或目录,请导航到要在其中创建文件夹的目录。 单击仪表板中的“新建文件夹”。 将打开一个提示,询问您的新文件夹的名称。 输入所需的文件夹名称,然后单击“创建新文件夹 您的新文件夹将被创建。
Copying
您可以复制单个文件或文件夹,甚至可以复制多个文件或文件夹。 要复制单个文件或文件夹,只需单击鼠标即可复制要复制的内容,然后单击“复制”。 系统将询问您要将文件或文件夹复制到的文件路径,相应地输入路径,然后单击“复制文件”。
要复制多个文件或文件夹,请通过按住ctrl键选择多个文件或文件夹,然后单击复制,单击所需的文件或文件夹。 输入所需位置,然后单击“复制文件”按钮以复制多个文件。
Moving
您可以移动单个文件或文件夹或多个文件或文件夹。 要移动单个文件或文件夹,只需单击鼠标即可选择要移动的文件或文件夹,然后单击“移动”。 系统将询问您要将文件或文件夹移动到的文件路径,相应地输入Path并单击Move File(s)。
要移动多个文件或文件夹,请通过按住ctrl键选择多个文件或文件夹,然后单击移动,单击所需的文件或文件夹。 输入所需位置,然后单击“移动文件”按钮以移动多个文件。
上传文件
要从cPanel文件管理器界面上载文件,请导航到要上载的目录,然后单击“上载”。 您将找到如下所示的界面。
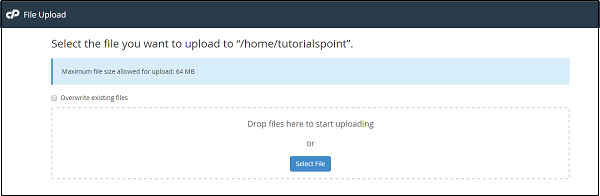
您可以拖放要上载的文件,也可以从“选择文件”按钮中选择文件。 如果希望文件管理器自动覆盖具有相同名称的文件,则可以选中 - Overwrite existing files复选框。
下载文件
要从cPanel文件管理器下载文件,只需单击文件名即可选择单个文件或多个文件,然后单击“下载”以下载文件。
删除文件或文件夹
要删除单个或多个文件或文件夹,只需单击鼠标选择文件,然后单击删除按钮。 如果要永久删除文件,则选择“跳过废纸篓”复选框,您将收到将文件发送到“废纸篓”的提示。 如果未选中该复选框,则会将文件移动到“废纸篓文件夹”,以便稍后恢复。
重命名文件或文件夹
要重命名文件或文件夹,只需单击鼠标即可选择文件或文件夹,然后单击重命名。 您将收到提示输入新文件或文件夹名称。 相应地输入文件或文件夹名称,然后单击“重命名文件”按钮进行保存。 您还可以双击任何文件或文件夹的名称以重命名该文件。
文本编辑器
要使用简单文本编辑器编辑任何文本文件,请选择该文件并单击“编辑”按钮。 如果启用了编码检查,您将收到提示,然后单击提示中的编辑以编辑该文件。 文本编辑器将在新选项卡中打开,您可以在其中编辑文件。 您也可以从此处切换到代码编辑器。 完成编辑后,单击“保存”以保存文件。
代码编辑器
代码编辑器可以轻松编辑包含代码的文件。 它区分代码之间的颜色,这使得编辑这些文件变得容易。
提取文件
要提取压缩的文件,请选择要提取的文件,然后单击“提取按钮”。 您将收到提示输入要提取文件的路径,如果输入的路径不存在,cPanel文件管理器将创建目录并在其中提取文件。
Note − cPanel File Manager can only extract files which are in Zip, GZip and BZip2 type of compression.
压缩文件或文件夹
要压缩文件夹或单个或多个文件,请选择文件并单击“压缩”。 您将收到提示,选择压缩方法,您可以从中选择Zip,Gzip或Bzip2。 它会要求您输入文件名,相应地输入文件名,然后单击“压缩文件”。 压缩后,结果将显示给您。
查看文件
此选项可帮助您查看cPanel界面中已知文件类型的内容。 选择要查看的文件,然后单击“查看”。 它将打开一个新选项卡,文件内容将显示给您。

