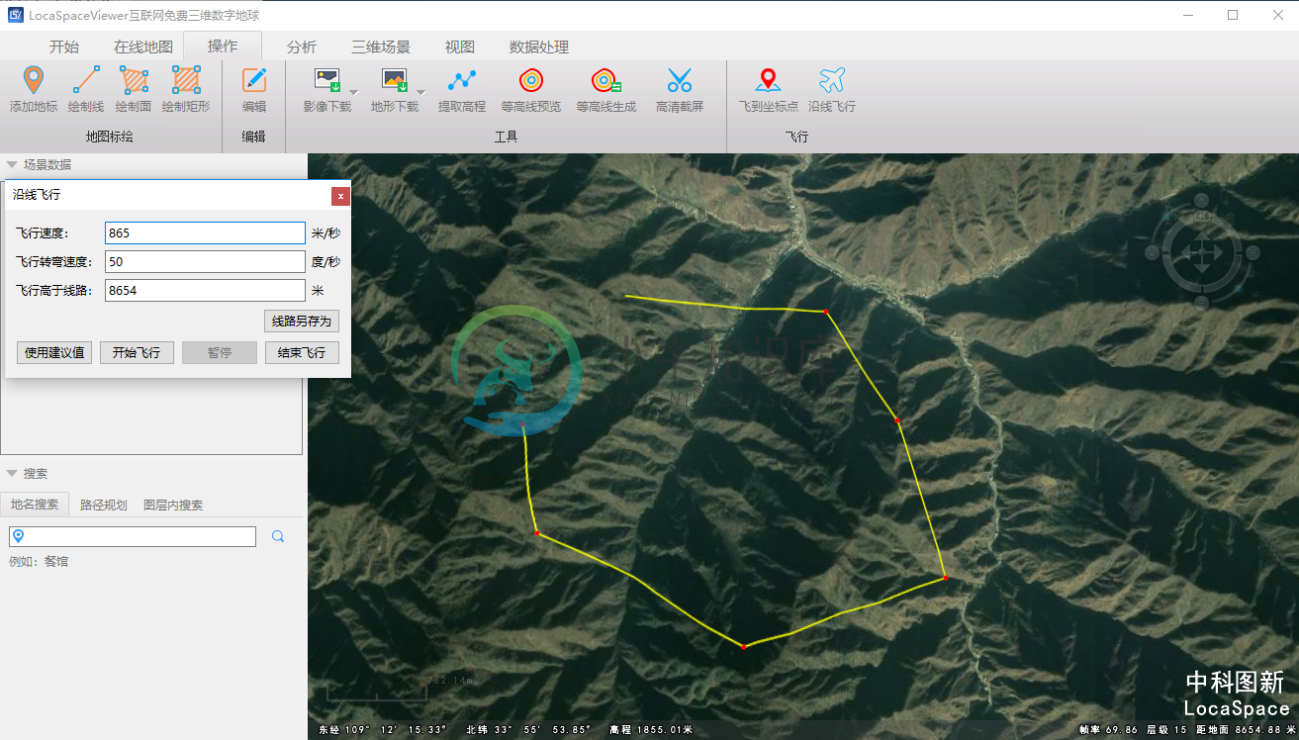6.操作
地图标绘
添加地标
- 添加地标
点击菜单栏或底下快捷工具栏中的“添加地标”按钮,按照弹出的对话框,在当前地图的中心添加一个地标来标注位置。
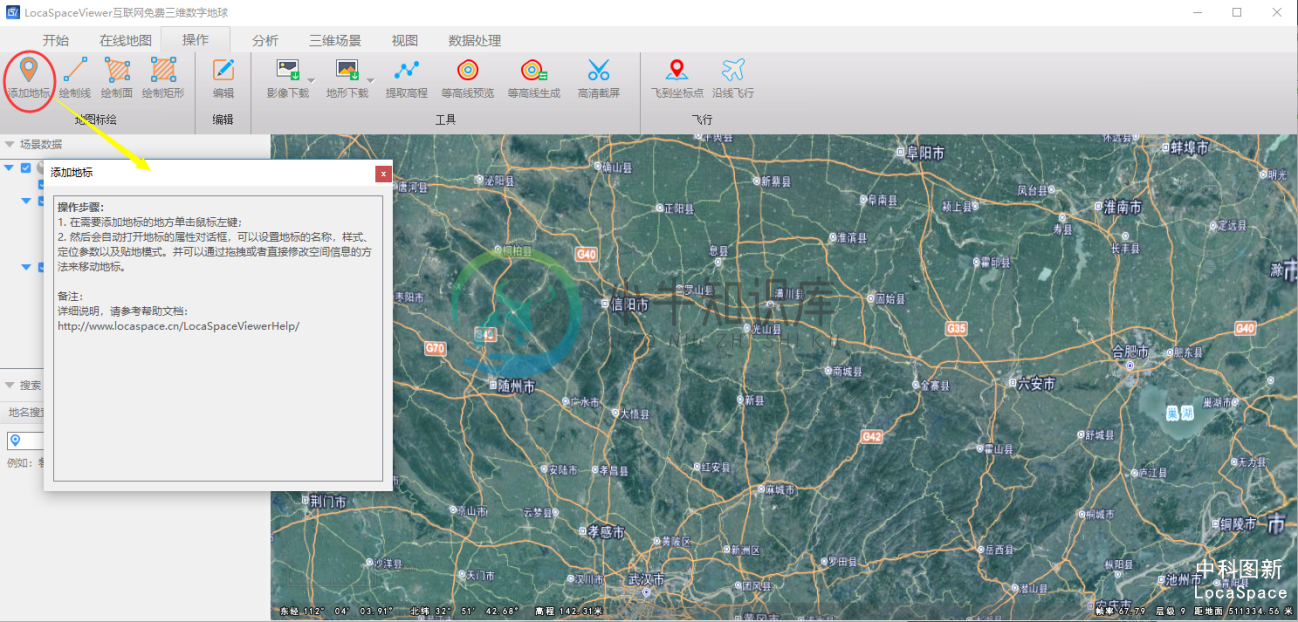
绘制完成后弹出属性对话框,可在“说明”栏里查看并修改对于该地标的说明。
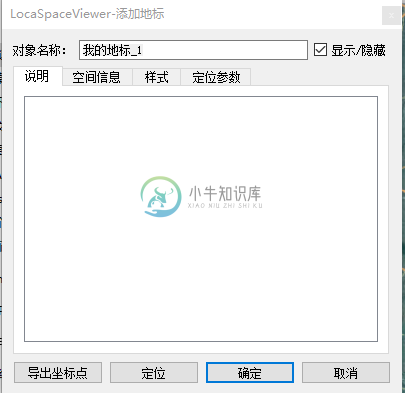
可在“空间信息”栏里填写地标的定位信息,有小数格式、度分秒格式、度分格式三种输入方式。
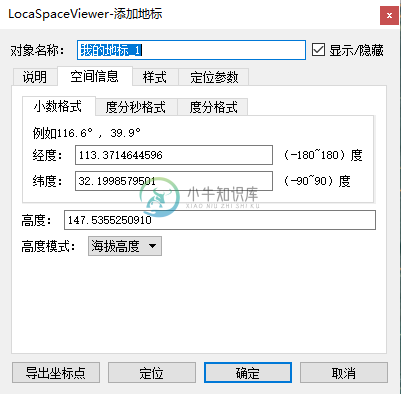
可在“样式”栏里修改图标风格(图标样式、颜色、大小、透明度等)和标注内容的文字标签风格(字体、颜色、文字大小等)。
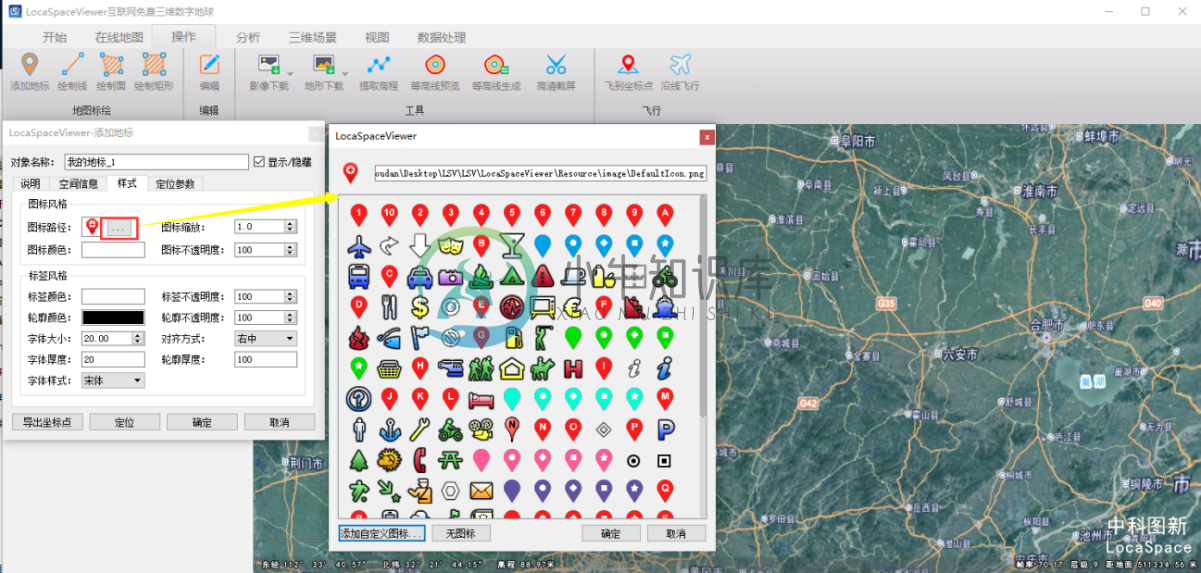
可在“定位参数”里勾选上“使用相机定位”,获取当前场景相机位置,即显示当前场景相机位置(相机视野中心点)。这个功能在一定场景会有应用。
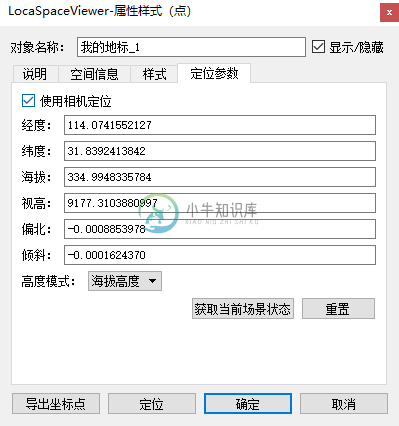
- 修改地标
添加后可以使用渲染区域下方工具栏里“选中对象”移动地标的位置,双击或右键“属性”修改地标属性信息。另可以通过编辑工具进行编辑修改。
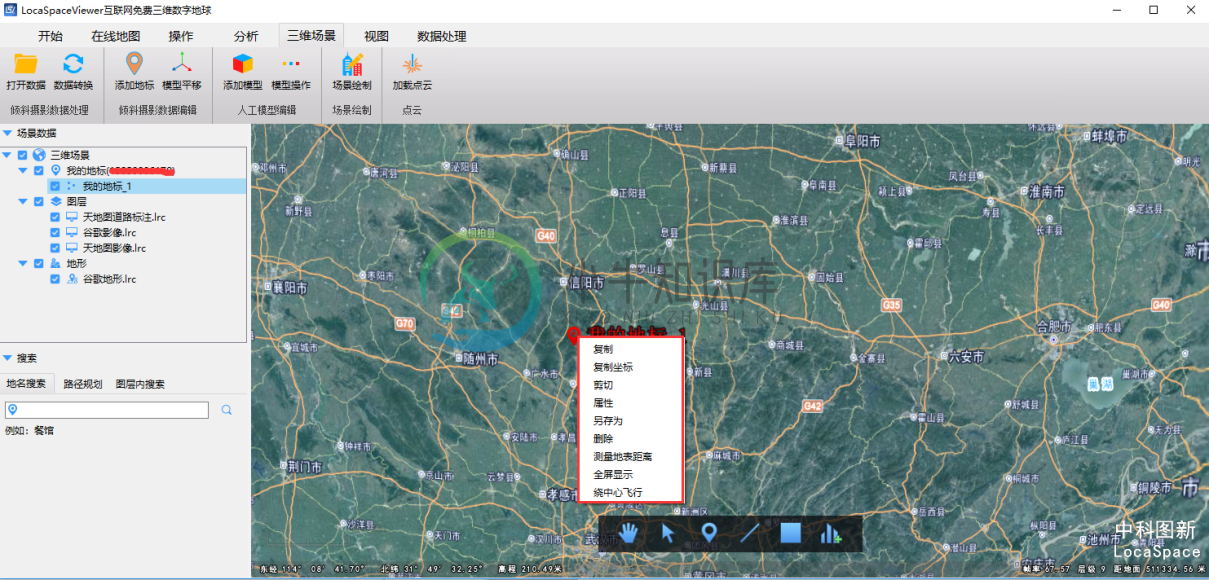
- 删除地标
“选中对象”工具直接选择一个地标,点击Delete,直接删除当前地标。或是在我的地标下右键删除所选中的地标。
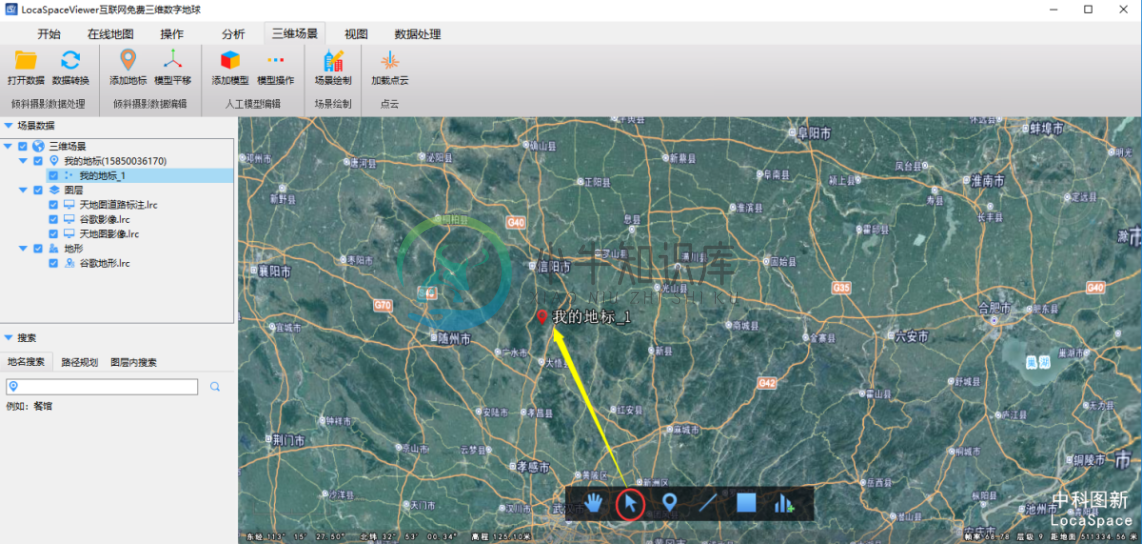
绘制线
- 绘制线
点击菜单栏或底下快捷工具栏中的“绘制线”按钮,按照弹出对话框进行线的绘制。
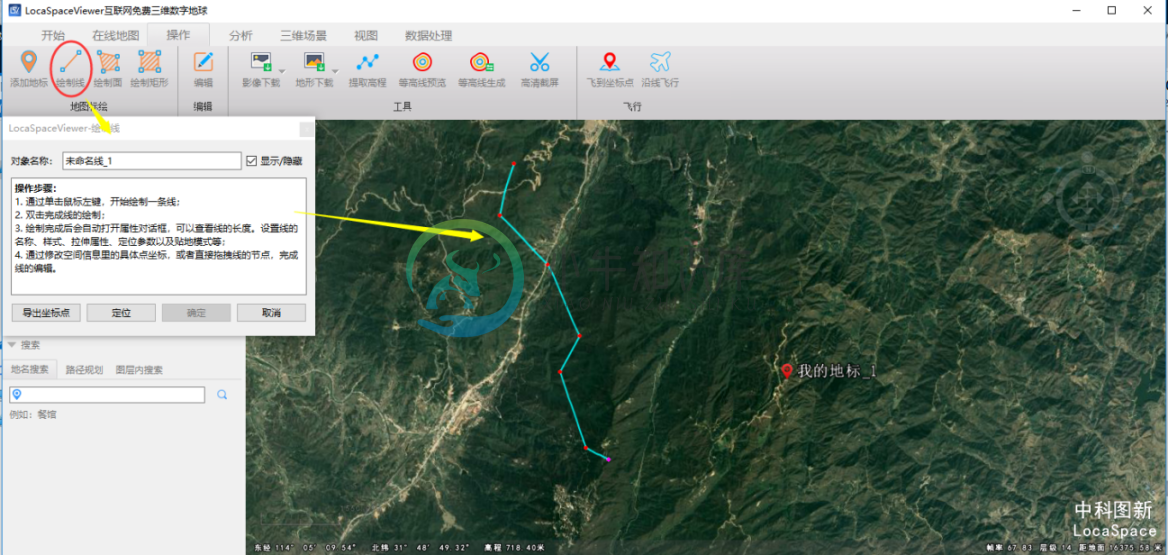
使用鼠标在地图上连续点击,双击完成线的绘制后弹出属性信息对话框,可以在“说明”栏中查看并修改对于该线的说明。
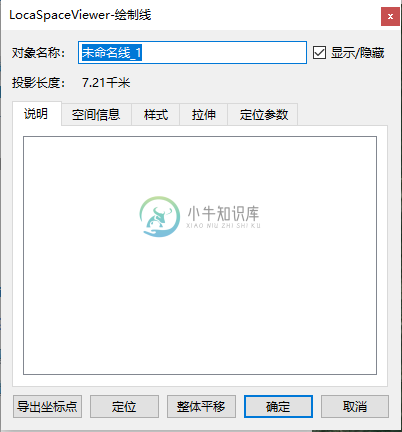
在“空间信息”栏中可以看到节点的坐标信息,双击一个节点的坐标信息后可修改该节点的坐标信息,也可在三维地球上选中节点直接移动修改。
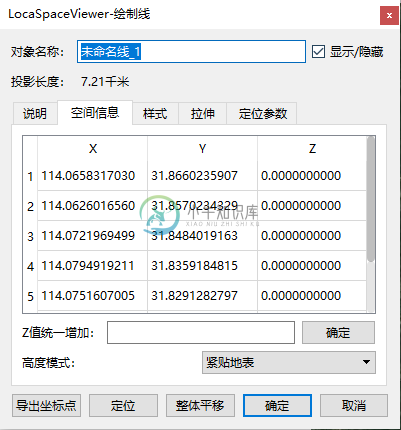
在“样式”栏修改线的颜色、不透明度、线宽等样式。
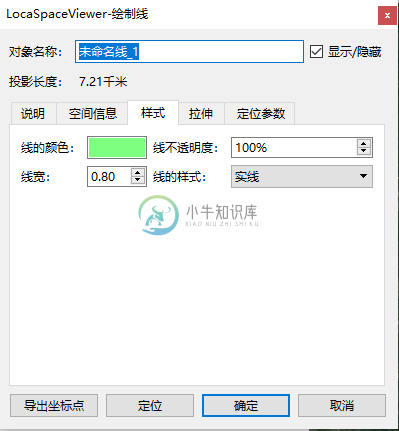
在“拉伸”栏中可以启用拉伸、自定义风格以及自定义末端线风格设置线条风格特点。启用拉升后可以使线形成一个以该线为底的具有高度的竖直面,并且可以自由选择填充的颜色或加入贴图。进行拉伸后的线要素只可通过另存为lgd格式文件的形式进行保存。
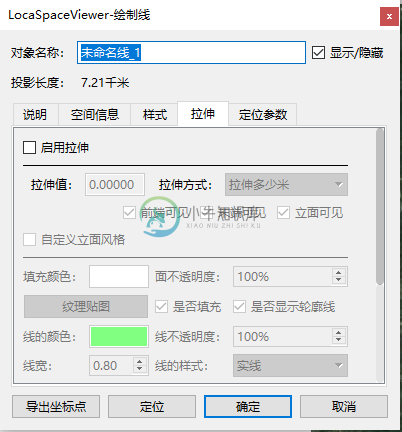
并且可以通过对纹理贴图的各种属性进行调整获取到合适的贴图样式。
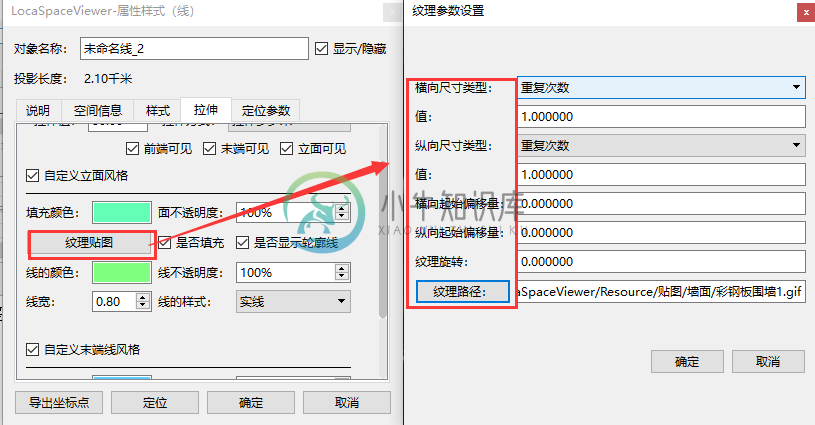
在“定位参数”也可启用相机定位。
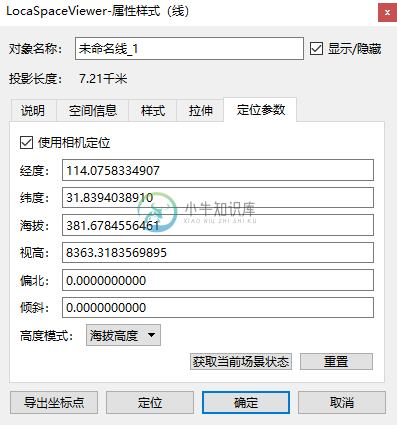
绘制的线在左侧栏里“我的地标”下显示。
- 修改线
添加后可以使用“选中对象”后双击更改线的样式或整体移动线的位置,也可右键“属性”修改线的属性信息。另可以通过编辑工具进行编辑修改。
- 删除线
“选中对象”工具直接选择一条线,点击Delete,直接删除当前线,或是在我的地标下右键删除所选中的线。
绘制面
- 绘制面
点击菜单栏或底下快捷工具栏中的“绘制面”按钮,按照弹出对话框进行线的绘制。
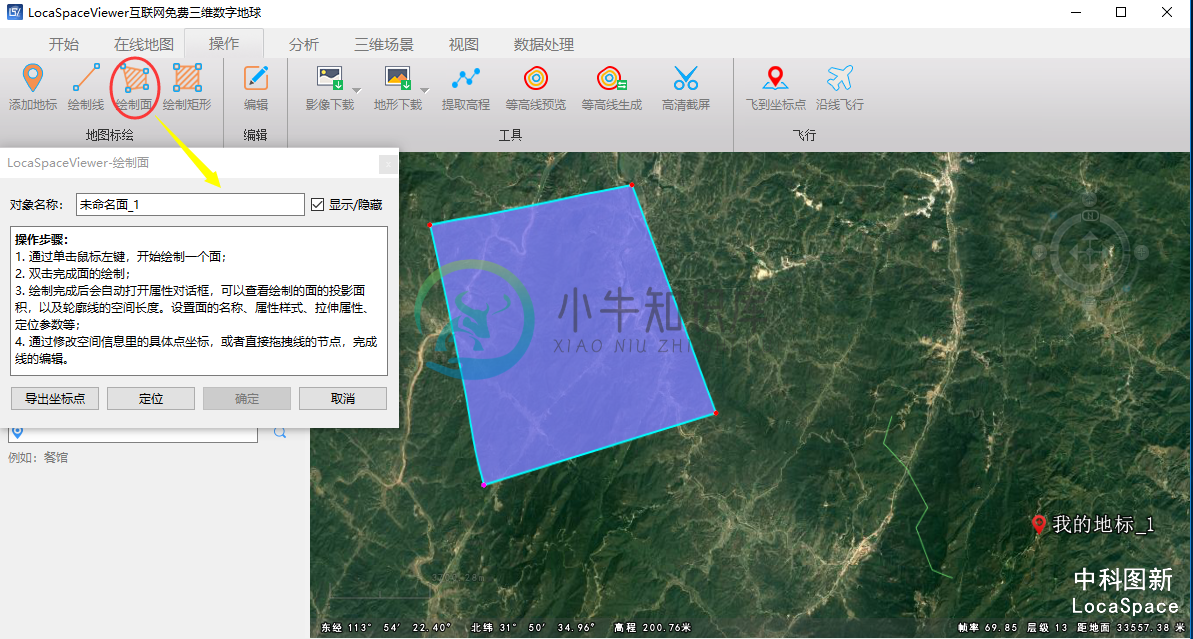
双击完成面的绘制后弹出属性信息对话框,可以在“说明”栏中查看并修改对于该面的说明。
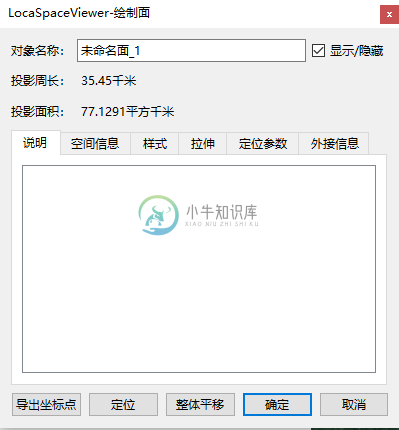
在“空间信息”栏修改面的节点坐标,也可以直接在三维球上选中面上的节点移动设置。
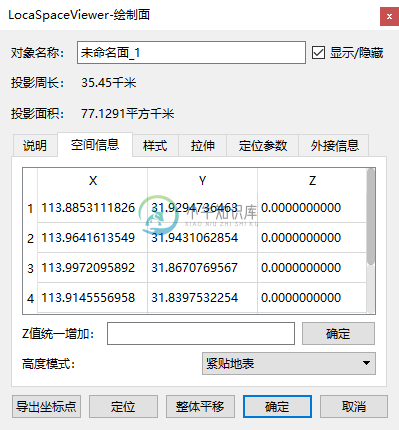
在“样式”栏,选中自定义面样式进行修改面的填充颜色、不透明度、纹理贴图以及显示轮廓线的风格等样式设置。
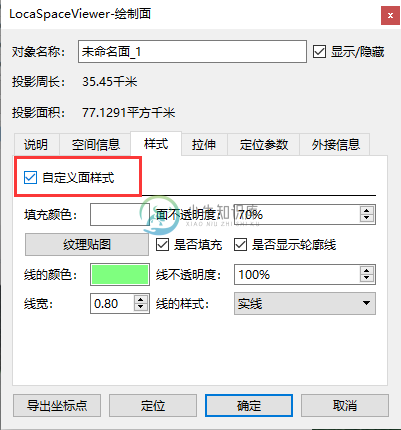
在“拉伸”栏中可以启用拉伸、自定义立面风格以及自定义末端面风格设置面的风格特点。开启拉升后即可将使该面成为一个有高度的立体图形,通过自定义里面风格设置可以调整该立体图形的侧面的填充样式,通过自定义末端面风格设置可以调整该立体图形的顶面填充样式。进行拉伸后的面要素只可通过另存为lgd格式文件的形式进行保存。
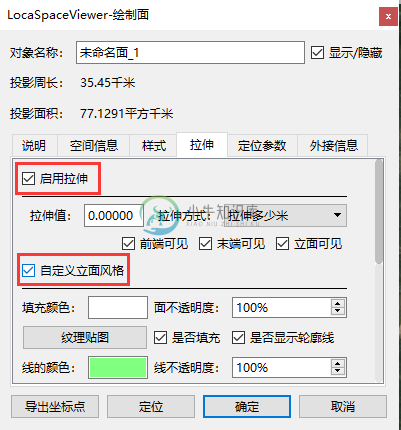
“定位参数”也可启用相机定位。
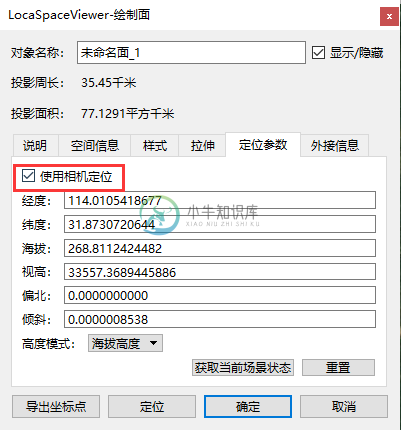
绘制的面在左侧栏里“我的地标”下显示。
在“外接信息”栏中可以查看所绘制面的四个方向的极值,并可以进行其坐标点的复制。
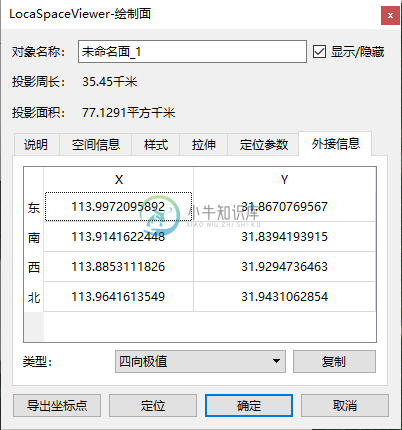
- 修改面
添加后可以使用“选中对象”后双击更改面的样式,也可右键“属性”修改线的属性信息。点击属性信息框下方的整体移动(单点修改)键对面进行位置的更改。另可以通过编辑工具进行编辑修改。
- 删除面
“选中对象”工具直接选择面,点击Delete,直接删除当前面。或是在我的地标下右键删除所选中的面。
绘制矩形
- 绘制矩形
点击菜单栏中的“绘制矩形”按钮可以绘制矩形,绘制矩形在数据下载的时候经常要用到,绘制矩形操作及信息与绘制面相同。
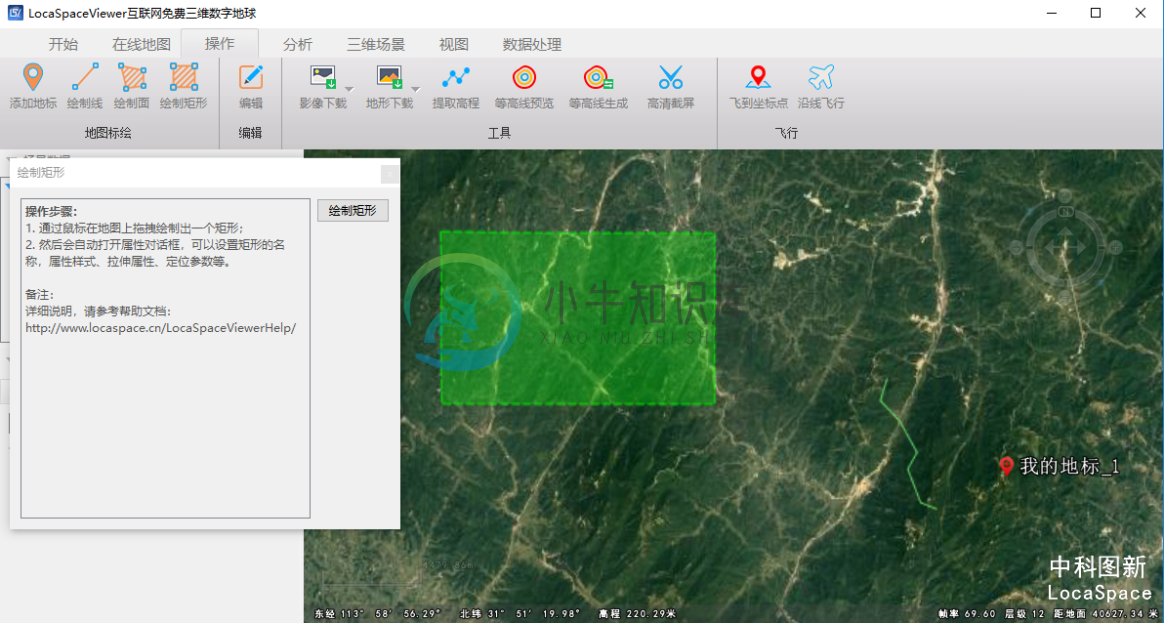
- 修改矩形
添加后可以使用“选中对象”后双击更改面的样式,也可右键“属性”修改线的属性信息。点击属性信息框下方的整体移动(单点修改)键对面进行位置的更改。在“空间信息”栏修改矩形的节点坐标后,需要注意的是修改完可能就不是标准矩形了,要调整。
- 删除矩形
“选中对象”工具直接选择矩形,点击Delete,直接删除当前矩形。或是在我的地标下右键删除所选中的矩形。
编辑
选择要素
点击即可选择点、线或面对象,点中后将高亮显示,并将其中的节点也高亮显示出来。
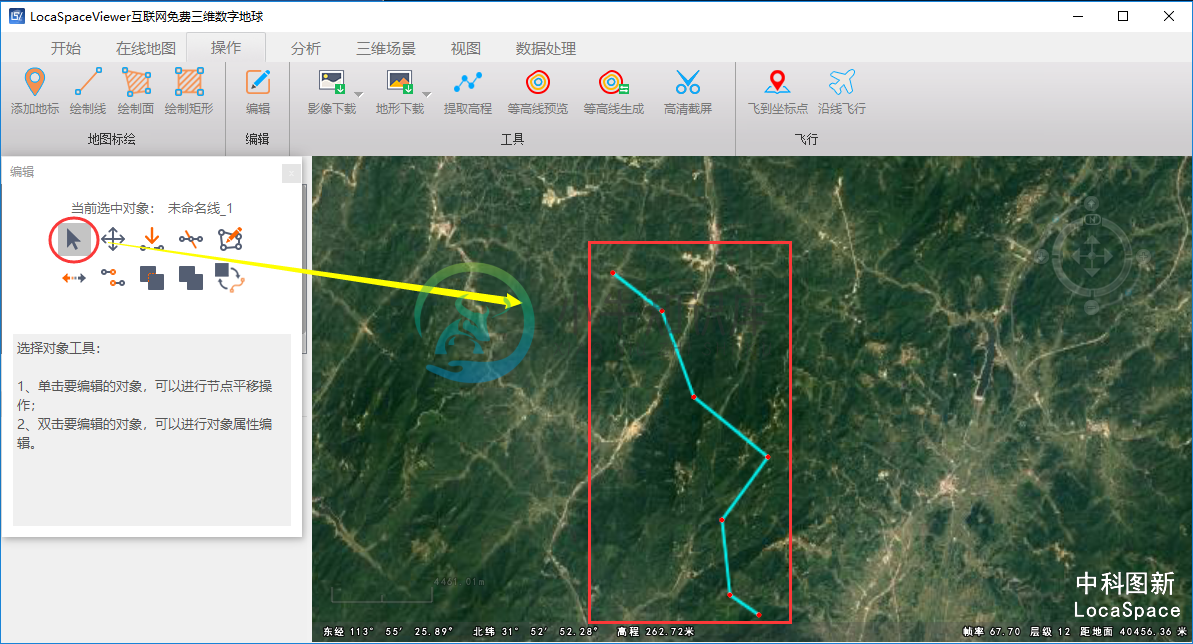
要素平移
点击后选择所需要平移的要素,将选中后高亮显示的要素通过鼠标拖动即可使其平移。
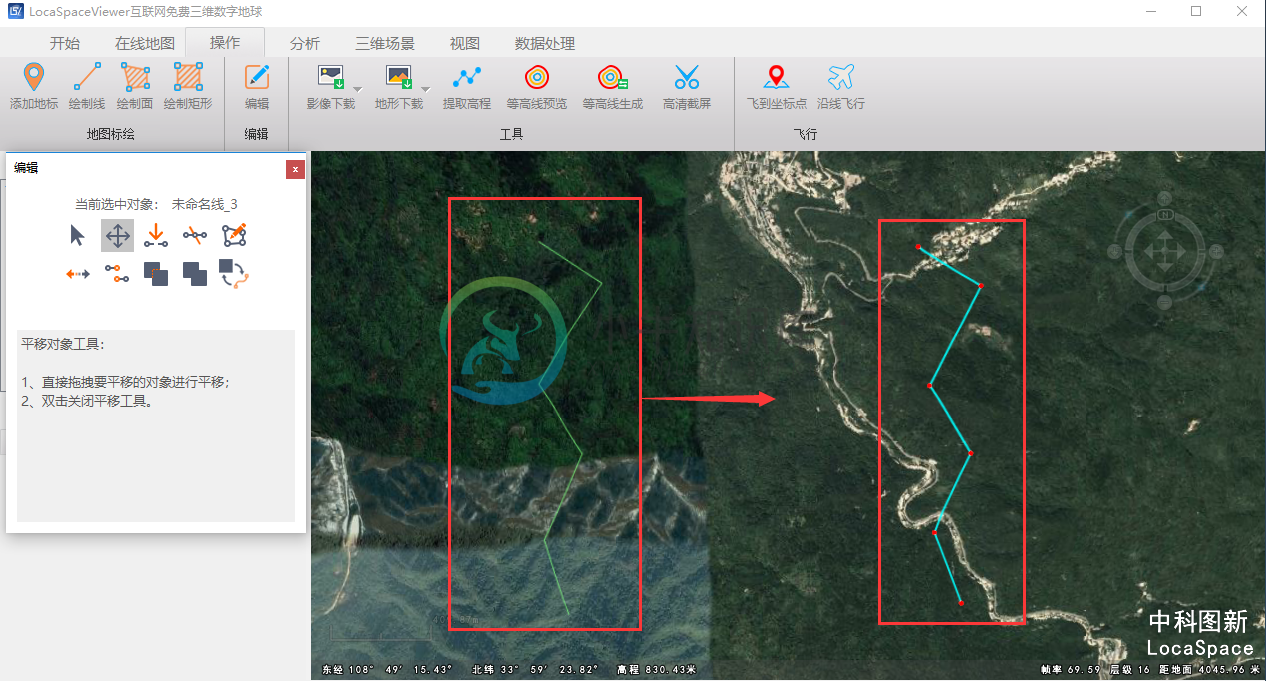
插入节点
点击后即可选中要素,然后通过点击需要插入节点的位置即可插入节点,并且可以通过拖拽形式对已插入的节点进行移动。
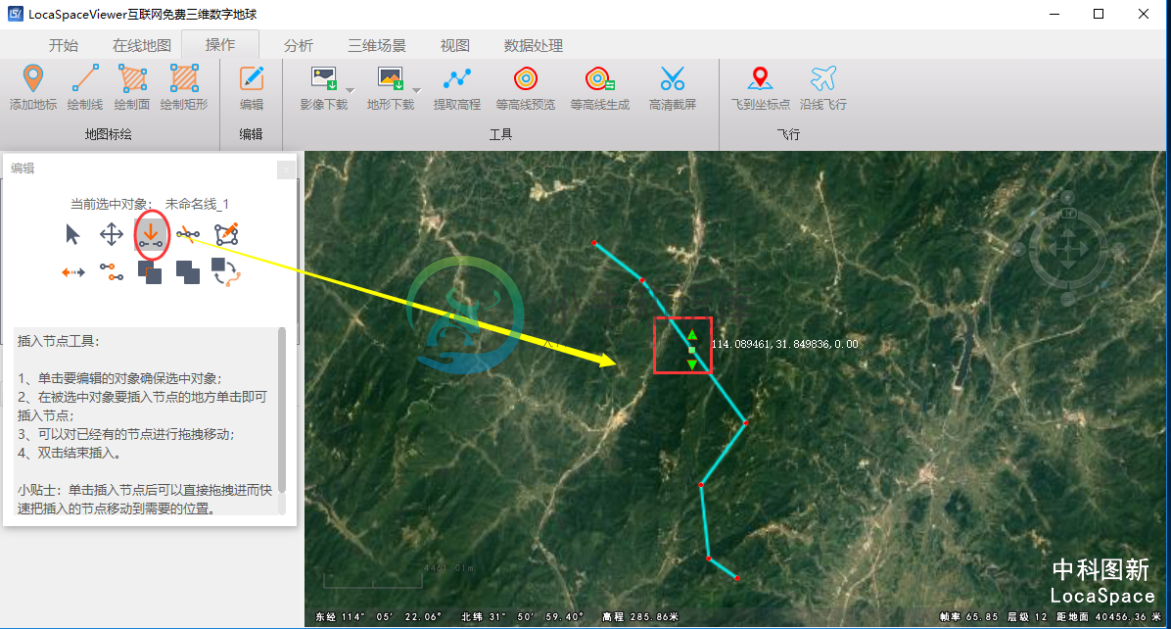
删除节点
点击后即可选中要素,在被点中后高亮的要素中点击所要删除的节点即可完成删除。
继续绘制
点击后即可选中要素,之后可以对要素的终点节点进行继续的绘制操作。
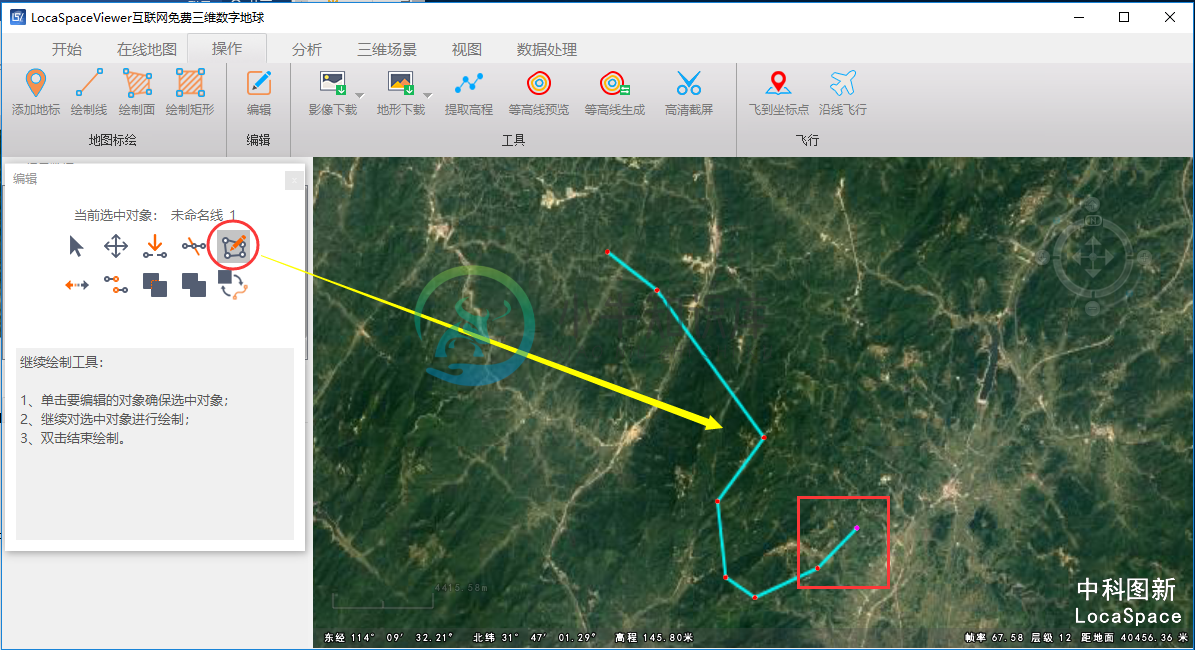
逆序工具
点击要素后即可使线/面要素的重点与起点互换位置。
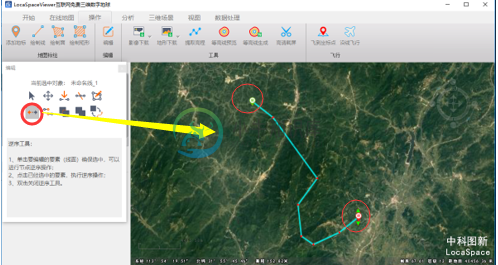
分割线工具
点击所需分割的线要素后即可选中,再次点击所需要分割的位置即可将要素分割。如果勾选新建分割,则保留原要素,根据分割位置,生成两个新的要素。
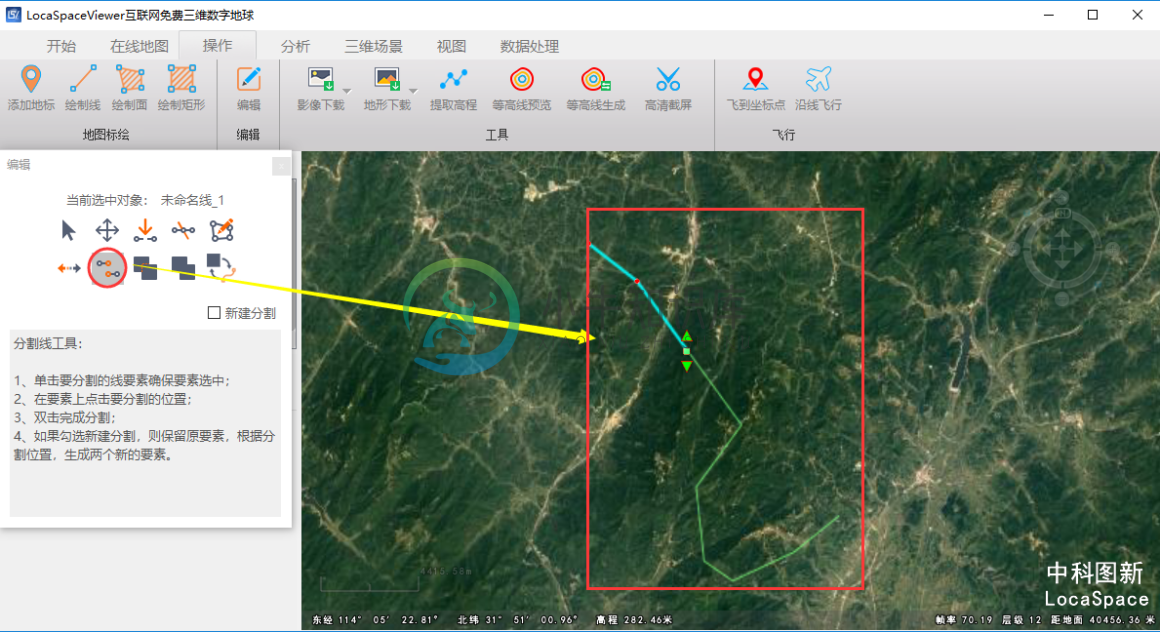
分割面工具
点击所需分割的面要素后即可选中,从外部绘制一条分割线穿过面再从另一面传出面后双击结束分割即可将原先面要素分割成两个面要素。如果勾选新建分割,则保留原要素,根据分割位置,生成两个新的要素。
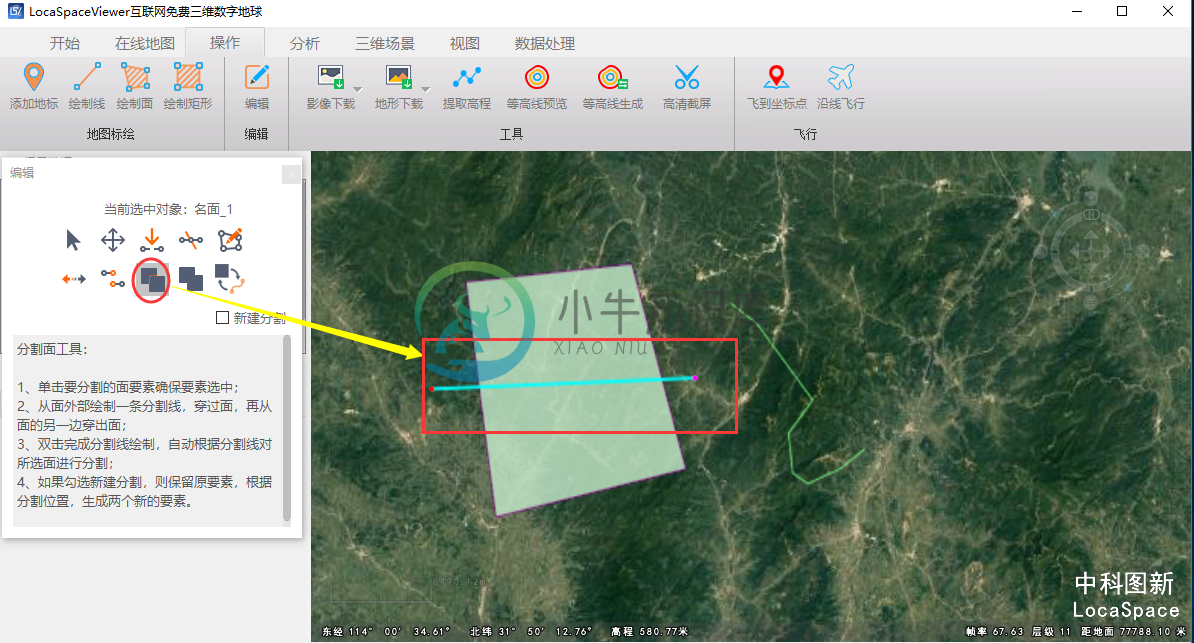
合并工具
分别单击所需合并的两个线/面要素即可进行合并,将其合并为一整个线/面要素。(只支持线线合并或者面面合并,不支持线面合并)
线面互换工具
单击要编辑的对象确保选中对象,再次单击该线/面要素,则转换成面/线要素,并以双击结束编辑。如果勾选新建转换,则自动生成一个新的要素且保留原要素。
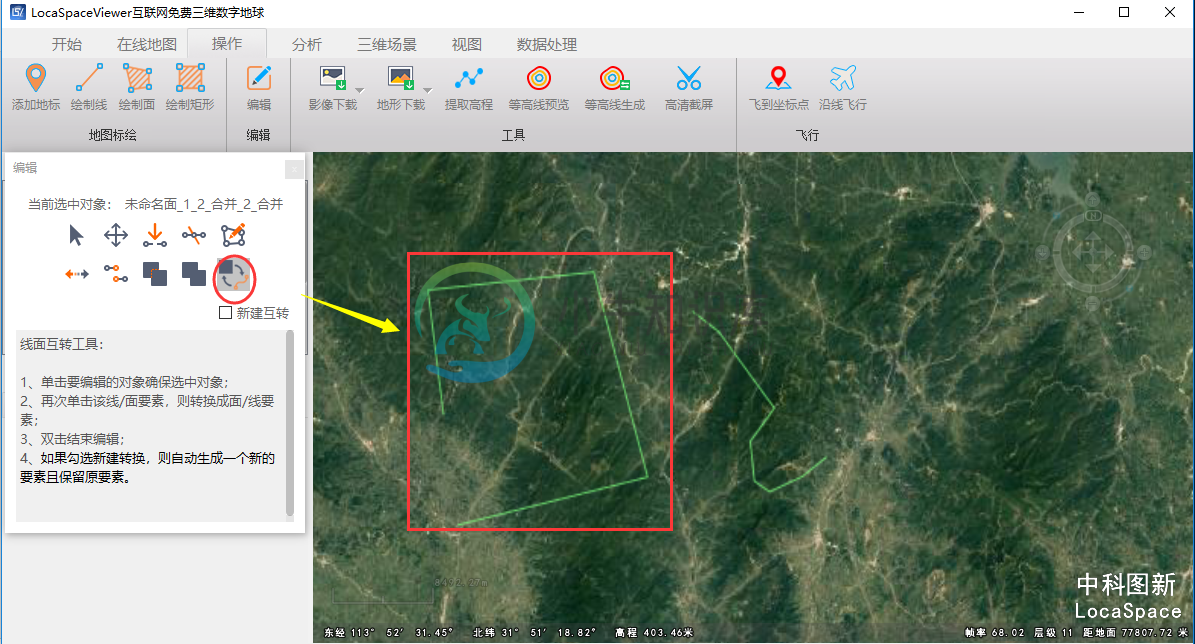
工具
影像下载
- 选择或绘制范围
在“操作”菜单栏中点击影像下载,有绘制或选择范围和导入任务两种选项,绘制或选择范围包括绘制矩形、绘制多边形和选择面(直接选择之前加载或绘制的一块面区域),这里以绘制矩形为例。
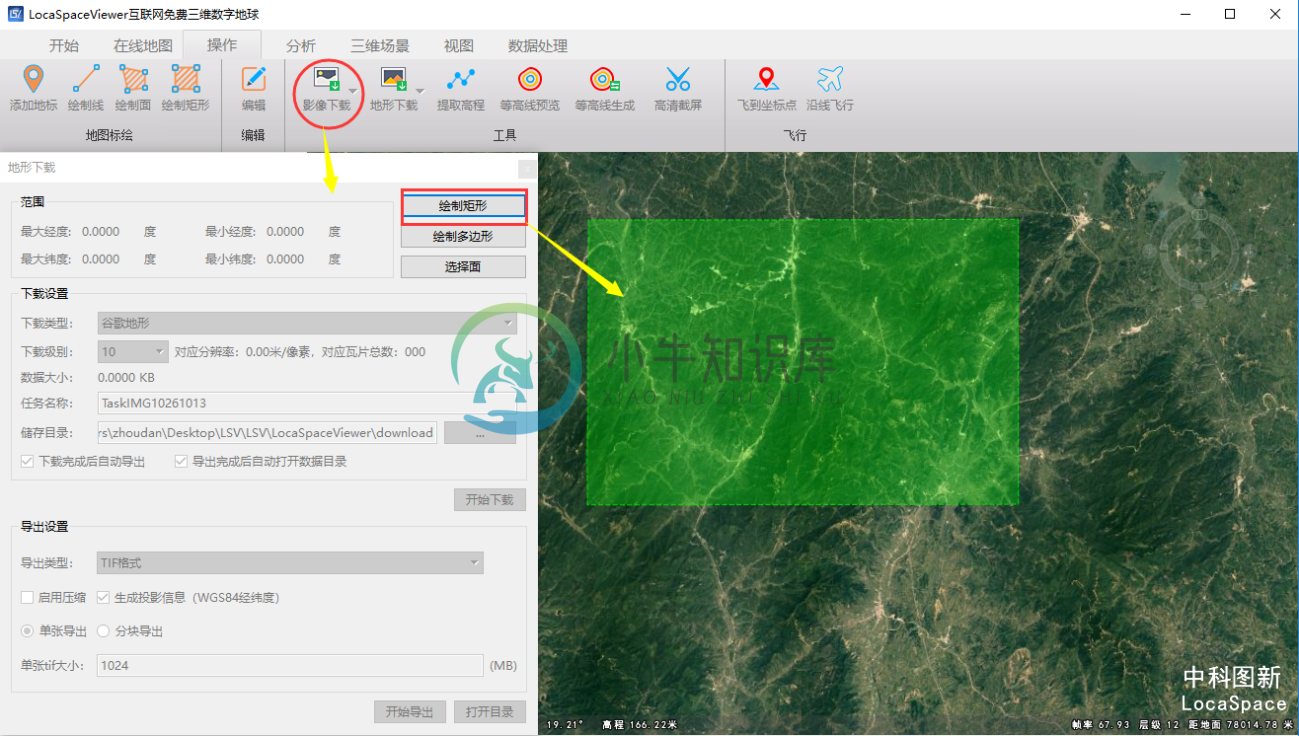
点击“影像下载”按钮后在地图界面开始绘制,左键单击拖拽绘制矩形,再点击左键完成绘制。弹出对话框如下,包括范围、下载设置和导出设置三个标签栏,最顶端显示经纬度范围,不可编辑;中间是下载设置,可选择下载类型(谷歌影像、天地图影像以及带中英文标注的谷歌影像和天地图影像)和下载级别(2-19级),数据大小根据选择的下载级别变化,注意下载级别越高(默认值10),对应的分辨率越高,瓦片数越多,数据越大(不建议下载18级以上的层级,因为那些层级只是18级的数字放大,数据既大又没有精度提升)。可进行任务名称的修改以及存储位置的设置;在导出设置栏设置导出类型(目前仅支持TIF格式),设置是否启用压缩以及生成投影信息,设置导出单张tif或是分块导出tif(可设置单张数据的大小)。
点击开始进行下载,默认自动导出(可设置不自动导出)。下载结果数据细节如图:
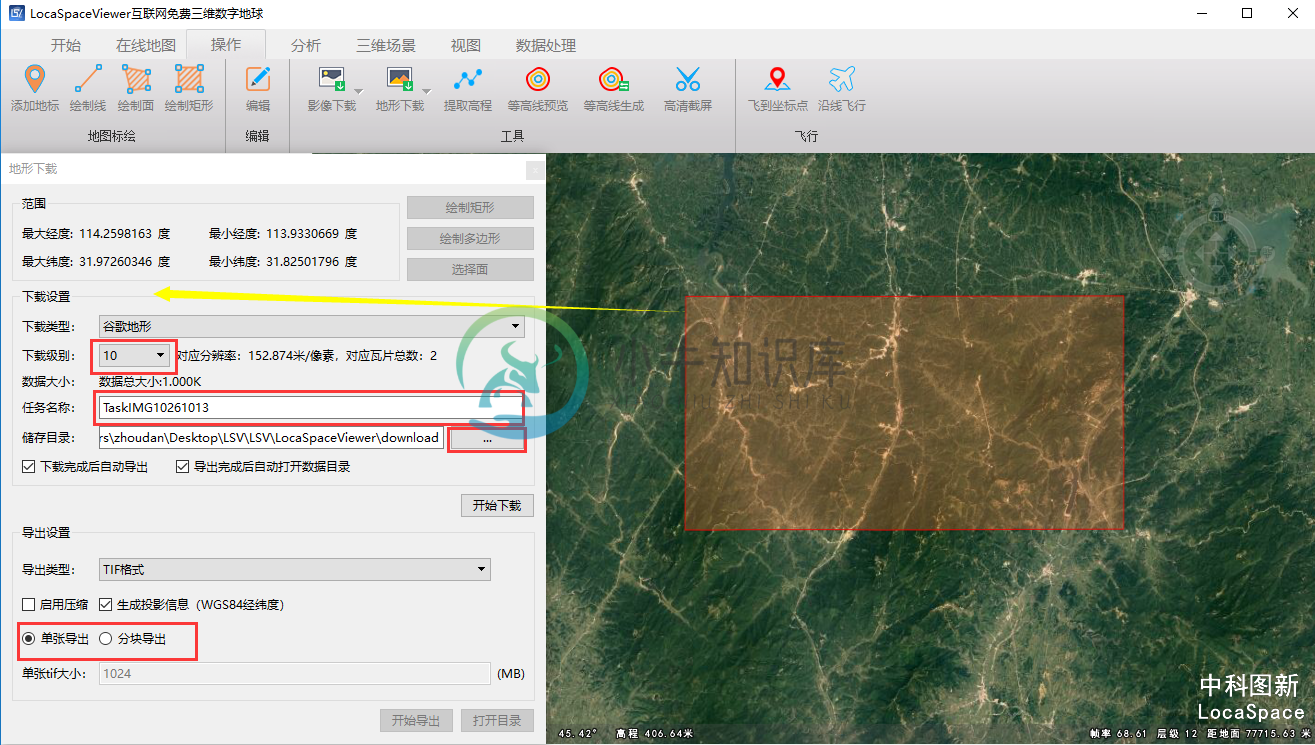
- 导入任务
可以导入任务,继续下载上次未完成,或是因为网络问题而没下载全的数据。影像下载导入任务,弹出对话框,选择.ltsk文件(一般LSV默认的.ltsk文件地址*******\LSV\LocaSpaceViewer\download\TaskIMG*****)如图:
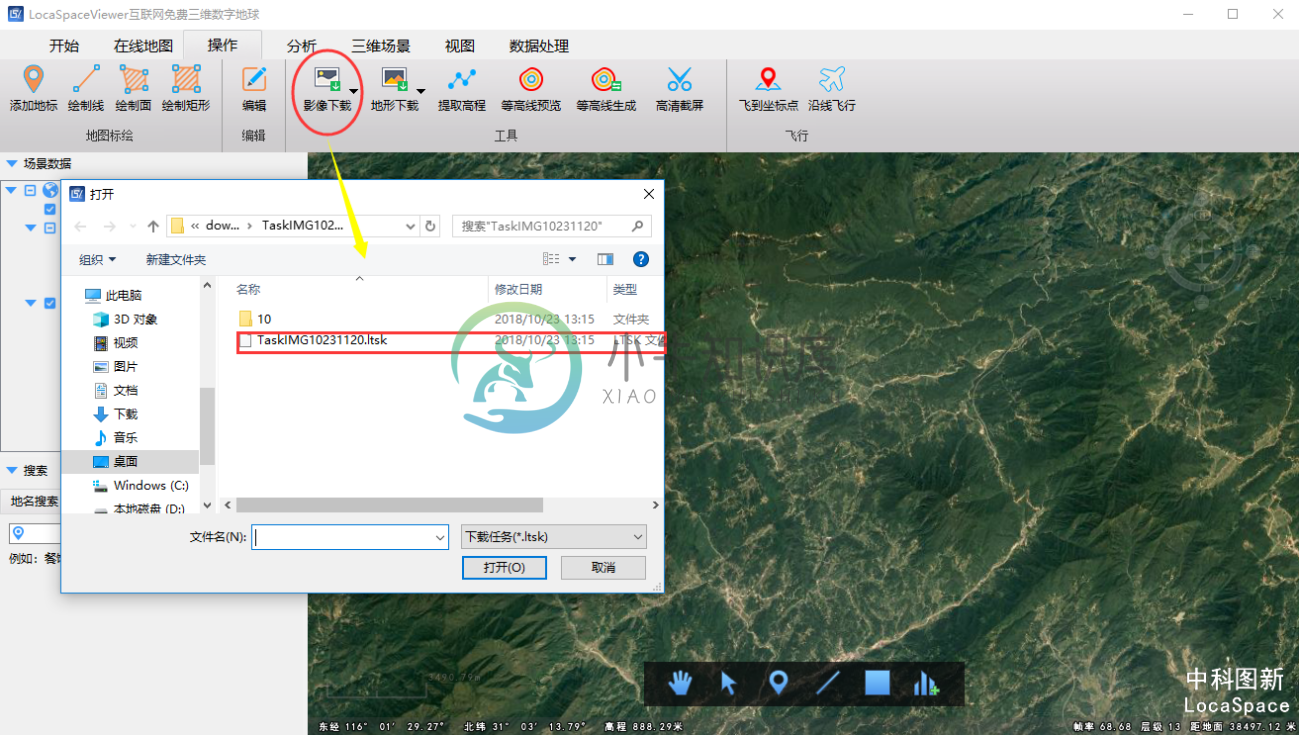
点击开始下载:
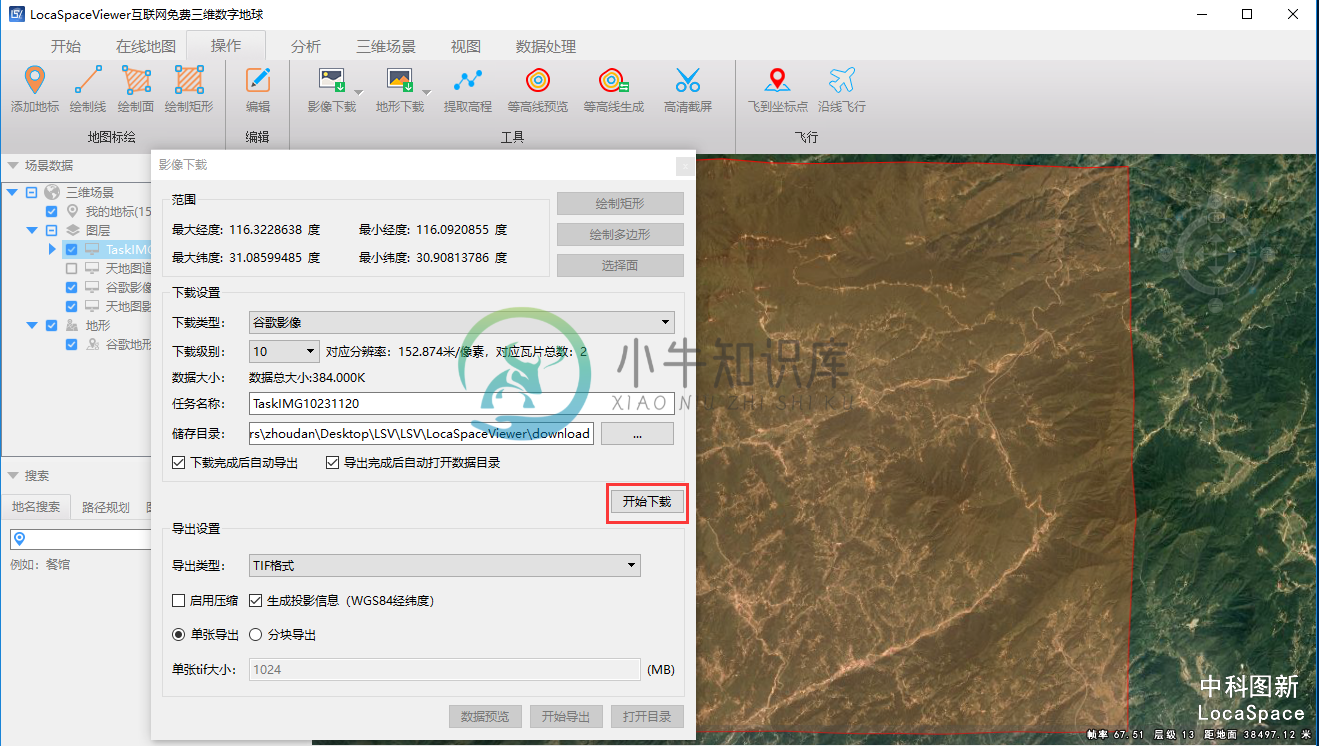
地形下载
- 选择或绘制范围
绘制方法同上影像下载,绘制或选择范围包括绘制矩形、绘制多边形和选择面(直接选择之前加载或绘制的一块面区域),这里同样以绘制矩形为例。建议下载16级以下的地形,下载层级太大并没有实际的意义,只是延长了下载时间,且增加了存储容量,并不代表数据精度增加。
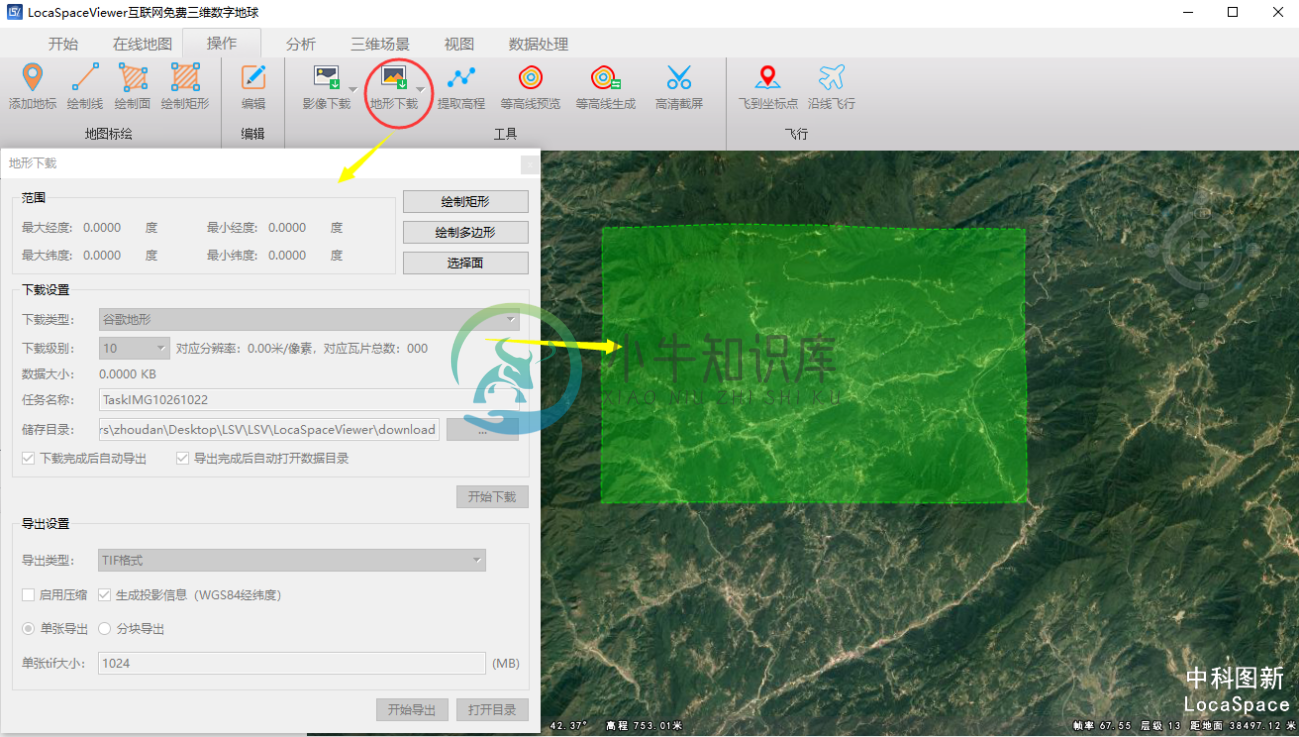
- 导入任务
其方法同上影像下载的“导入任务”方法。
- SRTM3-90M
在此可以对SRTM3地形进行下载,点击后会出现一个区域分割网(1:100W图幅格网),点击想要下载的区域选择下载路径后即可进行下载。
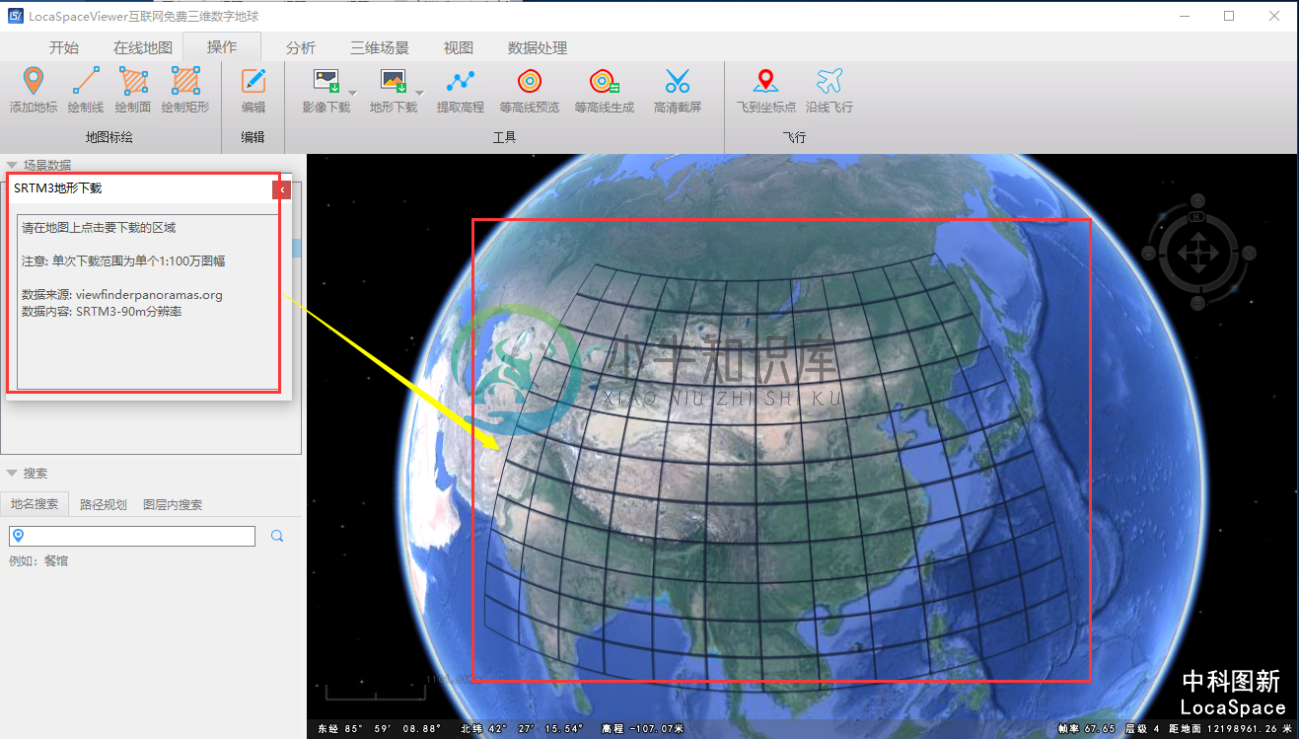
数据下载
LSV现支持任意图源的叠加下载,只需要选择所需要的下载的底图以及叠加图层即可进行一键下载。
这一功能完全免费,只需要邀请一个好友使用分享的地址进行图新账号的注册,成功后即可使用该功能。
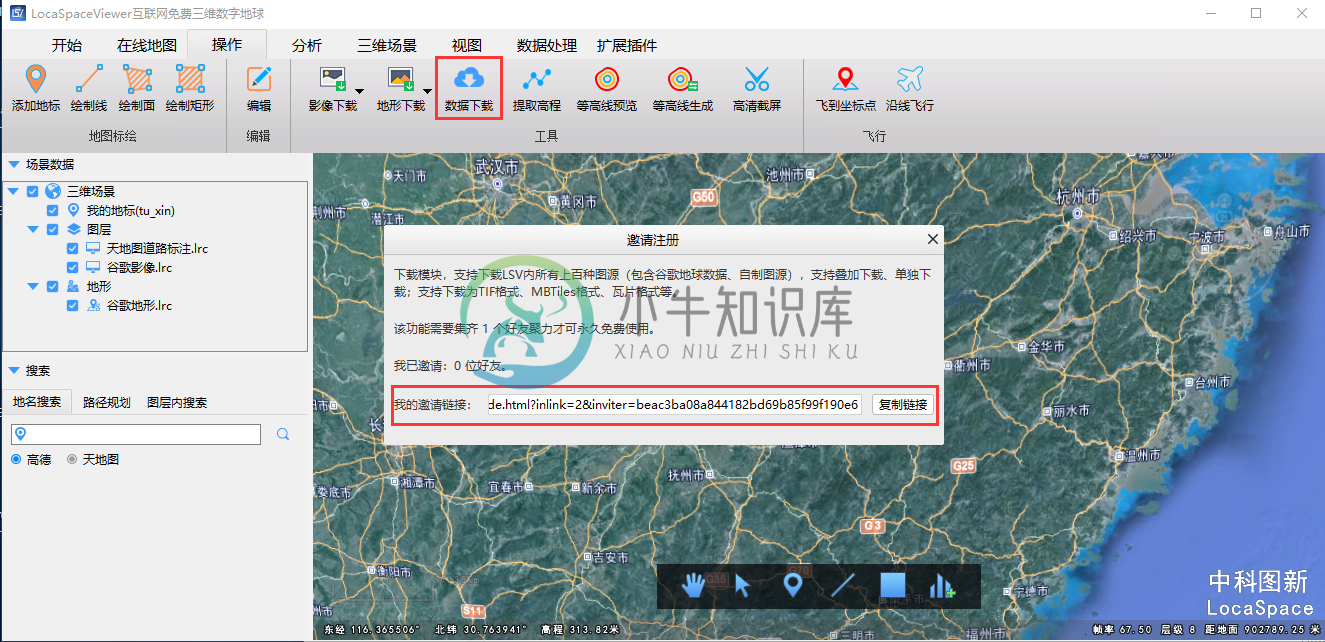
下载管理界面如下:
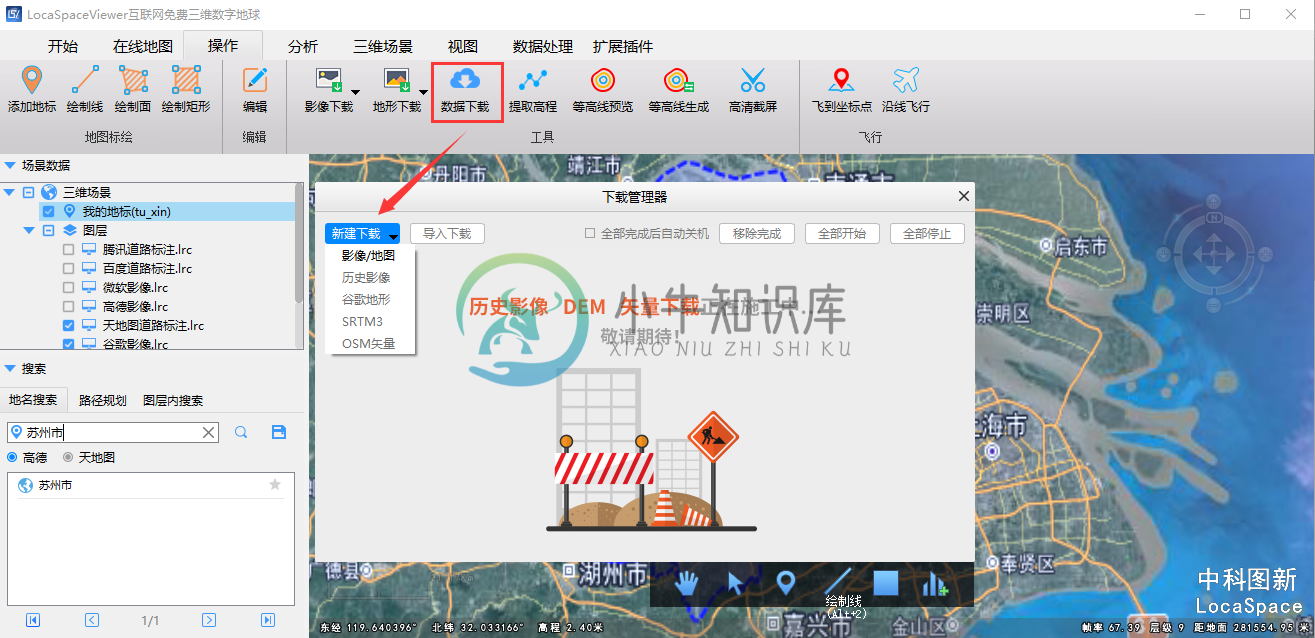
选择新建下载(当前只支持影像/地图的下载,其他功能还尚在开发中)后进行下载区域的设置,以下为“选择面”为例进行操作。
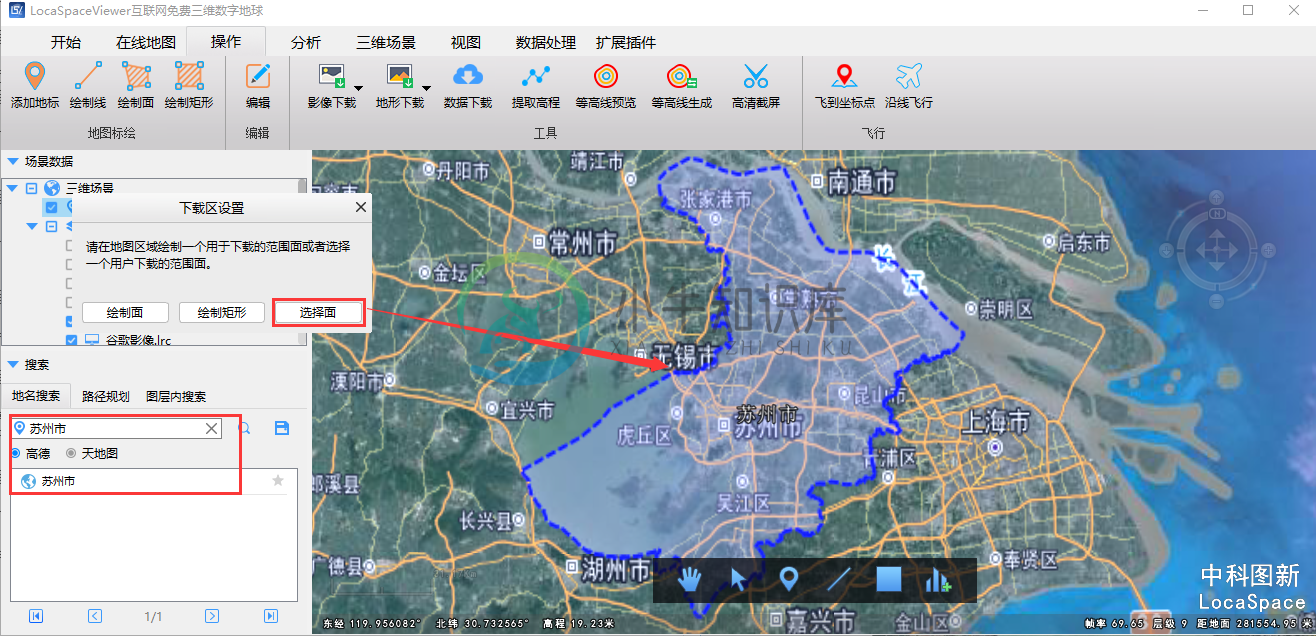
之后可以设置底图与叠加图层,所供选择的图层为左侧栏图层列表中所有加载的在线地图(lrc图源)。下载任务名称为下载目标文件夹名称,可以对输出的格式进行选择(Tiff含瓦片文件,并且对瓦片进行了拼接处理,拼接结果为整张的Tiff格式的地理图片)。
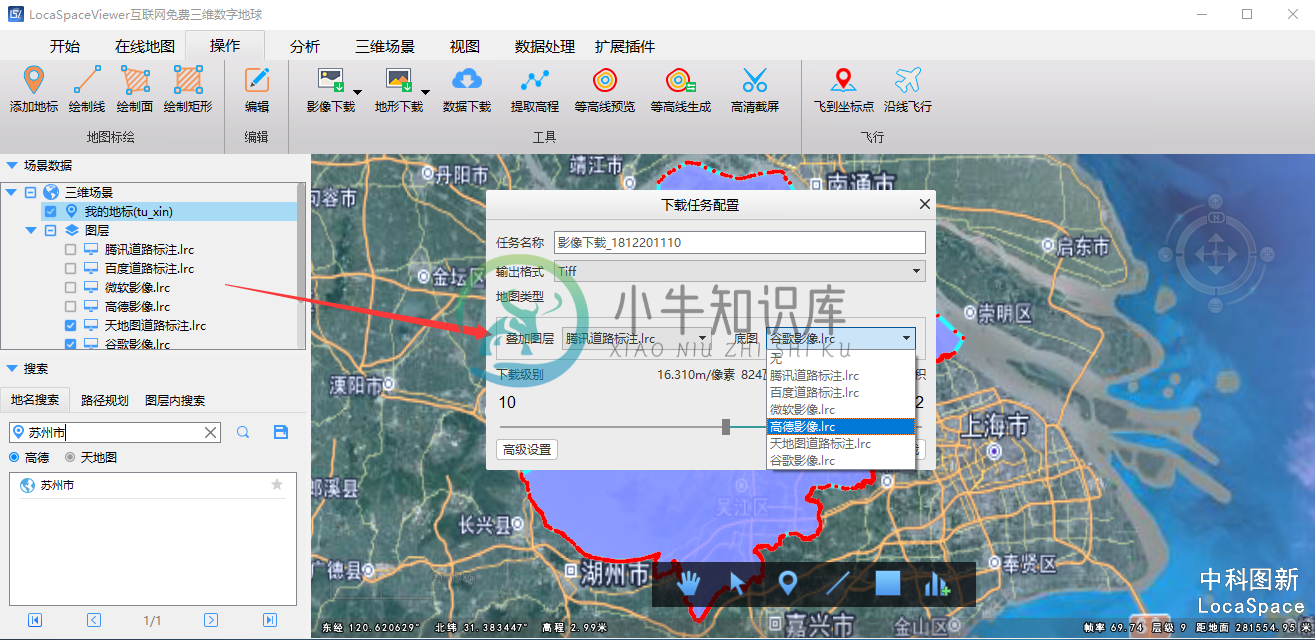
可拖动游标来选择下载的瓦片级别范围。
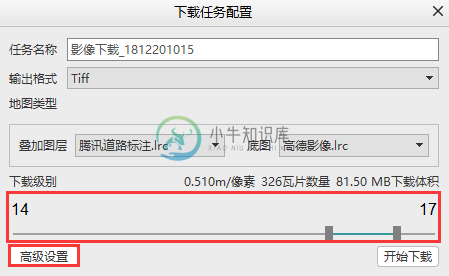
可点击“高级设置”来进行更多的功能操作(选择具体所需要下载的瓦片级别、压缩与下载线程数的选择、TIFF的分块以及输出的投影设置)。
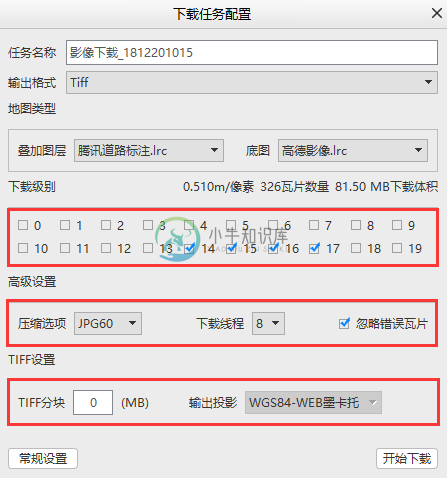
点击开始下载后即可下载自己所需的数据。下载的结果如下图:
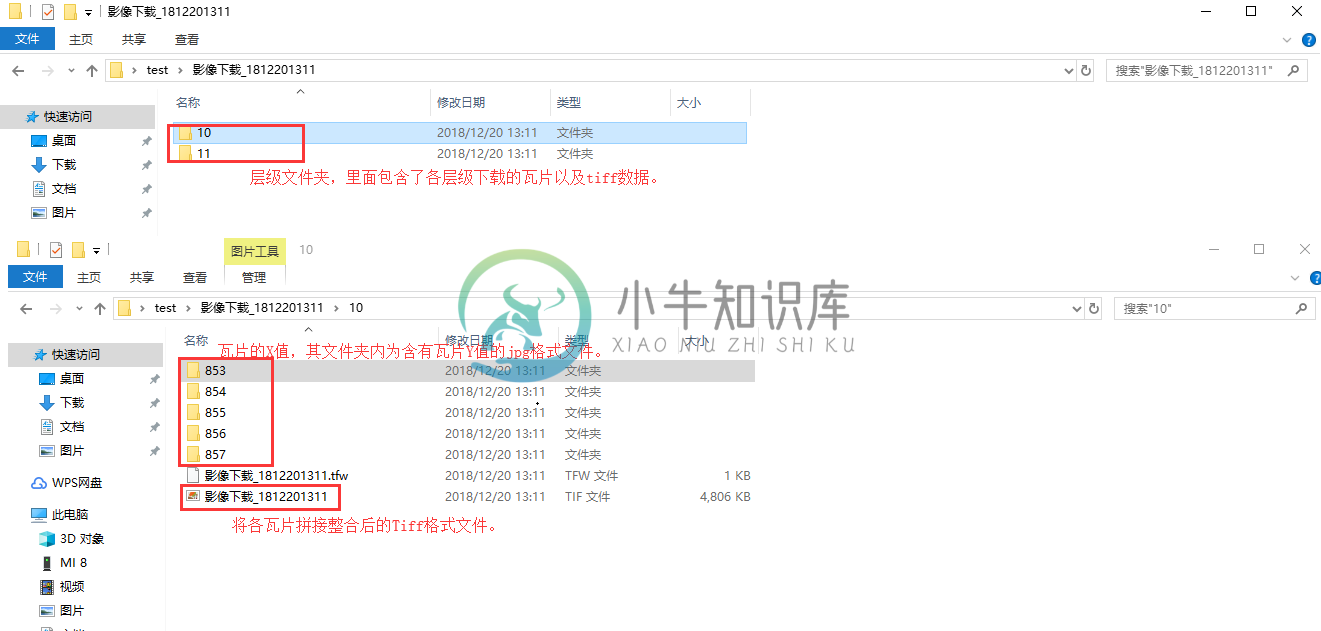
备注: 1.当前下载的结果为WGS84Web墨卡托投影 2.当前下载暂未开放严格按面下载以及按面裁剪
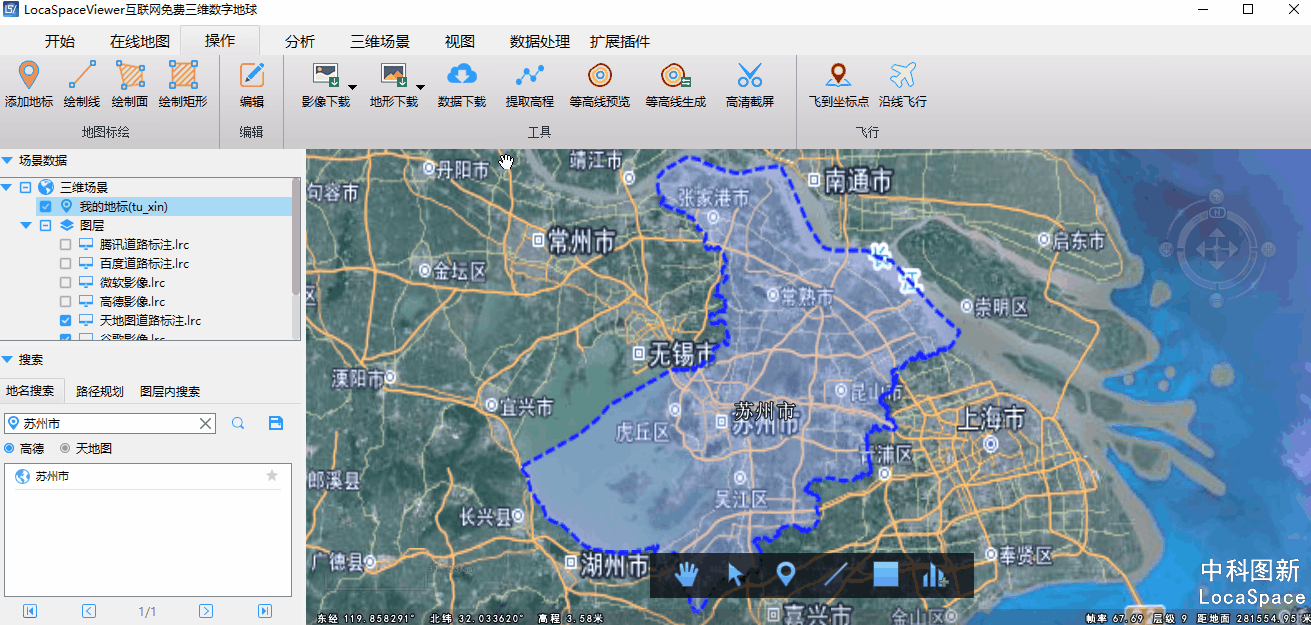
下载后的数据加载到Arcgis看起来颜色不对怎么办?
如果发现下载下来的数据放到Arcgis中看起来颜色不对的话则需要在Arcgis中对于图层的属性进行操作。
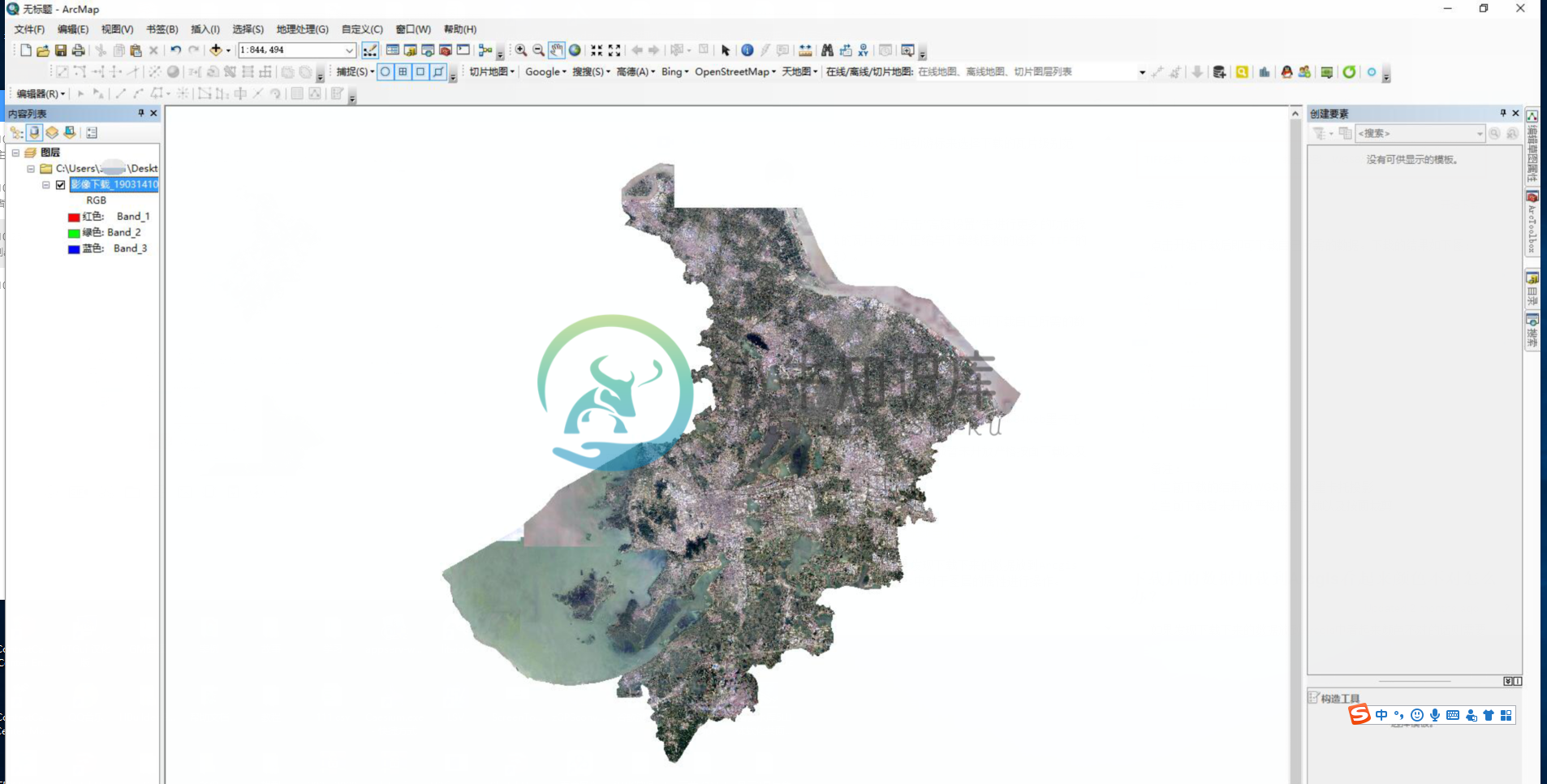
右击打开属性表后将其符号系统中的拉伸类型改为“无”,不要勾选“应用Gamma拉伸”。
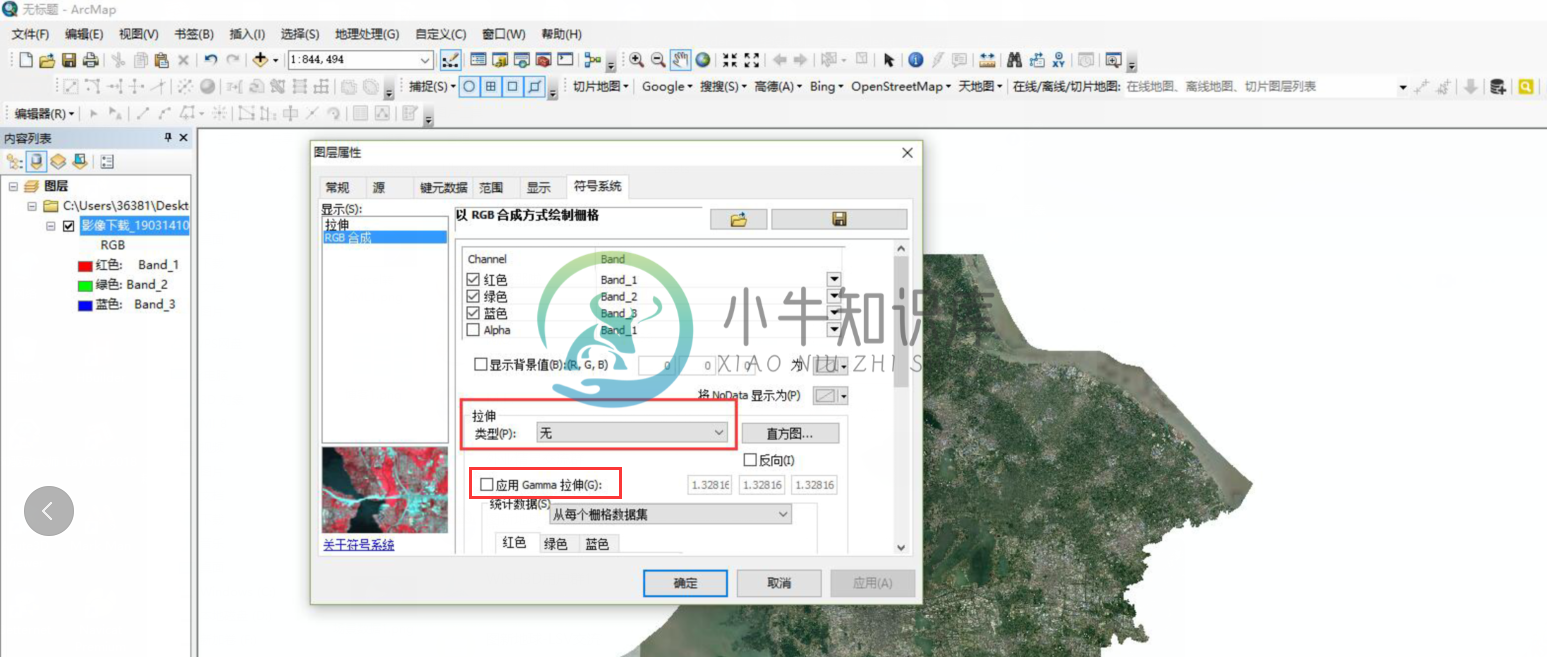
以下为修改后的对照图,可见修改拉伸类型后与原数据完全一致:
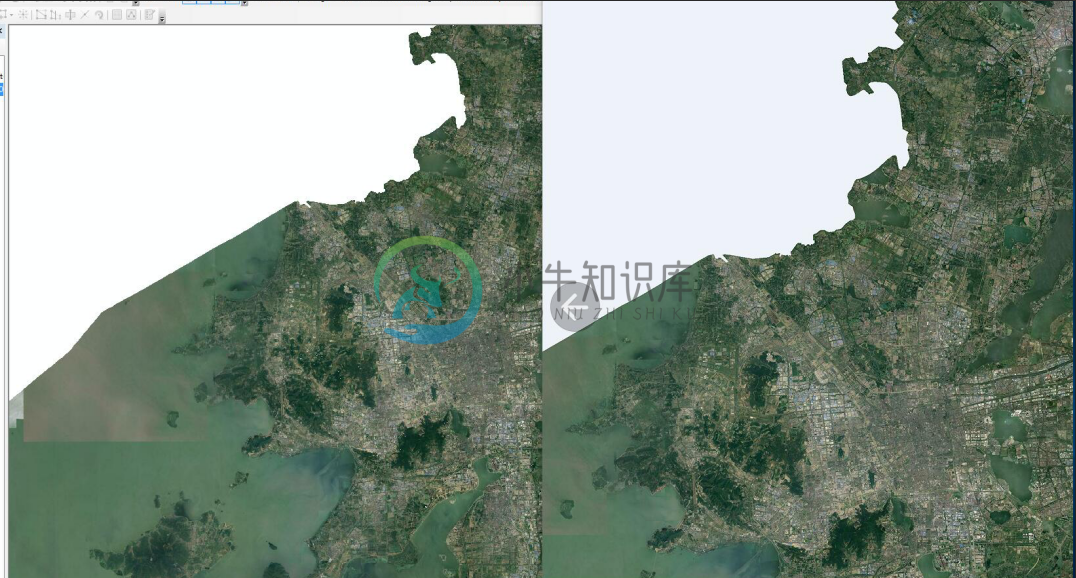
提取高程
在“操作”菜单栏中点击提取高程,有绘制矩形、选择面两种选项,选择范围可以直接选择加载的或之前绘制的一块面区域,这里以绘制矩形为例。
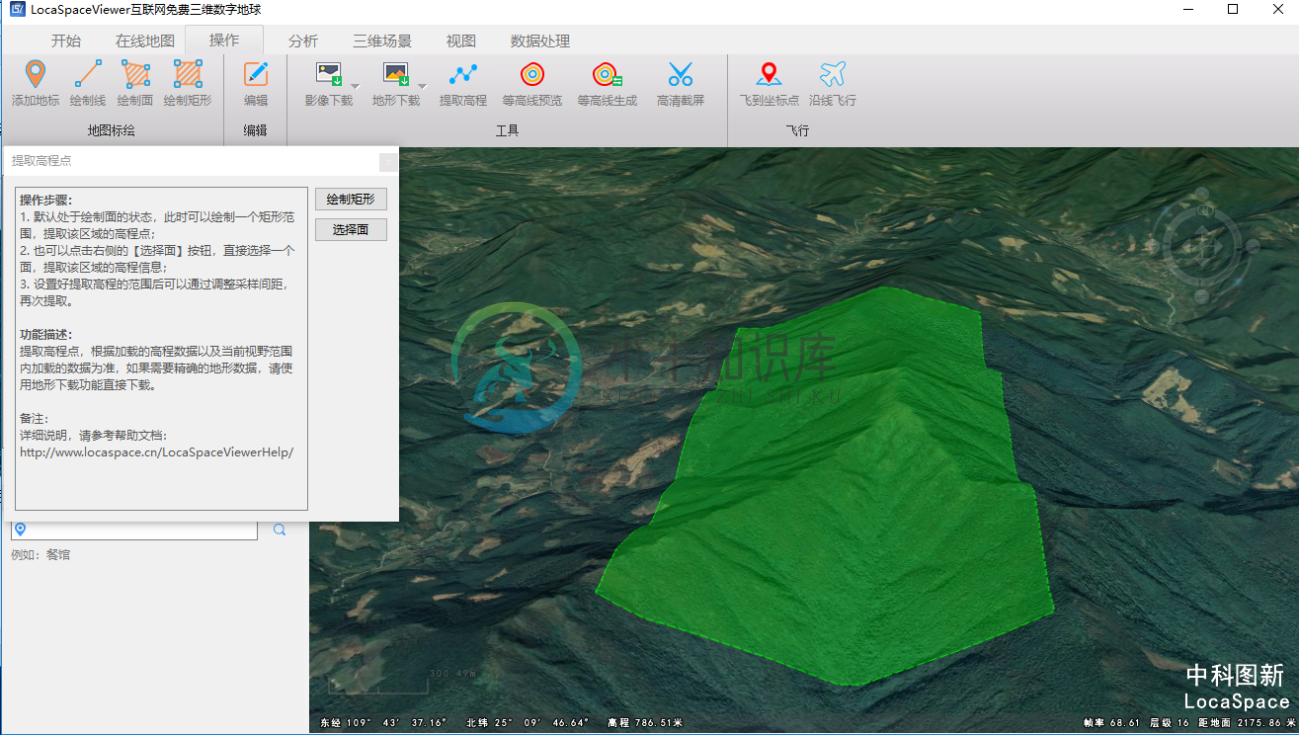
左键单击拖拽绘制矩形,再点击左键完成绘制。弹出对话框如下,框里显示的采样间距是系统默认计算的,可以修改。
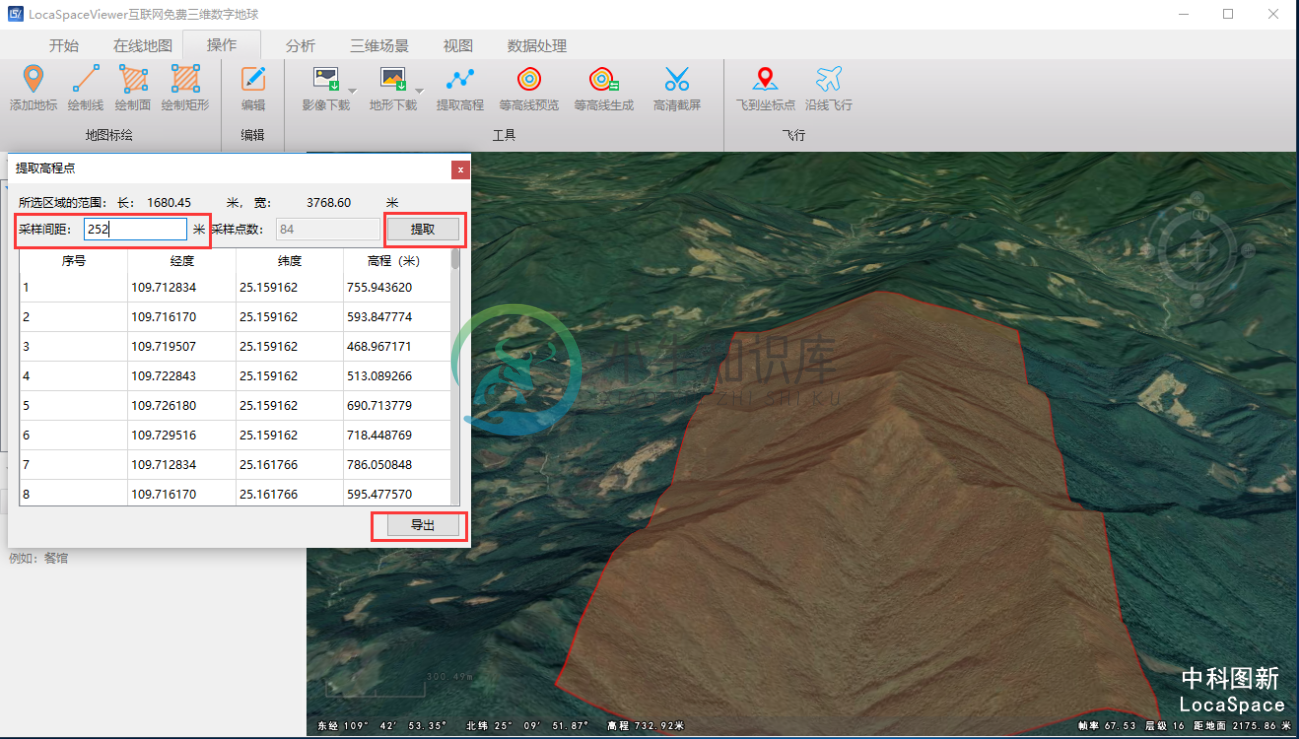
修改完采样间距,点击提取,就能提取该块区域的高程点。点击导出,提取高程点。可以保存为.csv或是.grd格式。地形采样是基于当前显示范围内加载的分级地形的抽样,故精度不高,建议使用地形下载。
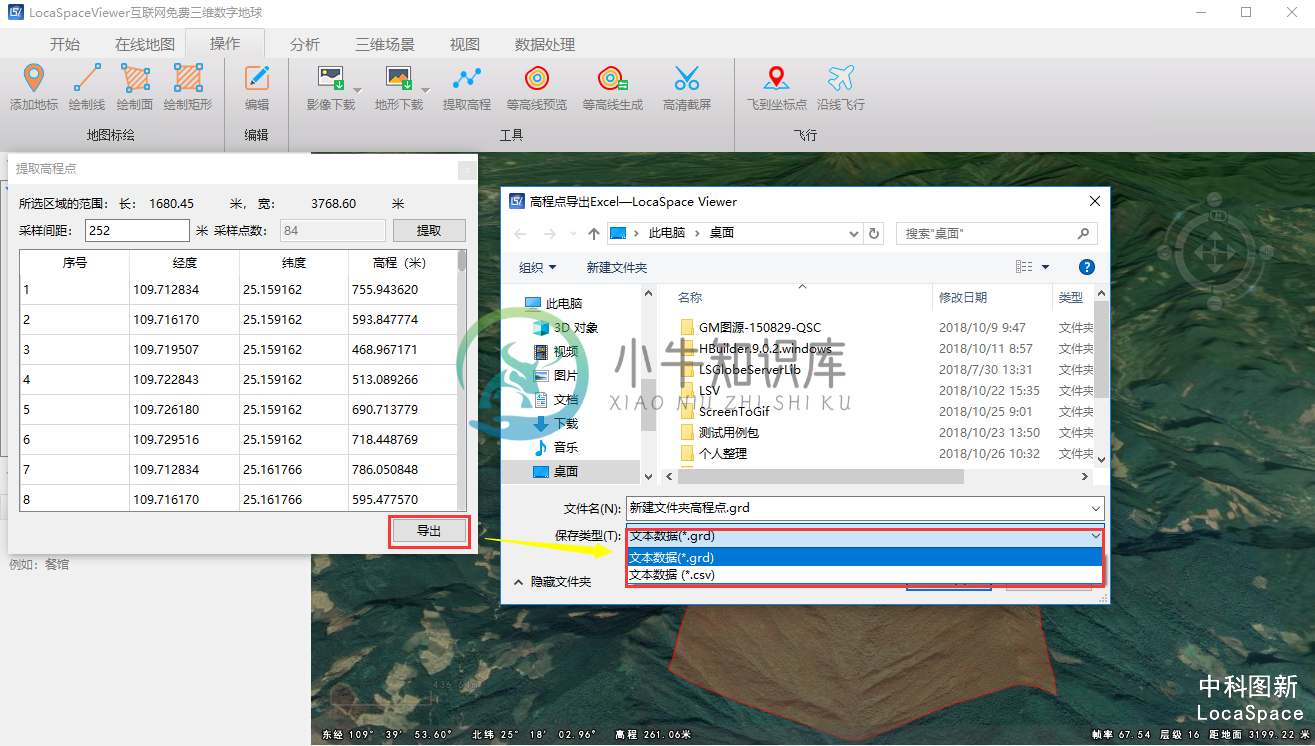
等高线预览
在“操作”菜单栏中点击等高线预览,有绘制矩形和选择面生成两种选项,选择范围可以直接选择之前加载或绘制的一块面区域,这里讲绘制矩形生成等高线预览。
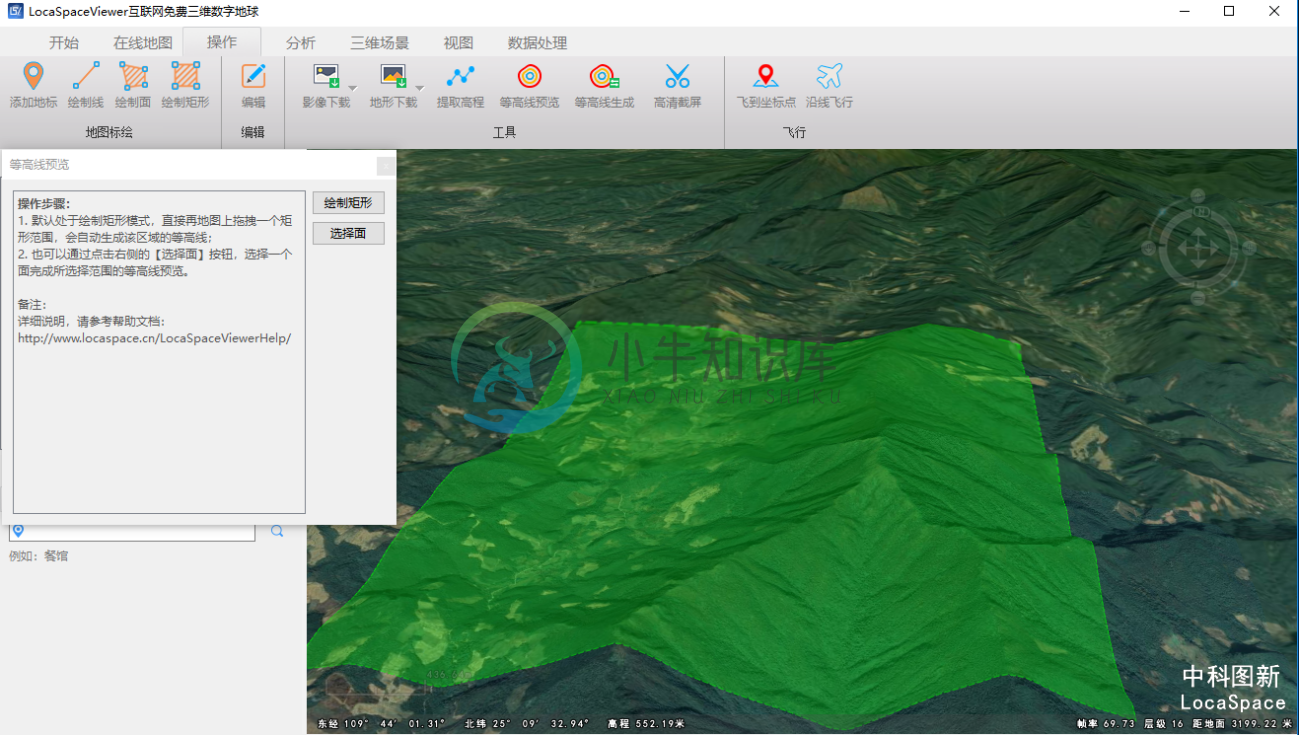
左键单击拖拽绘制矩形,再点击左键完成绘制。弹出对话框如下,框里显示的取点密度、等高线间距是系统默认计算的,可以修改。
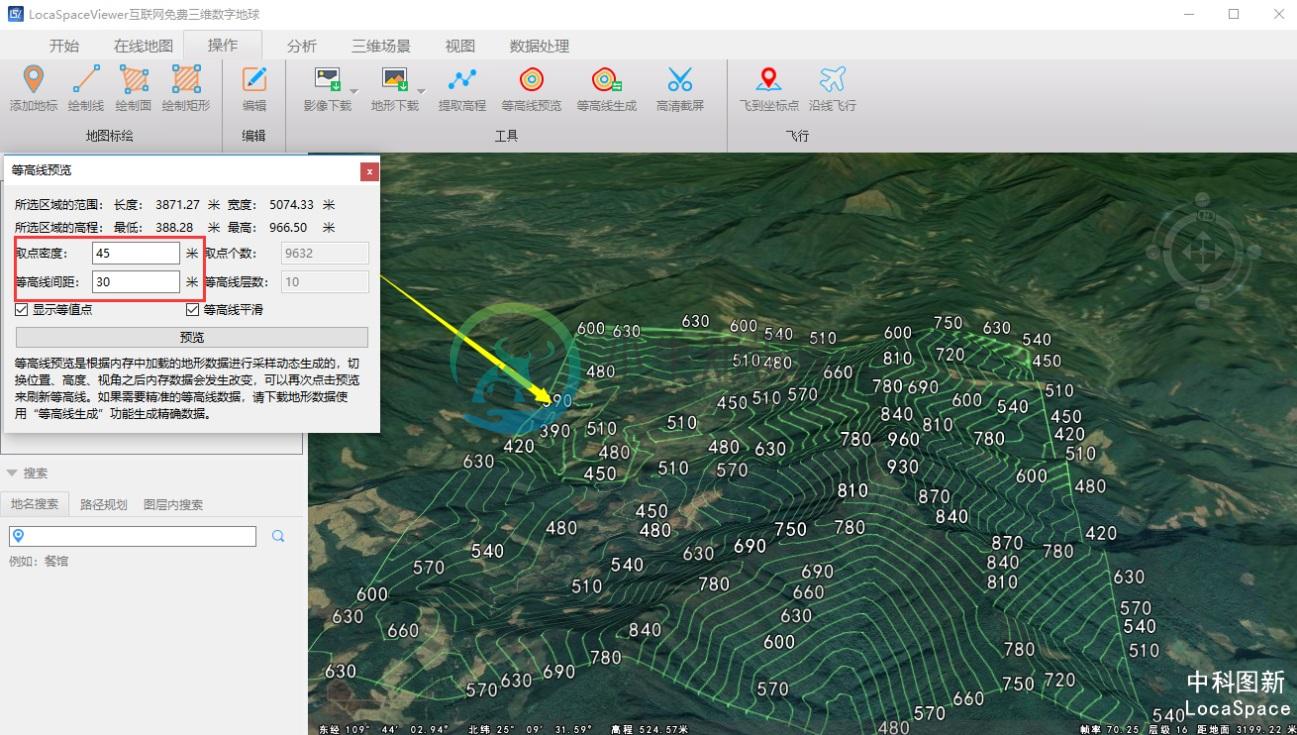
点击预览,可以在地面上预览看到等高线了。等高线预览是根据内存中加载的地形数据进行采样动态生成的,切换位置、高度、视角之后内存数据会发生改变,可以再次点击预览来刷新等高线。如果需要精准的等高线数据,请下载地形数据使用下面的“等高线生成”功能生成精确数据。
等高线生成
在“操作”菜单栏中点击等高线生成,弹出对话框如下。
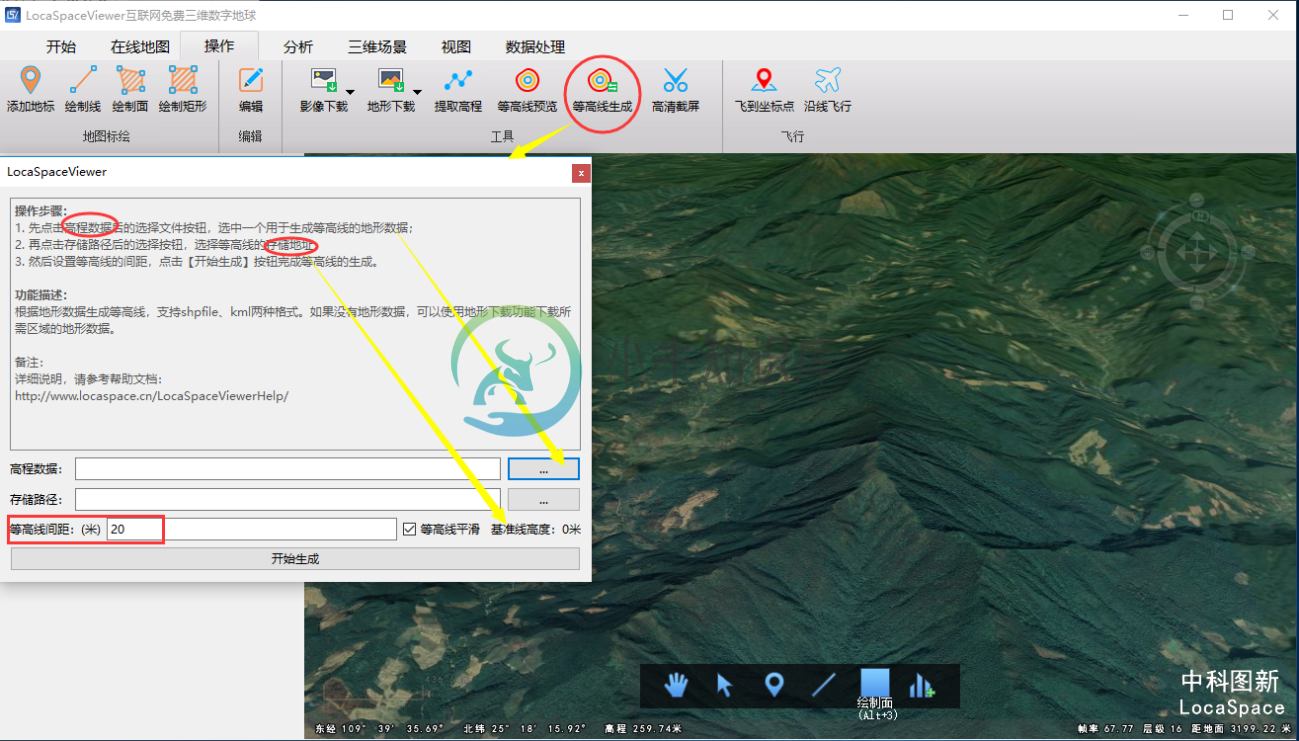
加载要生成等高线的地形高程数据,设置导出的文件位置(最后生成为.shp文件),根据已有的地形高程数据进行设置合适的等高线间距(间距大于地形高程则无法生成),点击生成等高线。
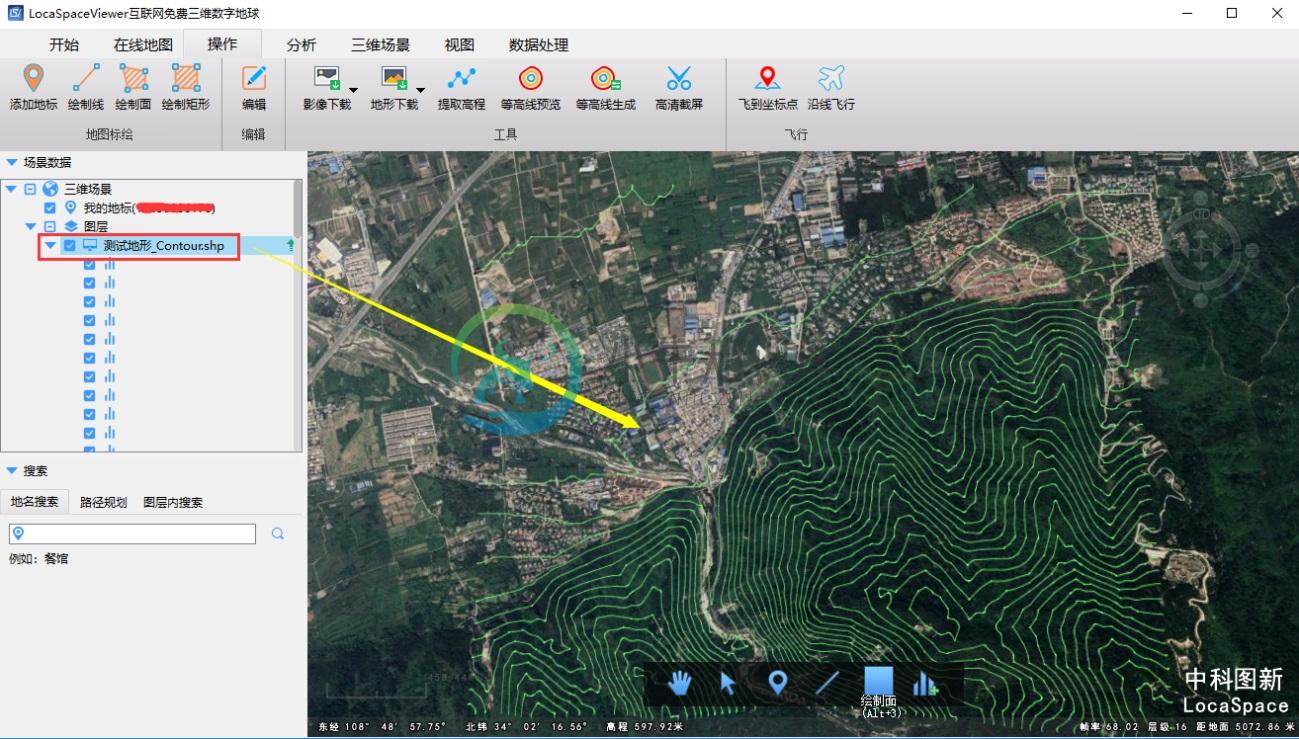
点击查看等高线点击查看等高线如图,可以导入可加载shp格式的软件中查看。如果需要预览一片区域的等高线效果,请使用“等高线预览”功能查看。生成的SHP格式等高线,可以另存为dxf格式。
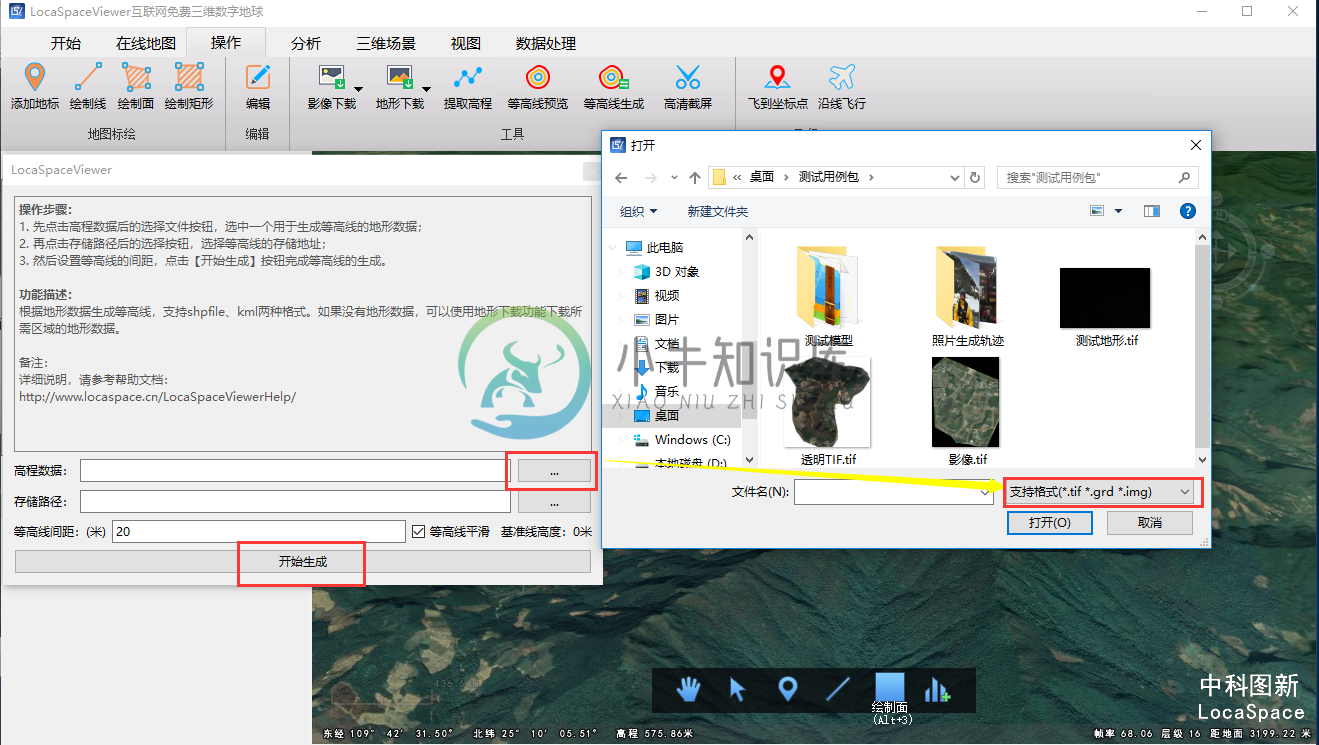
高清截屏
在“操作”菜单栏中点击高清出图,弹出对话框如下。设置图片大小是几倍窗口大小,设置好图片输出路径,点击确定输出图片。
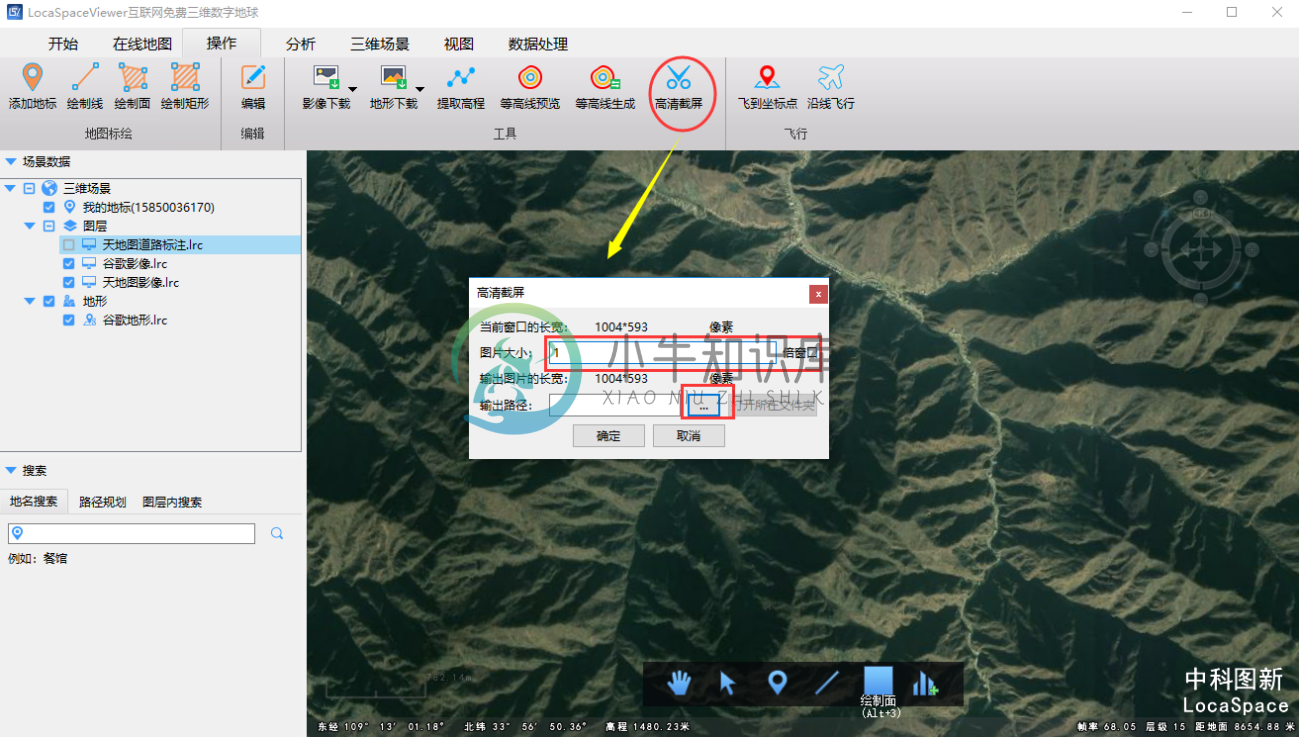
飞行
飞到坐标点
在“操作”菜单栏中点击飞行到坐标点,弹出对话框如下。输入要到达的坐标点的经纬度,有小数格式和度分秒格式两个选择,注意输入坐标的范围,可勾选添加至我的地标,输完点击确定飞过去。
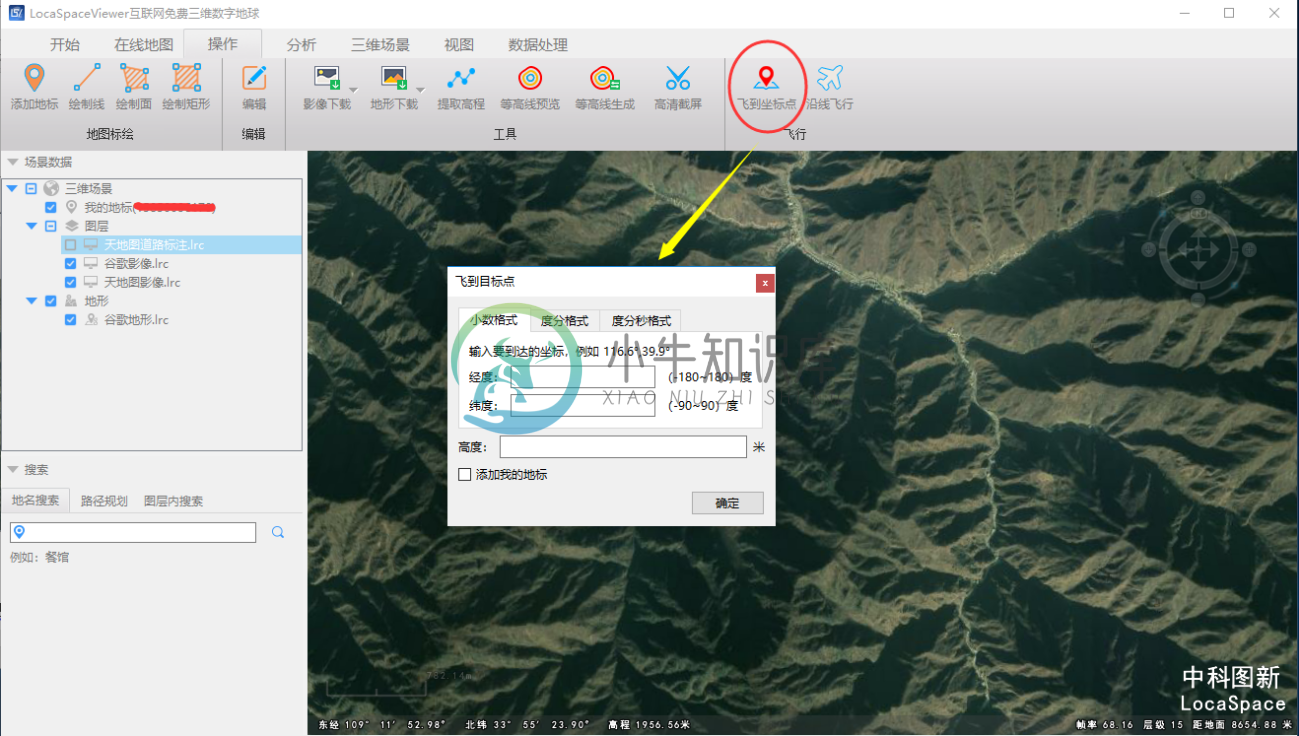
沿线飞行
在“操作”菜单栏中点击沿线飞行,弹出对话框,有绘制线或选择线两种选项,在想要飞行浏览的倾斜数据上绘制或选择已有的一条线,进行飞行浏览。
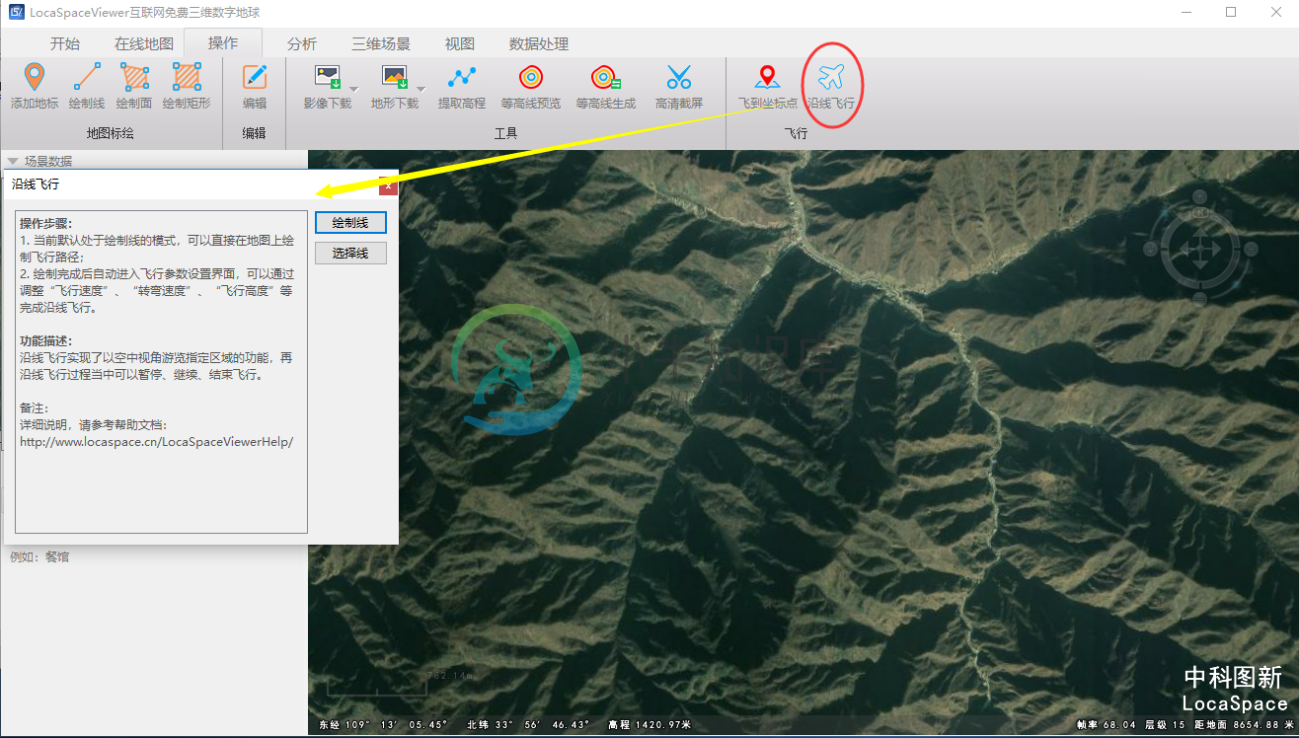
绘制或选择线完成后,点击“使用建议值”按钮,系统自动计算出合适的飞行速度和飞行转弯速度。此时鼠标左中右键都可以用来调整飞行浏览的视角。点击“开始飞行”。在飞行过程中,可以点击“暂停飞行”,“继续飞行”。暂停和飞行过程中鼠标都可以调整飞行视角。飞行演示结束,点击“结束飞行”按钮。