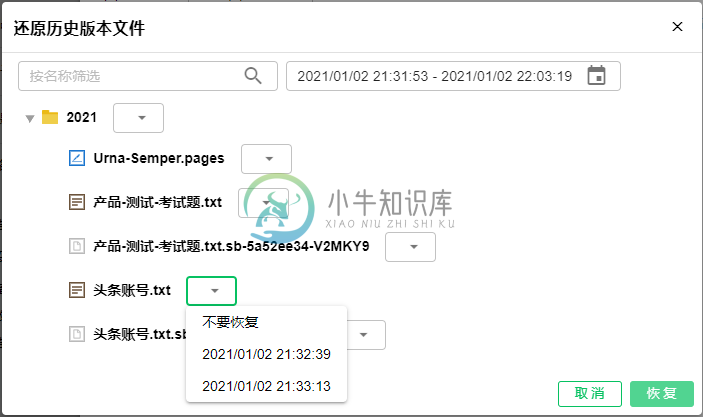同步目录
在微力同步目录界面中,您可以看到目录的同步状态、文件大小、正在进行的传输和速度、文件夹路径、扫描时间等信息。 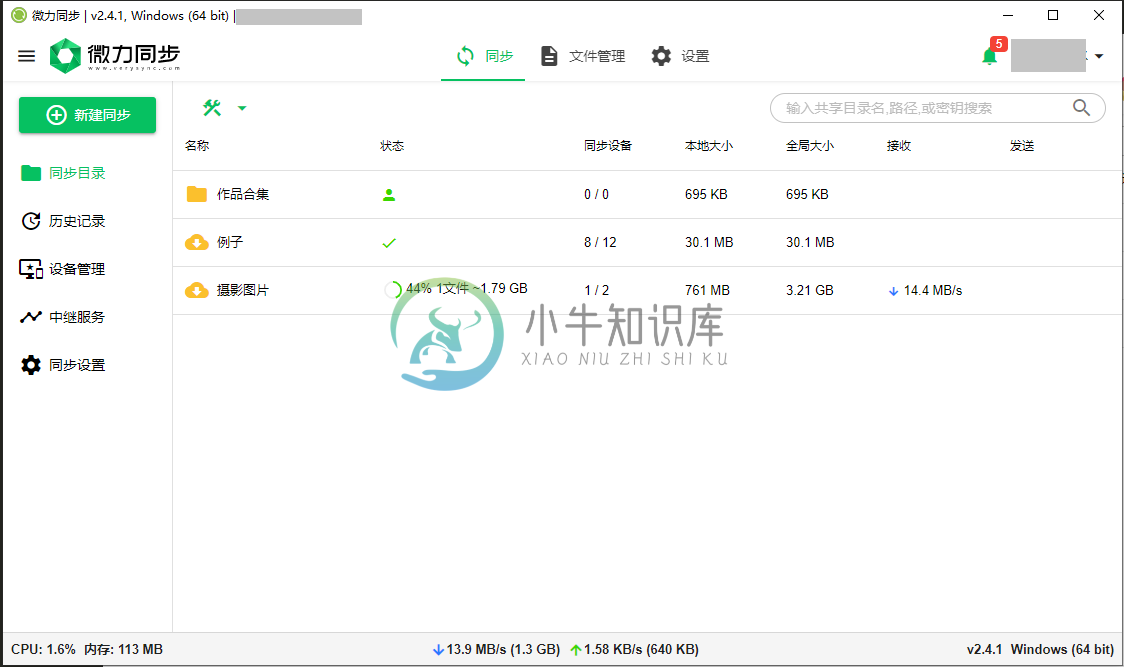
3.2.1.1. 同步中的文件夹
同步目录中显示的是您正在同步中的文件夹列表,以及它们的状态、同步的设备、文件大小、正在进行的传输和速度信息,点击目录列表即可展开查看该目录的更多详细信息,如下: 
- 文件夹图标根据是否开启选择性同步和目录的读写权限不同,图标共分为5种,如下所示: [图片丢失]
目录同步状态,共分为7种,分别为:
- 未共享
- 正在同步中,显示同步进度,点击可查看传输中的文件列表
- 未完成,显示未完成项目数,点击可查看未完成项目列表
- 已同步完成
- 已暂停同步
- 已停止同步,出现错误(目录路径丢失),点击更换目录路径
- 已停止同步,出现错误(目录标识符丢失),点击修复目录标识符
特别说明:添加新文件夹后,微力同步会花费一些时间生成索引(计算文件的校验和分块哈希)。点击列表中文件夹名称可以在Mac Finder或Windows资源管理器中打开。
3.2.1.2. 已连接的设备
在目录列表中会显示每个目录的连接设备总数及当前在线数,点击设备数可以看到连接到该目录的设备信息,包括连接方式、上传下载速度、客户端版本等信息,如下: [图片丢失]
3.2.1.3. 正在同步中的文件
在目录列表中会显示每个目录的同步状态,当处于正在同步中时会显示完成百分比及待同步的文件数量和大小,点击带同步文件数您可以看到目前正在传输的文件,如下: 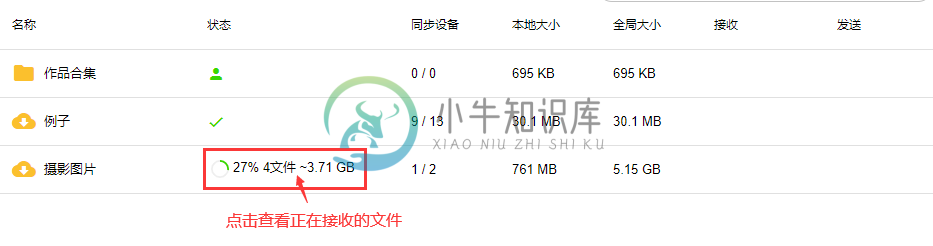

3.2.1.4. 目录搜索
点击界面左上角搜索框,下拉项中显示已设置的目录分类标签,点击分类标签可快速进行目录筛选,输入关键字后可在已选分组内进行目录搜索。 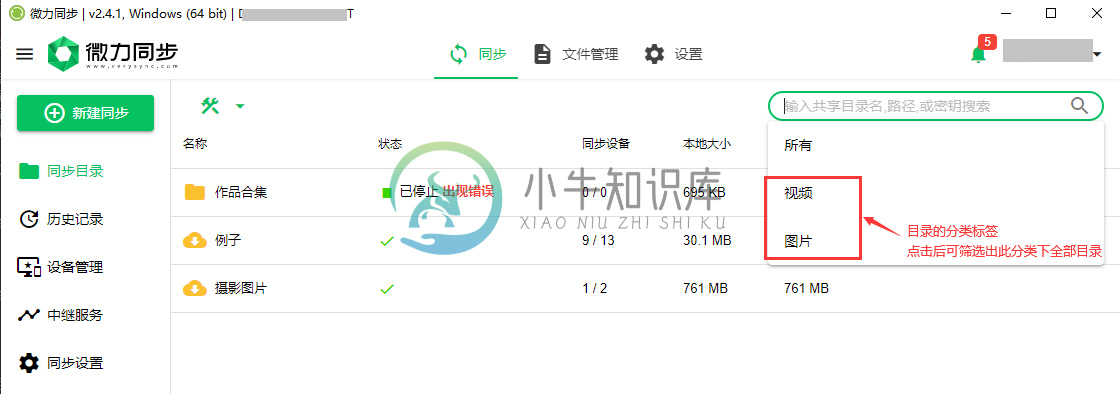
3.2.1.5. 备份与还原
点击目录列表页左上角的工具图标,可导出全部密钥、只读密钥、批量添加目录等操作。 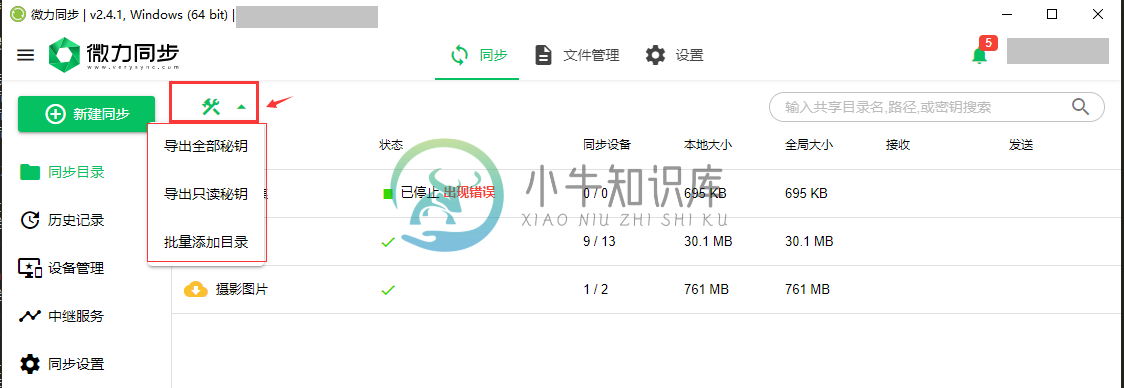
- 导出全部密钥,所导出密钥拥有读写权限(当目录原本就只有读写权限时,此处导出的仍为只读权限的密钥);
- 导出只读密钥,所导出的全部密钥都只有只读权限;
- 批量添加目录,一般用于批量创建同步目录,或当操作系统重装或出现故障时进行批量恢复。
当鼠标悬停在目录列表或点击展开某目录时,点击“选项设置”按钮显示设置界面,可对所选目录的信息进行修改保存,设置内容共分为基本、选择性同步、同步设备、回收站、忽略列表等5项。 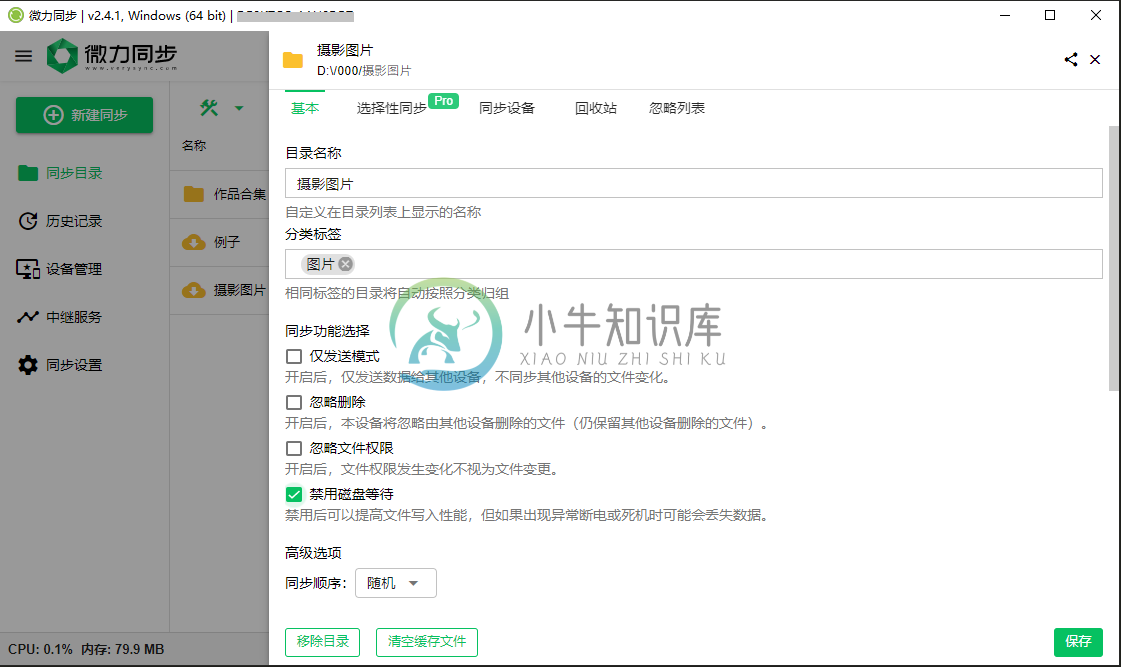
- 基本设置:可对目录名称、分类标签、同步模式、文件扫描方式等进行设置;
- 选择性同步:开启后可仅选择您需要同步的文件,为您节省存储空间;
- 同步设备:显示该目录的连接设备的名称、同步状态、传输速度、连接方式等信息;
- 回收站:设置文件历史版本的存储方式;
- 忽略列表:如果有些文件不想与其他设备同步,则可以将其添加到忽略文件列表里。
3.2.2.1. 目录标识符
目录标识符是每个同步目录下软件自动创建的名为.verysync的隐藏目录, 该目录用于存储一些目录的配置信息, 以及正在同步中的临时文件, 如果该目录缺失, 就会提示目录标识符丢失。 如果刚添加完目录或刚连接密钥就出现这个提示, 通常是所选择的目录微力没有权限创建该标识符目录。 如果刚开始正常, 后来出现此提示, 通常是因为以下几个原因引起的:
- 垃圾清理软件把该目录认定为垃圾清理了;
- 同时在使用多个同步软件, 或者文件复制软件, 被其它软件删除;
- 手工误删除.verysync隐藏目录导致的。
目录标识符的修复方法共2种:
- 在目录列表点击“修复目录标识符”按钮
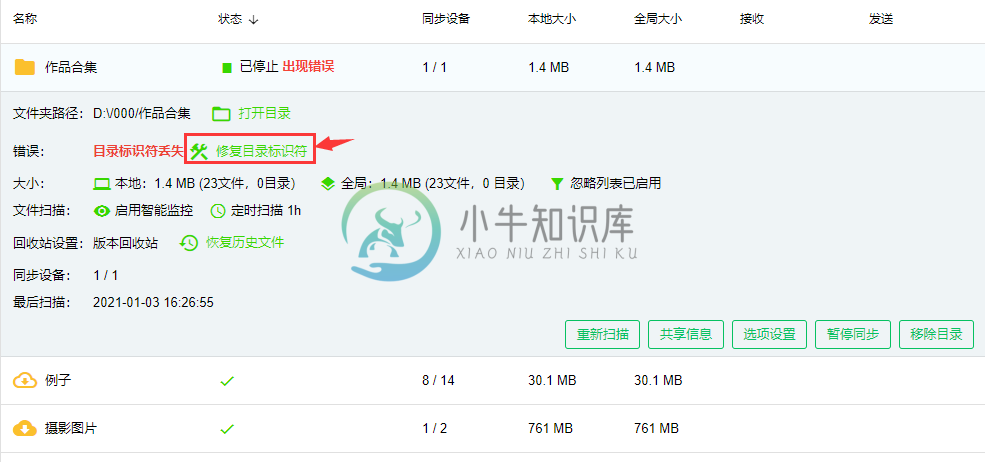
- 设置自动修复目录标识符,设置方法:在目录的【选项设置->基本->文件扫描】开启自动修复目录标识符
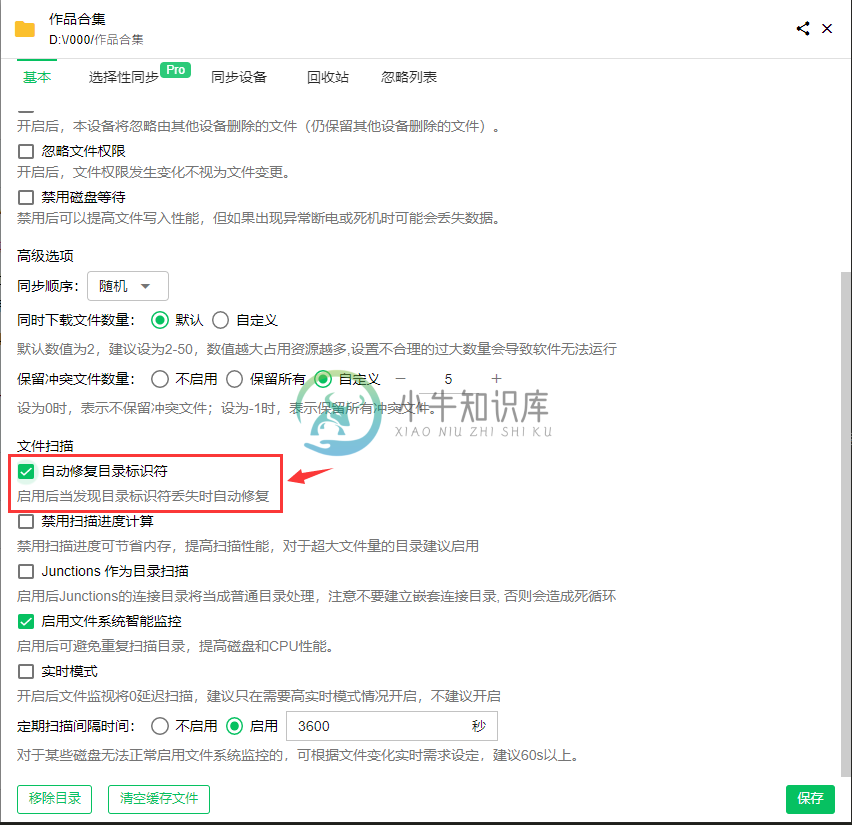
3.2.2.2. 仅发送模式
开启后,仅发送此目录的数据给其他设备,不同步其他设备上的文件变化。 设置方法:在目录的【选项设置->基本->同步功能选择】,勾选仅发送模式,如下: 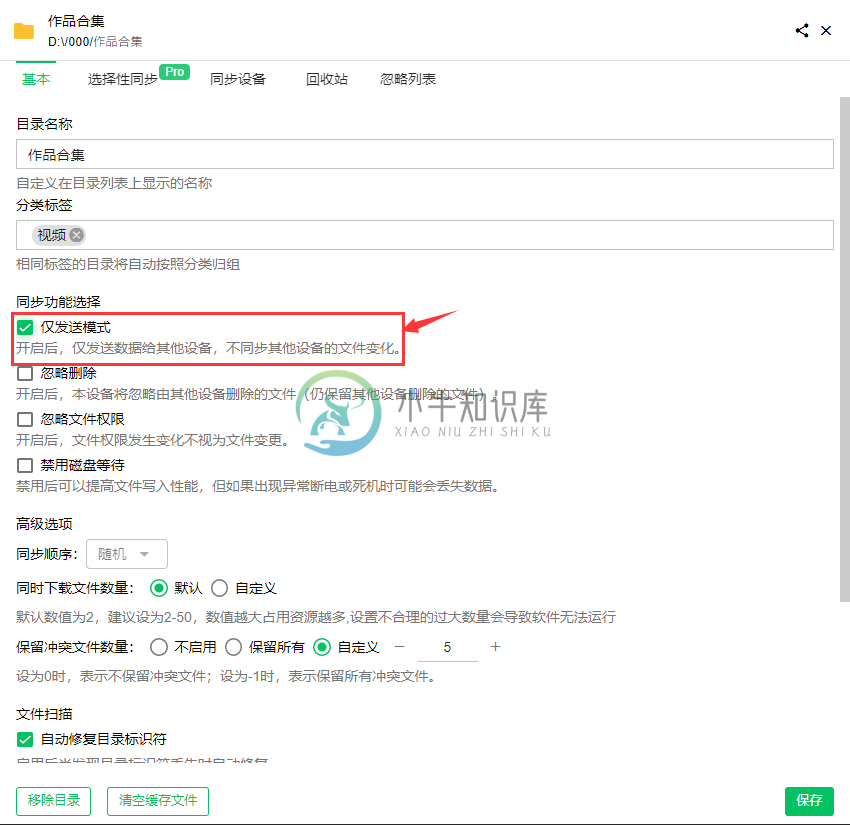
开启后可仅选择您需要同步的文件,未选择的文件将不会被同步到此设备上,为您节省存储空间。 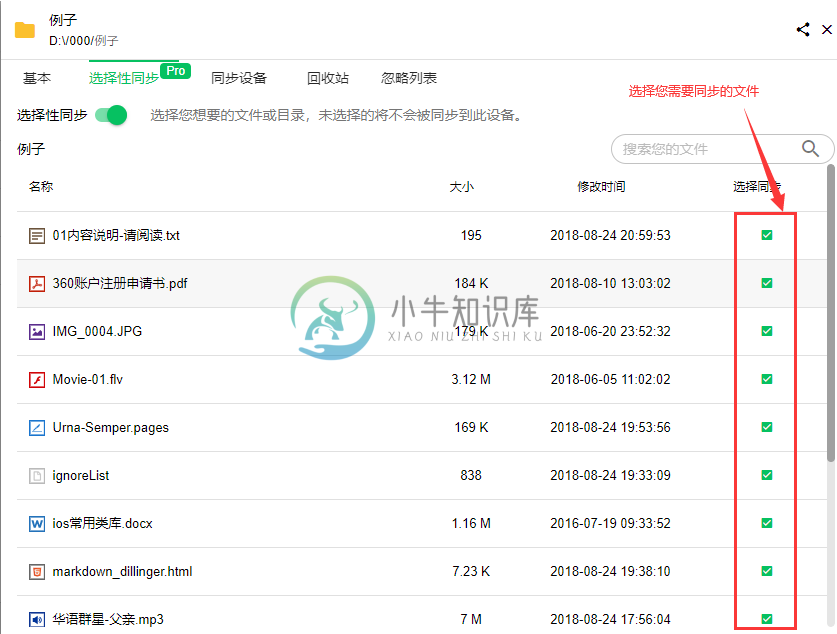 提醒:在通过连接秘钥或链接从其他设备同步文件时,若开启选择性同步,在添加完成同步连接后,文件不会立即进行同步,需要您手动选择需要同步的文件。
提醒:在通过连接秘钥或链接从其他设备同步文件时,若开启选择性同步,在添加完成同步连接后,文件不会立即进行同步,需要您手动选择需要同步的文件。
显示所选目录的连接设备的名称、同步状态、传输速度、连接方式等信息,点击设备名称,可对设备的配置信息进行修改,如下: 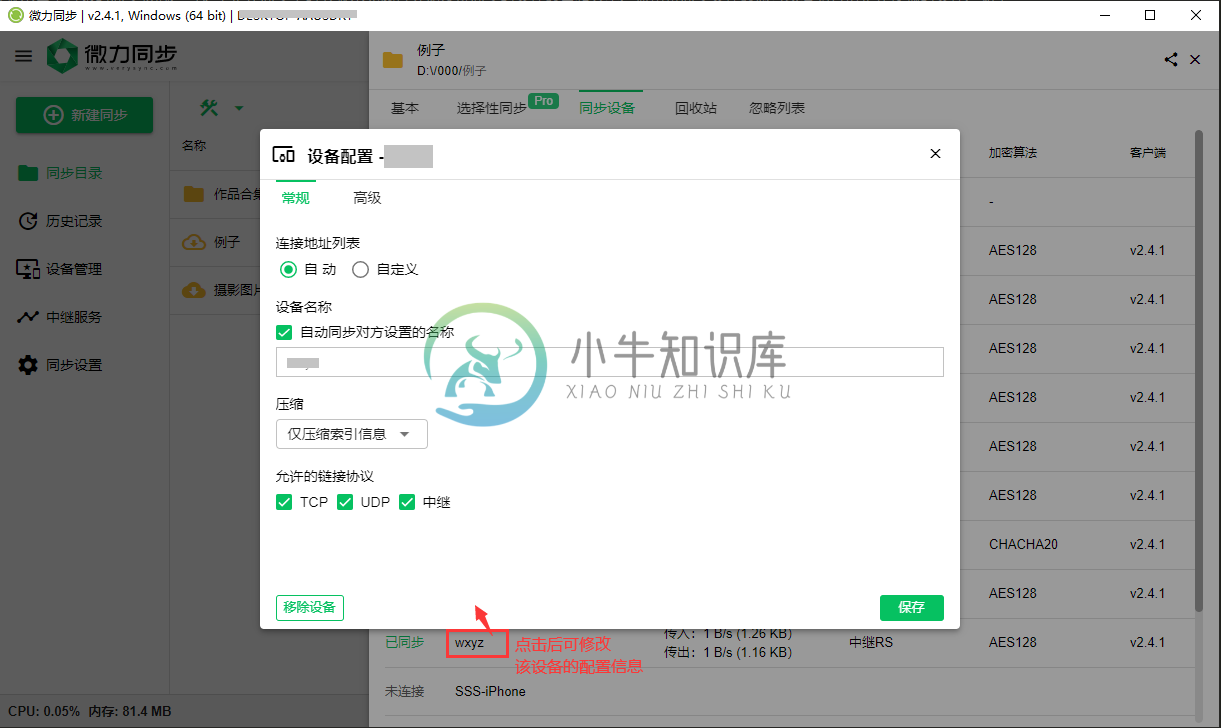
- 移除设备,移除后该设备将不会同步此目录的文件
开启回收站后,当文件在其它设备上替换或删除时,将在本设备的.verysync/Archive目录下保存备份,并支持还原历史文件。未开启回收站时,微力将不会为您保留历史文件,也不支持恢复历史文件。 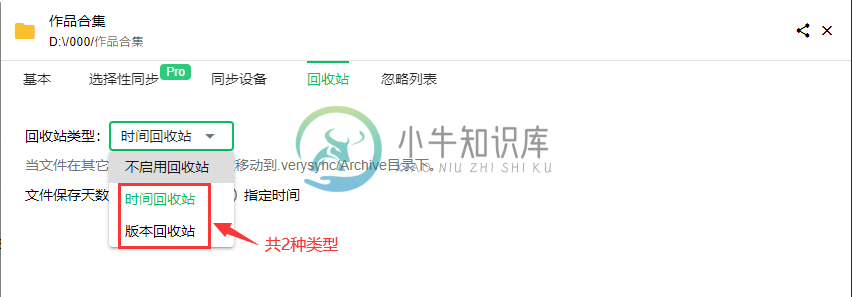
- 时间回收站,根据文件保存时间长短而设定,比如您设置文件保存时间未3天,则在原文件被替换或删除3天后被清除,在此期间内,您可选择还原至任一版本。
- 版本回收站,根据文件的版本而设定,比如文件保留版本数为10,则微力会为您保留该文件最新的10个版本,您可选择还原至其中任一版本。
点击目录列表的“恢复历史文件”或选项设置-回收站页的“还原历史文件”按钮,可恢复该目录内的已替换或删除文件,恢复文件弹窗显示如下: 
3.2.5.1. 批量恢复
点击文件夹后的下拉选项卡,选择最新或最后版本,进行批量选择文件版本来恢复历史文件,如下: 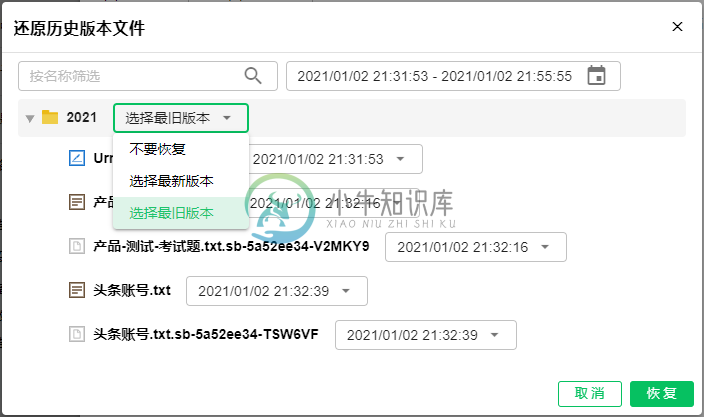
3.2.5.2. 恢复单个文件
点击要恢复文件后的下拉选项卡,选择要恢复的版本,如下: