8.1 自定义 Git - 配置 Git
到目前为止,我们已经阐述了 Git 基本的运作机制和使用方式,介绍了许多 Git 提供的工具来帮助你简单且有效地使用它。 在本章,我们将演示如何借助 Git 的一些重要的配置方法和钩子机制,来满足自定义的需求。 通过这些工具,它会和你、你的公司或你的团队配合得天衣无缝。
你在 起步 中看到,可以用 git config 配置 Git。 首先要做的事情就是设置你的名字和邮件地址:
$ git config --global user.name "John Doe"
$ git config --global user.email johndoe@example.com现在,你会了解到许多更有趣的选项,并用类似的方式来定制 Git。
首先,快速回忆下:Git 使用一系列配置文件来保存你自定义的行为。 它首先会查找 /etc/gitconfig 文件,该文件含有系统里每位用户及他们所拥有的仓库的配置值。 如果你传递 --system 选项给 git config,它就会读写该文件。
接下来 Git 会查找每个用户的 ~/.gitconfig 文件(或者 ~/.config/git/config 文件)。 你可以传递 --global 选项让 Git 读写该文件。
最后 Git 会查找你正在操作的版本库所对应的 Git 目录下的配置文件(.git/config)。 这个文件中的值只对该版本库有效。
以上三个层次中每层的配置(系统、全局、本地)都会覆盖掉上一层次的配置,所以 .git/config 中的值会覆盖掉 /etc/gitconfig 中所对应的值。
| Note | Git 的配置文件是纯文本的,所以你可以直接手动编辑这些配置文件,输入合乎语法的值。 但是运行 |
客户端基本配置
Git 能够识别的配置项分为两大类:客户端和服务器端。 其中大部分属于客户端配置 —— 可以依你个人的工作偏好进行配置。 尽管 Git 支持的选项 繁多,但其中大部分仅仅在某些罕见的情况下有意义。 我们只讲述最平常和最有用的选项。 如果想得到你当前版本的 Git 支持的选项列表,请运行
$ man git-config这个命令列出了所有可用的选项,以及与之相关的介绍。 你也可以在 http://git-scm.com/docs/git-config.html 找到同样的内容。
core.editor
默认情况下,Git 会调用环境变量($VISUAL 或 $EDITOR)设置的任意文本编辑器,如果没有设置,会调用 vi 来创建和编辑你的提交以及标签信息。 你可以使用 core.editor 选项来修改默认的编辑器:
$ git config --global core.editor emacs现在,无论你定义了什么终端编辑器,Git 都会调用 Emacs 编辑信息。
commit.template
如果把此项指定为你的系统上某个文件的路径,当你提交的时候, Git 会使用该文件的内容作为提交的默认信息。 例如:假设你创建了一个叫 ~/.gitmessage.txt 的模板文件,类似这样:
subject line
what happened
[ticket: X]要想让 Git 把它作为运行 git commit 时显示在你的编辑器中的默认信息, 如下设置 commit.template:
$ git config --global commit.template ~/.gitmessage.txt
$ git commit然后当你提交时,编辑器中就会显示如下的提交信息占位符:
subject line
what happened
[ticket: X]
# Please enter the commit message for your changes. Lines starting
# with '#' will be ignored, and an empty message aborts the commit.
# On branch master
# Changes to be committed:
# (use "git reset HEAD <file>..." to unstage)
#
# modified: lib/test.rb
#
~
~
".git/COMMIT_EDITMSG" 14L, 297C如果你的团队对提交信息有格式要求,可以在系统上创建一个文件,并配置 Git 把它作为默认的模板,这样可以更加容易地使提交信息遵循格式。
core.pager
该配置项指定 Git 运行诸如 log 和 diff 等命令所使用的分页器。 你可以把它设置成用 more 或者任何你喜欢的分页器(默认用的是 less),当然也可以设置成空字符串,关闭该选项:
$ git config --global core.pager ''这样不管命令的输出量多少,Git 都会在一页显示所有内容。
user.signingkey
如果你要创建经签署的含附注的标签(正如 签署工作 所述),那么把你的 GPG 签署密钥设置为配置项会更好。 如下设置你的密钥 ID:
$ git config --global user.signingkey <gpg-key-id>现在,你每次运行 git tag 命令时,即可直接签署标签,而无需定义密钥:
$ git tag -s <tag-name>core.excludesfile
正如 忽略文件 所述,你可以在你的项目的 .gitignore 文件里面规定无需纳入 Git 管理的文件的模板,这样它们既不会出现在未跟踪列表,也不会在你运行 git add 后被暂存。
不过有些时候,你想要在你所有的版本库中忽略掉某一类文件。 如果你的操作系统是 OS X,很可能就是指 .DS_Store。 如果你把 Emacs 或 Vim 作为首选的编辑器,你肯定知道以 ~ 结尾的临时文件。
这个配置允许你设置类似于全局生效的 .gitignore 文件。 如果你按照下面的内容创建一个 ~/.gitignore_global 文件:
*~
.DS_Store……然后运行 git config --global core.excludesfile ~/.gitignore_global,Git 将把那些文件永远地拒之门外。
help.autocorrect
假如你打错了一条命令,会显示:
$ git chekcout master
git:'chekcout' 不是一个 git 命令。参见 'git --help'。
您指的是这个么?
checkoutGit 会尝试猜测你的意图,但是它不会越俎代庖。 如果你把 help.autocorrect 设置成 1,那么只要有一个命令被模糊匹配到了,Git 会自动运行该命令。
$ git chekcout master
警告:您运行一个不存在的 Git 命令 'chekcout'。继续执行假定您要要运行的
是 'checkout'
在 0.1 秒钟后自动运行...注意提示信息中的“0.1 秒”。help.autocorrect 接受一个代表十分之一秒的整数。 所以如果你把它设置为 50, Git 将在自动执行命令前给你 5 秒的时间改变主意。
Git 中的着色
Git 充分支持对终端内容着色,对你凭肉眼简单、快速分析命令输出有很大帮助。 你可以设置许多的相关选项来满足自己的偏好。
color.ui
Git 会自动着色大部分输出内容,但如果你不喜欢花花绿绿,也可以关掉。 要想关掉 Git 的终端颜色输出,试一下这个:
$ git config --global color.ui false这个设置的默认值是 auto,它会着色直接输出到终端的内容;而当内容被重定向到一个管道或文件时,则忽略着色功能。
你也可以设置成 always,来忽略掉管道和终端的不同,即在任何情况下着色输出。 你很少会这么设置,在大多数场合下,如果你想在被重定向的输出中插入颜色码,可以传递 --color 标志给 Git 命令来强制它这么做。 默认设置就已经能满足大多数情况下的需求了。
color.*
要想具体到哪些命令输出需要被着色以及怎样着色,你需要用到和具体命令有关的颜色配置选项。 它们都能被置为 true、false 或 always:
color.branch color.diff color.interactive color.status
另外,以上每个配置项都有子选项,它们可以被用来覆盖其父设置,以达到为输出的各个部分着色的目的。 例如,为了让 diff 的输出信息以蓝色前景、黑色背景和粗体显示,你可以运行
$ git config --global color.diff.meta "blue black bold"
你能设置的颜色有:normal、black、red、green、yellow、blue、magenta、cyan 或 white。 正如以上例子设置的粗体属性,想要设置字体属性的话,可以选择包括:bold、dim、ul(下划线)、blink、reverse(交换前景色和背景色)。
外部的合并与比较工具
虽然 Git 自己内置了一个 diff 实现,而且到目前为止我们一直在使用它,但你能够用一个外部的工具替代它。 除此以外,你还能设置一个图形化的工具来合并和解决冲突,从而不必自己手动解决。 这里我们以一个不错且免费的工具 —— Perforce 图形化合并工具(P4Merge) —— 来展示如何用一个外部的工具来合并和解决冲突。
P4Merge 可以在所有主流平台上运行,所以安装上应该没有什么困难。 在这个例子中,我们使用的路径名可以直接应用在 Mac 和 Linux 上;在 Windows 上,/usr/local/bin 需要被改为你的环境中可执行文件所在的目录路径。
首先, 从 http://www.perforce.com/downloads/Perforce/ 下载 P4Merge。 接下来,你要编写一个全局包装脚本来运行你的命令。 我们会使用 Mac 上的路径来指定该脚本的位置,在其他系统上,它将是 p4merge 二进制文件所在的目录。 创建一个名为 extMerge 的脚本包装 merge 命令,让它把参数转发给 p4merge 二进制文件:
$ cat /usr/local/bin/extMerge
#!/bin/sh
/Applications/p4merge.app/Contents/MacOS/p4merge $*包装 diff 命令的脚本首先确保传递了七个参数过来,随后把其中两个转发给包装了 merge 的脚本。 默认情况下, Git 传递以下参数给 diff:
path old-file old-hex old-mode new-file new-hex new-mode由于你仅仅需要 old-file 和 new-file 参数,由包装 diff 的脚本来转发它们吧。
$ cat /usr/local/bin/extDiff
#!/bin/sh
[ $# -eq 7 ] && /usr/local/bin/extMerge "$2" "$5"你也需要确保这些脚本具有可执行权限:
$ sudo chmod +x /usr/local/bin/extMerge
$ sudo chmod +x /usr/local/bin/extDiff现在你可以修改配置文件来使用你自定义的合并和比较工具了。 这将涉及许多自定义设置:merge.tool 通知 Git 该使用哪个合并工具, mergetool.<tool>.cmd 规定命令运行的方式,mergetool.<tool>.trustExitCode 会通知 Git 程序的返回值是否表示合并操作成功,diff.external 通知 Git 该用什么命令做比较。 因此,你可以运行以下四条配置命令:
$ git config --global merge.tool extMerge
$ git config --global mergetool.extMerge.cmd \
'extMerge \"$BASE\" \"$LOCAL\" \"$REMOTE\" \"$MERGED\"'
$ git config --global mergetool.extMerge.trustExitCode false
$ git config --global diff.external extDiff或编辑你的 ~/.gitconfig 文件,添加以下各行:
[merge]
tool = extMerge
[mergetool "extMerge"]
cmd = extMerge "$BASE" "$LOCAL" "$REMOTE" "$MERGED"
trustExitCode = false
[diff]
external = extDiff待一切设置妥当后,如果你像这样运行 diff 命令:
$ git diff 32d1776b1^ 32d1776b1Git 将启动 P4Merge,而不是在命令行输出比较的结果,就像这样:
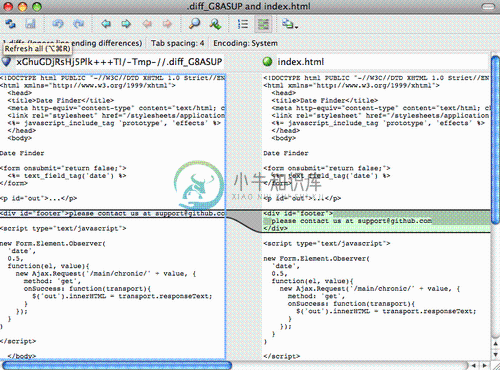 Figure 143. P4Merge.
Figure 143. P4Merge.如果你尝试合并两个分支,随后遇到了合并冲突,运行 git mergetool,Git 会调用 P4Merge 让你通过图形界面来解决冲突。
设置包装脚本的好处在于大大降低了改变 diff 和 merge 工具的工作量。 举个例子,想把 extDiff 和 extMerge 的工具改成 KDiff3,你要做的仅仅是编辑 extMerge 脚本文件:
$ cat /usr/local/bin/extMerge
#!/bin/sh
/Applications/kdiff3.app/Contents/MacOS/kdiff3 $*现在,Git 将使用 KDiff3 作为查看比较和解决合并冲突的工具。
Git 预设了许多其他的合并和解决冲突的工具,无需特别的设置你就能用上它们。 要想看到它支持的工具列表,试一下这个:
$ git mergetool --tool-help
'git mergetool --tool=<tool>' may be set to one of the following:
emerge
gvimdiff
gvimdiff2
opendiff
p4merge
vimdiff
vimdiff2
The following tools are valid, but not currently available:
araxis
bc3
codecompare
deltawalker
diffmerge
diffuse
ecmerge
kdiff3
meld
tkdiff
tortoisemerge
xxdiff
Some of the tools listed above only work in a windowed
environment. If run in a terminal-only session, they will fail.如果你不想用到 KDiff3 的所有功能,只是想用它来合并,那么 kdiff3 正符合你的要求,运行:
$ git config --global merge.tool kdiff3如果运行了以上命令,而没有设置 extMerge 和 extDiff 文件,Git 会用 KDiff3 做合并,让内置的 diff 来做比较。
格式化与多余的空白字符
格式化与多余的空白字符是许多开发人员在协作时,特别是在跨平台情况下,不时会遇到的令人头疼的琐碎的问题。 由于编辑器的不同或者文件行尾的换行符在 Windows 下被替换了,一些细微的空格变化会不经意地混入提交的补丁或其它协作成果中。 不用怕,Git 提供了一些配置项来帮助你解决这些问题。
core.autocrlf
假如你正在 Windows 上写程序,而你的同伴用的是其他系统(或相反),你可能会遇到 CRLF 问题。 这是因为 Windows 使用回车(CR)和换行(LF)两个字符来结束一行,而 Mac 和 Linux 只使用换行(LF)一个字符。 虽然这是小问题,但它会极大地扰乱跨平台协作。许多 Windows 上的编辑器会悄悄把行尾的换行字符转换成回车和换行,或在用户按下 Enter 键时,插入回车和换行两个字符。
Git 可以在你提交时自动地把回车和换行转换成换行,而在检出代码时把换行转换成回车和换行。 你可以用 core.autocrlf 来打开此项功能。 如果是在 Windows 系统上,把它设置成 true,这样在检出代码时,换行会被转换成回车和换行:
$ git config --global core.autocrlf true如果使用以换行作为行结束符的 Linux 或 Mac,你不需要 Git 在检出文件时进行自动的转换;然而当一个以回车加换行作为行结束符的文件不小心被引入时,你肯定想让 Git 修正。 你可以把 core.autocrlf 设置成 input 来告诉 Git 在提交时把回车和换行转换成换行,检出时不转换:
$ git config --global core.autocrlf input这样在 Windows 上的检出文件中会保留回车和换行,而在 Mac 和 Linux 上,以及版本库中会保留换行。
如果你是 Windows 程序员,且正在开发仅运行在 Windows 上的项目,可以设置 false 取消此功能,把回车保留在版本库中:
$ git config --global core.autocrlf falsecore.whitespace
Git 预先设置了一些选项来探测和修正多余空白字符问题。 它提供了六种处理多余空白字符的主要选项 —— 其中三个默认开启,另外三个默认关闭,不过你可以自由地设置它们。
默认被打开的三个选项是:blank-at-eol,查找行尾的空格;blank-at-eof,盯住文件底部的空行;space-before-tab,警惕行头 tab 前面的空格。
默认被关闭的三个选项是:indent-with-non-tab,揪出以空格而非 tab 开头的行(你可以用 tabwidth 选项控制它);tab-in-indent,监视在行头表示缩进的 tab;cr-at-eol,告诉 Git 忽略行尾的回车。
通过设置 core.whitespace,你可以让 Git 按照你的意图来打开或关闭以逗号分割的选项。 要想关闭某个选项,你可以在输入设置选项时不指定它或在它前面加个 -。 例如,如果你想要打开除 cr-at-eol 之外的所有选项:
$ git config --global core.whitespace \
trailing-space,space-before-tab,indent-with-non-tab当你运行 git diff 命令并尝试给输出着色时,Git 将探测到这些问题,因此你在提交前就能修复它们。 用 git apply 打补丁时你也会从中受益。 如果正准备应用的补丁存有特定的空白问题,你可以让 Git 在应用补丁时发出警告:
$ git apply --whitespace=warn <patch>或者让 Git 在打上补丁前自动修正此问题:
$ git apply --whitespace=fix <patch>这些选项也能运用于 git rebase。 如果提交了有空白问题的文件,但还没推送到上游,你可以运行 git rebase --whitespace=fix 来让 Git 在重写补丁时自动修正它们。
服务器端配置
Git 服务器端的配置项相对来说并不多,但仍有一些饶有生趣的选项值得你一看。
receive.fsckObjects
Git 能够确认每个对象的有效性以及 SHA-1 检验和是否保持一致。 但 Git 不会在每次推送时都这么做。这个操作很耗时间,很有可能会拖慢提交的过程,特别是当库或推送的文件很大的情况下。 如果想在每次推送时都要求 Git 检查一致性,设置 receive.fsckObjects 为 true 来强迫它这么做:
$ git config --system receive.fsckObjects true现在 Git 会在每次推送生效前检查库的完整性,确保没有被有问题的客户端引入破坏性数据。
receive.denyNonFastForwards
如果你变基已经被推送的提交,继而再推送,又或者推送一个提交到远程分支,而这个远程分支当前指向的提交不在该提交的历史中,这样的推送会被拒绝。 这通常是个很好的策略,但有时在变基的过程中,你确信自己需要更新远程分支,可以在 push 命令后加 -f 标志来强制更新(force-update)。
要禁用这样的强制更新推送(force-pushes),可以设置 receive.denyNonFastForwards:
$ git config --system receive.denyNonFastForwards true稍后我们会提到,用服务器端的接收钩子也能达到同样的目的。 那种方法可以做到更细致的控制,例如禁止某一类用户做非快进(non-fast-forwards)推送。
receive.denyDeletes
有一些方法可以绕过 denyNonFastForwards 策略。其中一种是先删除某个分支,再连同新的引用一起推送回该分支。 把 receive.denyDeletes 设置为 true 可以把这个漏洞补上:
$ git config --system receive.denyDeletes true这样会禁止通过推送删除分支和标签 — 没有用户可以这么做。 要删除远程分支,必须从服务器手动删除引用文件。 通过用户访问控制列表(ACL)也能够在用户级的粒度上实现同样的功能,你将在 使用强制策略的一个例子 一节学到具体的做法。

