E 数据透视表的数据汇总方式
数据透视表的优势在于,我们可以很方便的从不同的角度,对数据进行不同方式的汇总统计。前面我们创建的数据透视表都是以求和的方式计算金额合计。那么当我们希望汇总的信息不是求和,而是计算平均值或者计数那么该如何处理呢?
E.1 改变数据汇总方式
比如,我们希望统计每种产品被销售的次数。这时候就需要对产品进行计数统计。我们可以将“产品名称”字段分别拖拽到“行标签”区域和“数值”区域,由于“产品名称”字段的内容是文本型数据,当把其拖拽到“数值”区域中时,汇总方式自动变为计数。如图所示:

另一个问题,如果我们希望查看每种产品的平均单价呢?这时照样还是将“产品名称”字段拖拽到“行标签”区域,而将“单价”字段拖拽到“数值”区域,由于“单价”字段的数据类型是数值型,汇总方式会自动为求和。而我们所希望的是计算每种产品的平均单价,那么该如何将汇总方式从求和改为平均值呢?我们可以有两种方法:
- 光标选中数据透视表中的“单价”字段,然后在“选项”工具面板的“活动字段”组中单击“字段设置”命令,在弹出的“值字段设置”对话框的“汇总方式”选项卡中选择 “平均值”,单击确定即可。
- 直接在数据透视表的计算字段“单价”上单击鼠标右键,在弹出的快捷菜单中选择“数据汇总依据”,选择所要的计算方式“平均值”即可。


在汇总方式中有一共有 11种函数,包括:求和、计数、数值计数、平均值、最大值、最小值、乘积、标准偏差、总体标准偏差、方差、总体方差。
“数值”区域中的数据默认情况下通过以下方法对数据透视表中的基础源数据进行汇总:对于数值使用“求和”汇总方式,对于文本值使用“计数”汇总方式。但是,我们可以手动更改汇总方式还可以自定义计算方式。注意:如果将“单价”字段拖动到“数值”区域中的时候,汇总方式自动变为计数,那么就说明此字段中一定有文本型的数据,哪怕只有一个单元格是文本型的数据,也会影响整个字段的计算方式。
E.2 改变数据透视表的值显示方式
前面我们改变的数据透视表的汇总方式其实就相当于使用工作表函数对数据的统计汇总。其实通过改变数据透视表的值显示方式,还可以对数据按照不同字段做相对比较。方法:将光标选中数据透视表中的数值字段,然后在“选项”工具面板的“活动字段”组中单击“字段设置”命令,在弹出的“值字段设置”对话框的选择“值显示方式”选项卡,然后在下拉列表中选择相应的值显示方式即可。
E.2.1 以百分比方式显示数据
例:如下图,显示的是每种产品在各个地区销售金额合计数,但如果我们将每种产品的合计作为一个总量,希望查看产品分布在不同地区的比例是多少,就可以通过改变值显示方式来实现。
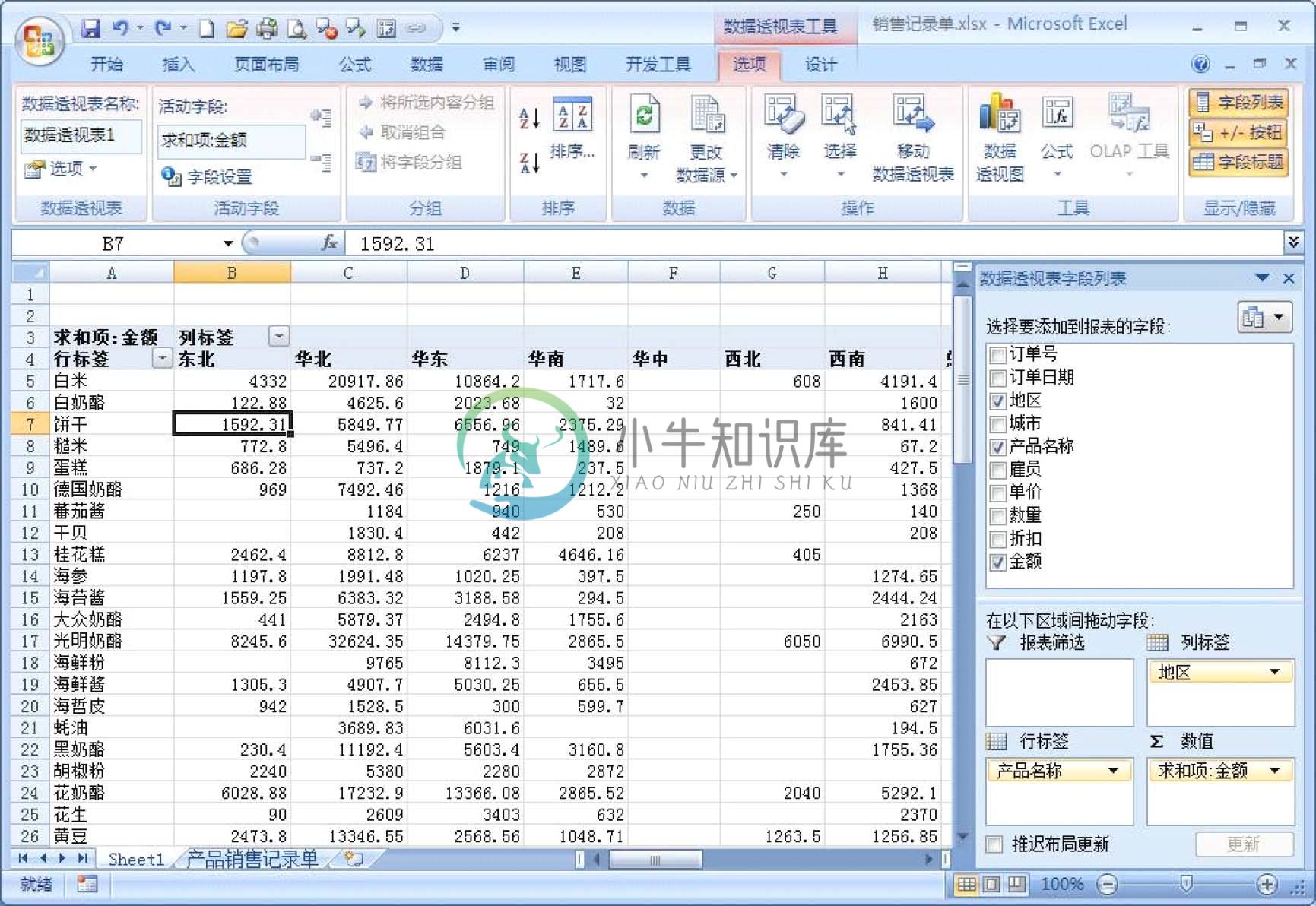
将光标选中数据透视表中的数值字段(即“求和项:金额”字段,也可以点中值区域中任何一个位置),然后在“选项”工具面板的“活动字段”组中单击“字段设置”命令,在弹出的“值字段设置”对话框的选择“值显示方式”选项卡,在下拉列表中选择“占同行数据总和的百分比”,按确定关闭“值字段设置”对话框。结果如下:

如果我们突然改变了主意,希望将地区作为总和,计算每个产品的金额占地区合计的百分比是多少,这时候我们只需将“值显示方式”改为“占同列数据总和的百分比”就可以了。
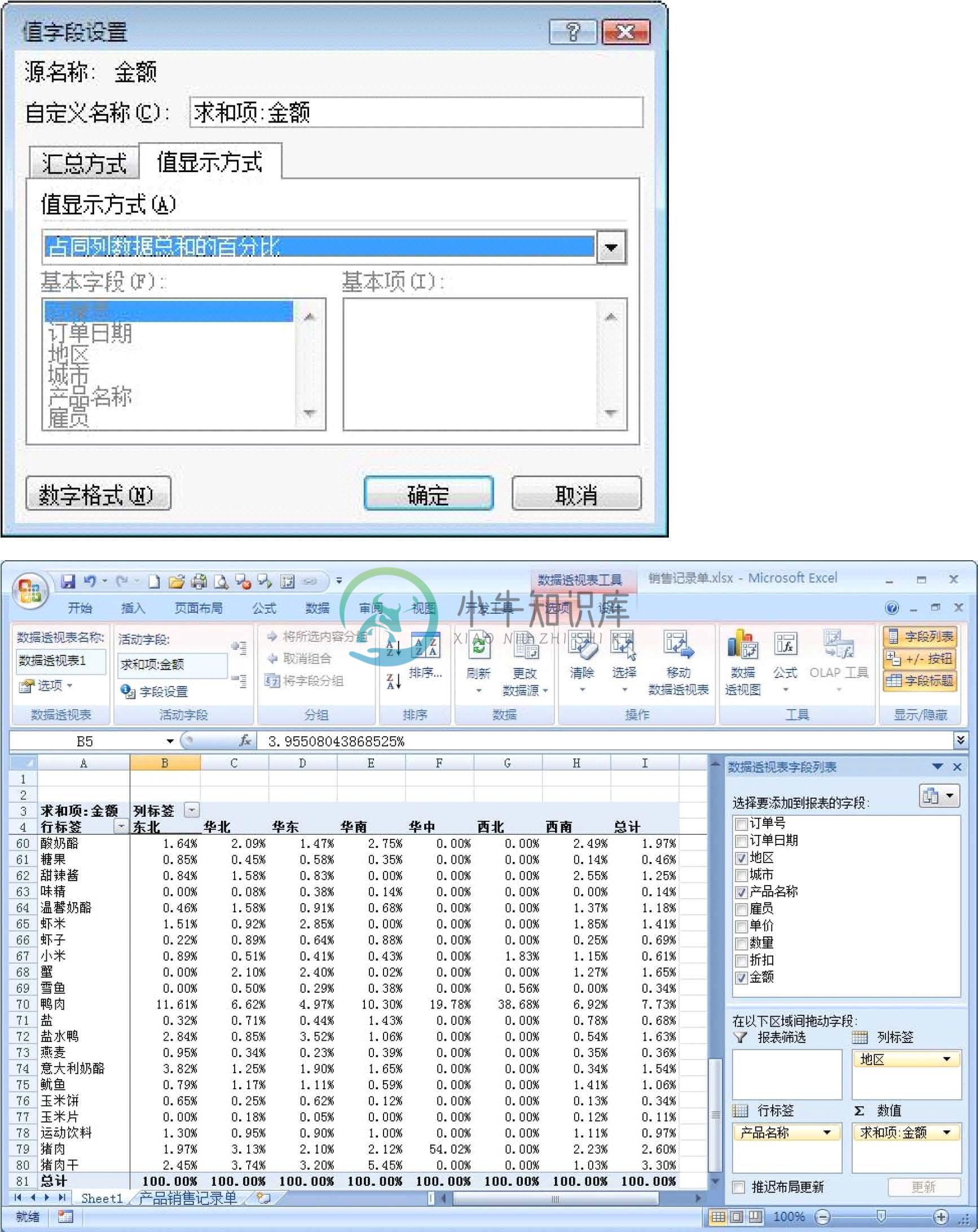
E.3 在数据透视表中显示多个计算字段
此时在数据透视表的“值”区域只有一个计算字段。要么显示金额的合计,要么显示百分比等。但上表中如果我们希望同时查看计算字段的百分比和金额合计能不能做到呢?答案很简单,只需要在字段列表中将“金额”字段再次拖动到数值区域就可以了。

这个时候会发现在“数值”区域会显示两个求和项,并且在列标签区域多了一个“数值”字段。在数据透视表区域中在“地区”字段下显示出产品金额的百分比和合计数,百分比和合计数是左右横向排列的;将“数值”字段从“列标签”区域拖动到“行标签”区域,就可以将“百分比”和“合计数”上下纵向排列了。(注意:将“数值”字段拖放到“产品名称”上方和下方显示的结果是不一样的,读者可以自行拖放以查看效果。)
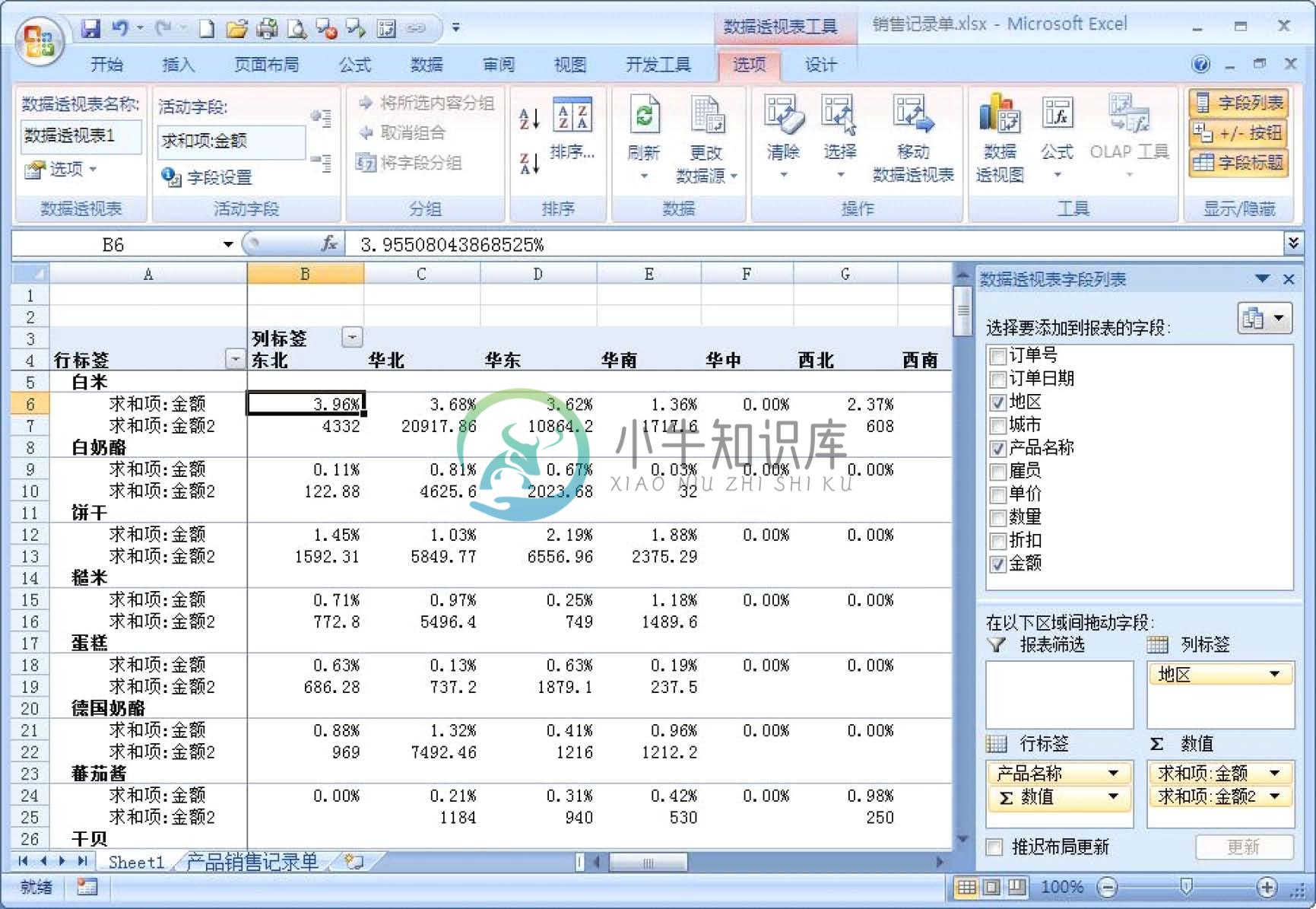
如果希望查看更多的数值汇总方式,可以继续将要汇总的字段(如金额、单价、数量等等)拖动到“数值”区域。如果将数字类型字段拖动到“数值”区域,默认汇总方式为求和,如
果将文本类型字段拖动到“数值”区域则默认汇总方式为计数。如果我们希望改变显示的汇总方式,可以再按照上面的方法:将光标选中数据透视表中的要改变的值字段,然后在“选项”工具面板的“活动字段”组中单击“字段设置”命令,在弹出的“值字段设置”对话框的选择相应的汇总方式就可以了。
E.3.1 重命名字段
当在数据透视表“数值”区域有多个计算字段的时候,字段名称都叫做“求和项 XX”,要想改变字段的名称,可以在字段设置对话框的“自定义名称”中直接更改;也可以在数据透视表中名称标签单元格中直接更改。

如果我们需要使用数据透视表来查看每个人在 2006-2007年每个月的金额销售合计数,可以将“日期”段拖动到“行标签”区域并按照年、月将日期字段组合分组,将“雇员”字段拖动到“列标签”区域,将“金额”字段拖动到“数值”区域。生成数据透视表如下:
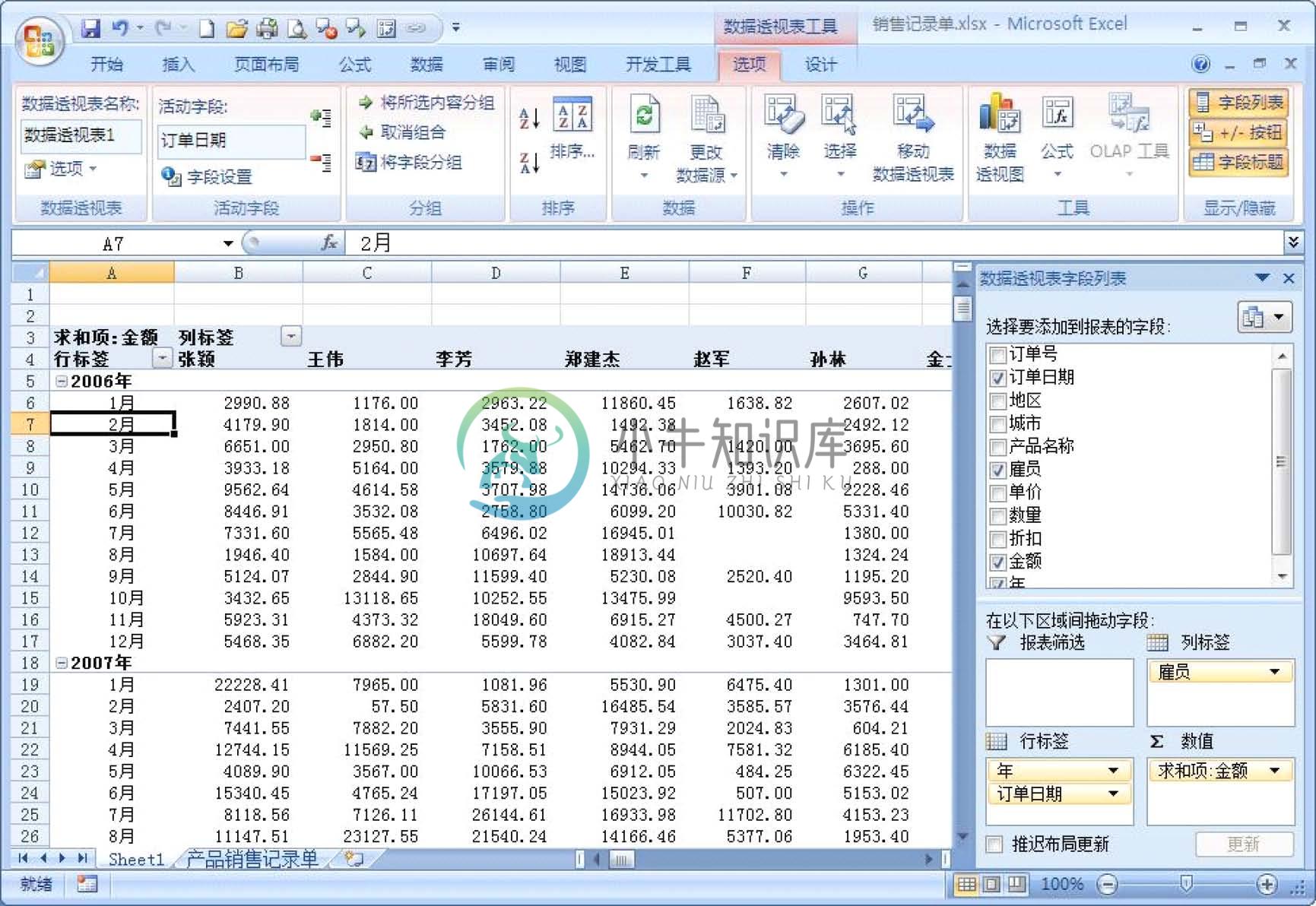
E.3.2 不同汇总方式的数据比较
如果我们希望同时查看雇员在每个月的发生额以及以往月份的累加额合计,该如何得到呢?首先将“金额”字段再次拖拽到“数值”区域,这时候在数据透视表中有两个关于金额的求和项。然后,我们可以通过改变值显示方式将第二个金额求和项改变为显示金额累计。将光标选中数据透视表中的“求和项:金额 2”数值字段,然后在“选项”工具面板的“活动字段”组中单击“字段设置”命令,在弹出的“值字段设置”对话框的选择“值显示方式”选项卡,在下拉列表中选择“按某一字段汇总”,在“基本字段”中选择要汇总累计的字段 “订单日期”,单击确定生成数据透视表。另外可以通过“值显示方式”选项卡中的“数字格式”修饰字段格式,使其保留 2位小数。将数值字段名称“求和项:金额”和“求和项:金额 2”分别改为“当月发生额”和“金额累计”,生成表如下:

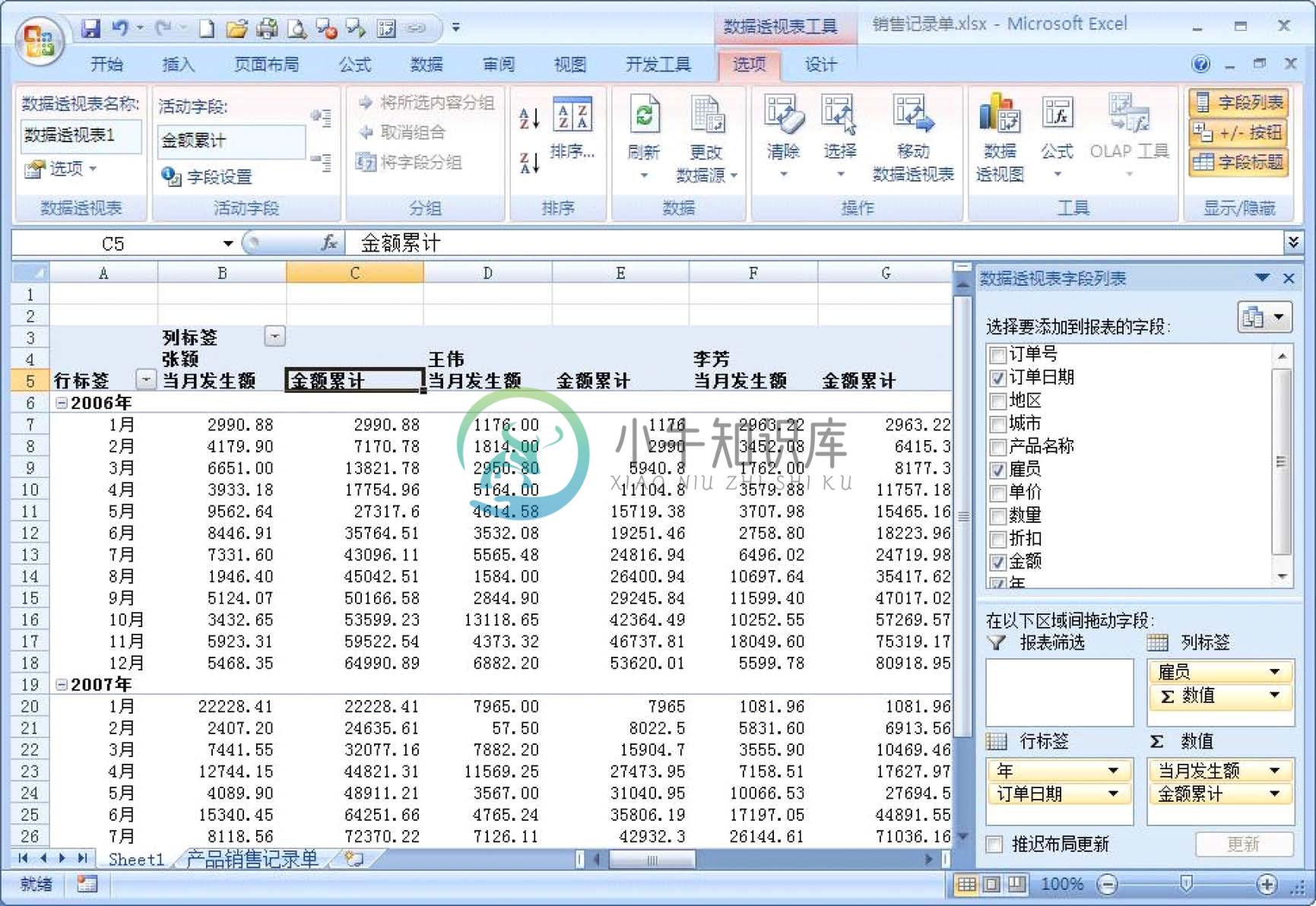
E.4 创建、编辑或删除数据透视表公式
创建公式在使用数据透视报表的时候,如果汇总函数和自定义计算(值显示方式)没有提供所需的结果,则可在计算字段或计算项中创建自己的公式。字段:数据表中的每一列,我们称之为字段。如:地区、城市、产品名称、金额等„„
项:字段里面的每个值,我们称之为项。如:地区字段中的东北、华北、西北;城市字段中的北京、上海、广州都称之为项。计算字段:数据透视表中的字段,该字段使用用户创建的公式。计算字段可使用数据透视表中其他字段中的内容执行计算。计算项:数据透视表字段中的项,该项使用用户创建的公式。计算项使用数据透视表中相同字段的其他项的内容进行计算。
E.4.1 在数据透视表中使用计算字段
下图数据透视表显示每个月销售金额的合计信息。但又需要按照销售金额的 6%计算税金。可以使用计算字段,向数据透视表添加一个新的字段“税金”。方法:
- 光标点中数据透视表,在数据透视表的“选项”工具面板,“工具”组,选择“计算字段”。
- “插入计算字段”对话框“名称”位置输入“税金”,在“公式”位置输入公式“ =金额*6%”,点击添加,即为数据透视表添加了“税金”字段。单击确定后“税金”字段自动添加到数据透视表中。


E.4.2 在数据透视表中使用计算项
下图中显示的是每个雇员销售每种产品的金额汇总表。那么能否通过数据透视表计算雇员销量的平均水平是多少呢?我们可以通过数据透视表计算项来实现。我们希望为“雇员”字段中添加一项名为“雇员平均水平”的项。所以首先要将光标定位在 “雇员”字段上,然后在数据透视表的“选项”工具面板,“工具”组,选择“计算字项”。计算项对话框显示为:在“雇员”中插入计算字段。在对话框的名称位置输入“雇员平均水平”,在公式位置输入“= AVERAGE(张颖,王伟,李芳,郑建杰,赵军,孙林,金士鹏,刘英玫,张雪眉)”。单击添加,“雇员平均水平”项即添加到数据透视表的“雇员”字段中。
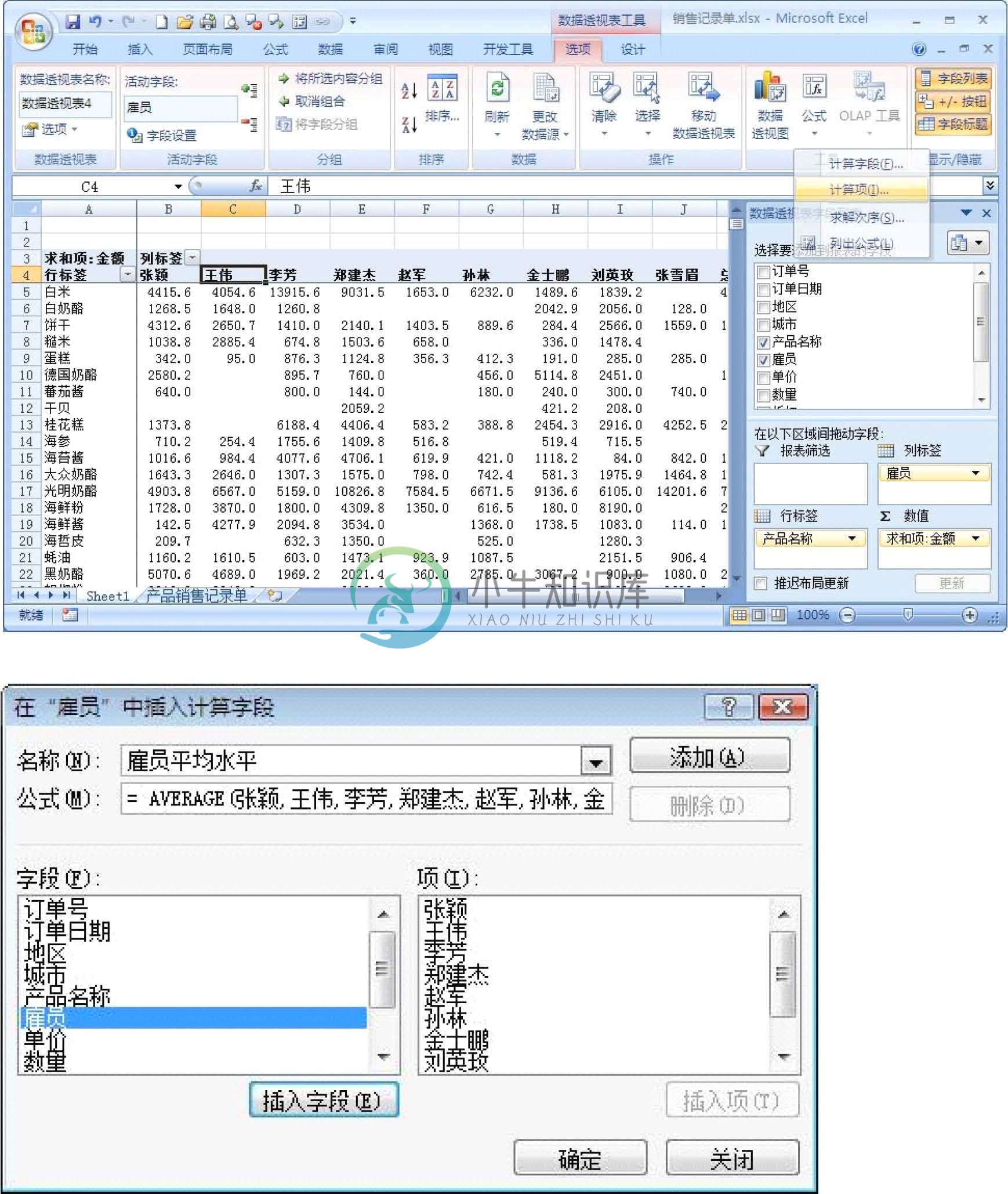
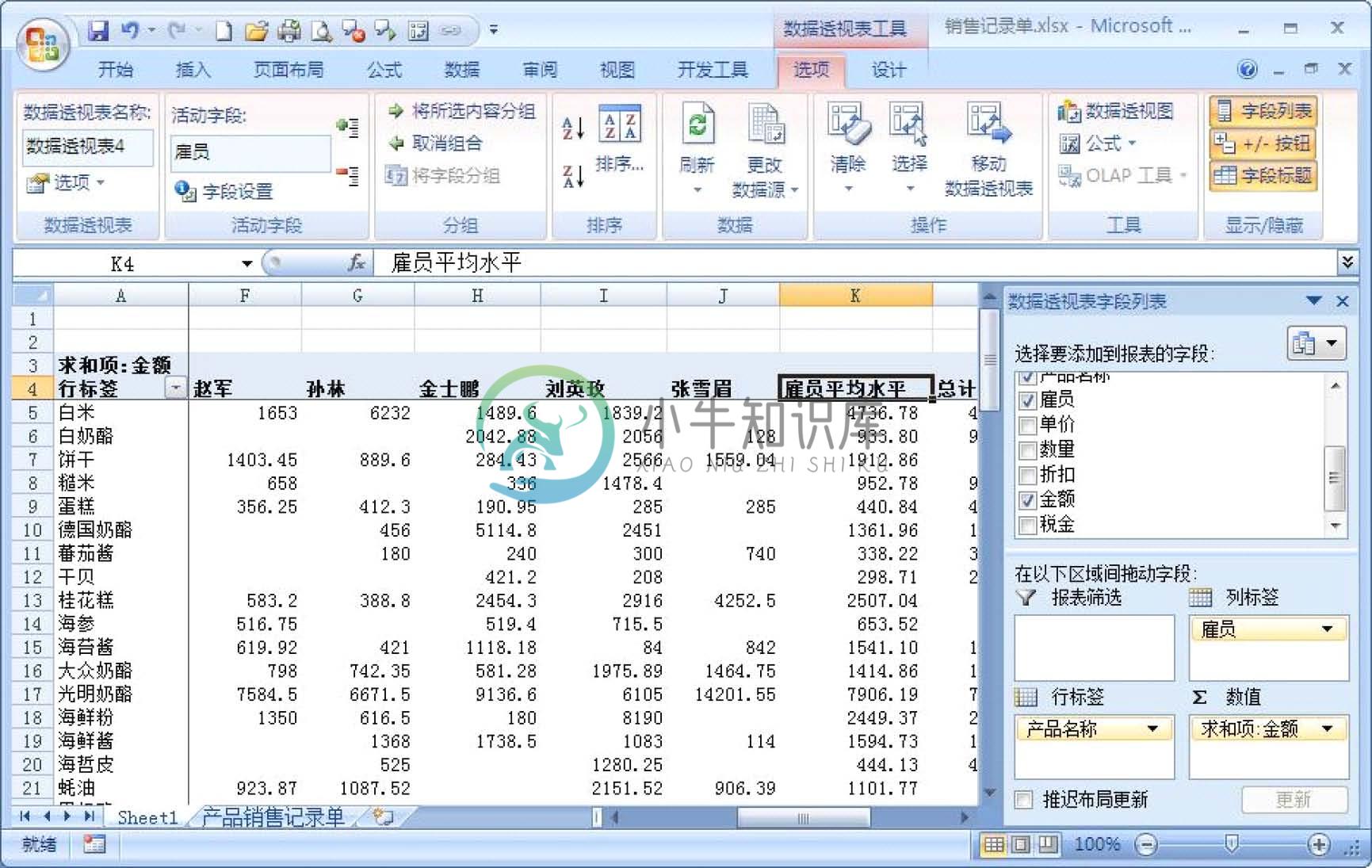
若要删除添加的计算字段或计算项,在计算字段或计算字段对话框的名称中,选择要删除的字段,单击对话框右侧的删除按钮即可。
如果要查看每个雇员与“雇员平均水平”的差异,可以通过更改值显示方式来实现。光标定位在数据透视表的值字段,然后在“选项”工具面板的“活动字段”组中单击“字段设置”命令,在弹出的“值字段设置”对话框的选择“值显示方式”选项卡,在下拉列表中选择“差异”,在基本字段中选择“雇员”,在基本项中选择“雇员平均水平”,单击确定。数据透视表的值已显示为,每个雇员的销售额与“雇员平均水平”的差异值,正数表示此雇员的销售额高于雇员平均水平,负数表示此雇员的销售额低于雇员平均水平。



