SharePoint Online Add-in 开发简介
作者:陈希章 发表于 2017年12月22日
在 再谈SharePoint大局观 中我提到了SharePoint开发的一些新的变化,这一篇文章我将讲解SharePoint Add-in开发。其实早在2013年我也写过这方面的文章,有兴趣的朋友可以参考
- SharePoint Server 2013开发之旅(一):新的开发平台和典型开发场景介绍
- SharePoint Server 2013开发之旅(二):使用在线的开发人员网站进行SharePoint App开发
- SharePoint Server 2013开发之旅(三):为SharePoint Server配置App开发、部署、管理环境
今天再回过去看这些文章,绝大部分的知识还是可以利用的。只不过,第二篇中提到的Napa这个在线的工具现在不再提供了。现在的开发工具主要有Visual Studio 和 Visual Studio Code。
值得一提的是,现在确定下来的SharePoint Add-in对应的是2013年那会儿说的SharePoint App,而现在SharePoint App是另有所指。我知道你已经晕掉了,但我希望大家不用纠结这个名字的问题,或者你可以简单地将他们理解为一样也没有关系。
SharePoint Add-in开发概述
作为SharePoint Add-in的定位来说,它是用来给SharePoint提供扩展性的功能的。例如增加一个WebPart,列表,或者自定义一个工作流等等,你的Add-in也可以是一个完全独立的应用,其中会调用到SharePoint的API去完成某种程度的集成。
我知道很多人会觉得SharePoint其实很强大了,难道还有什么需要我们去扩展它的吗?这个嘛,取决于你是否真的有深度使用SharePoint吧。我们可以看一下目前已经发布到Office Store中的SharePoint Add-in有哪一些吧。目前有1207个Add-in
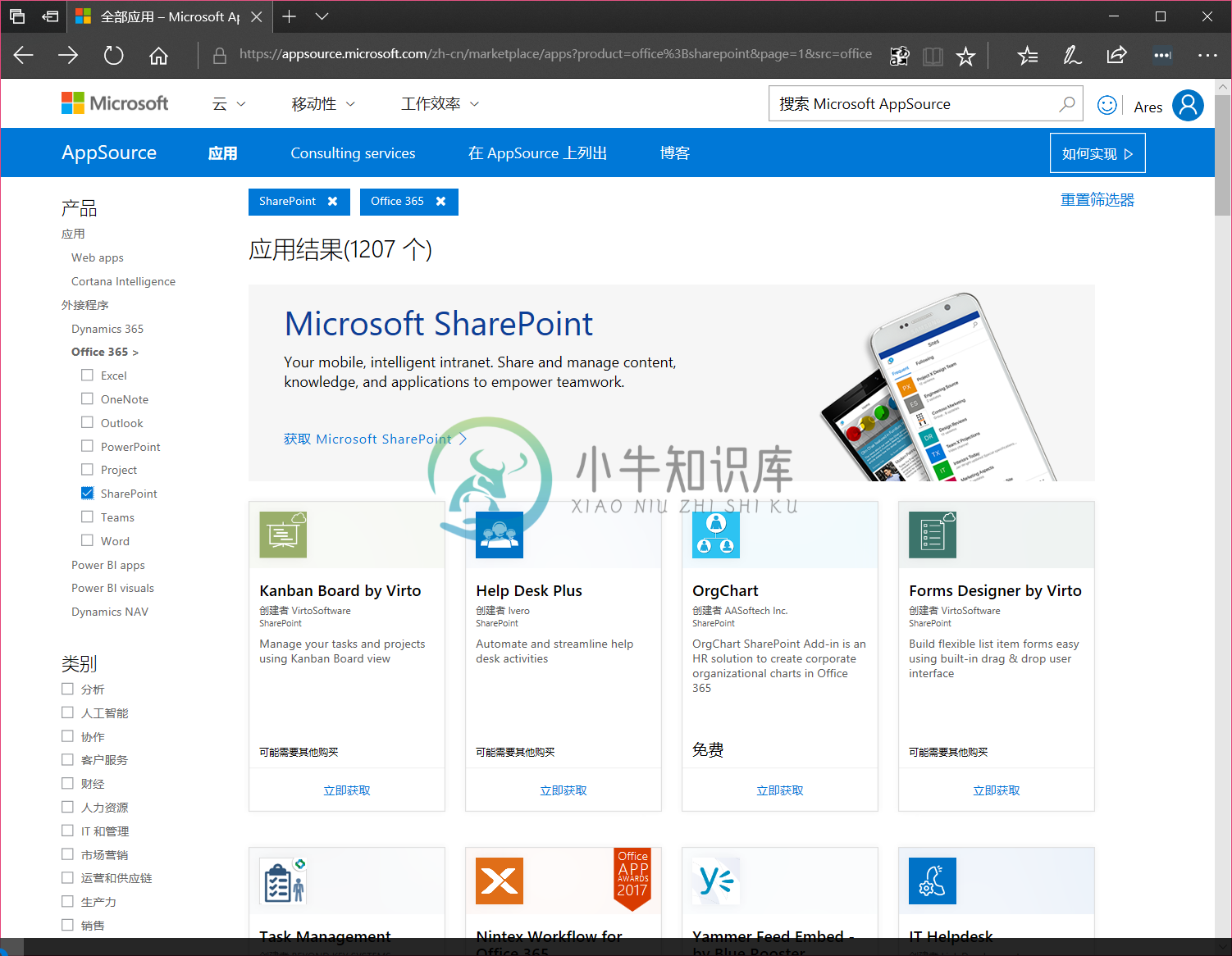
关于SharePoint Add-in的详细介绍,有兴趣可以参考 https://docs.microsoft.com/zh-cn/sharepoint/dev/sp-add-ins/sharepoint-add-ins,我这里给大家指出的是:SharePoint Add-in分为两类:
- SharePoint自己托管的,应用的内容(网页,脚本)直接托管在SharePoint里面,无需自己创建网站。
- 提供商托管的,应用是一个独立的网站,可以通过自己喜欢的方式进行部署。
他们的区别如下
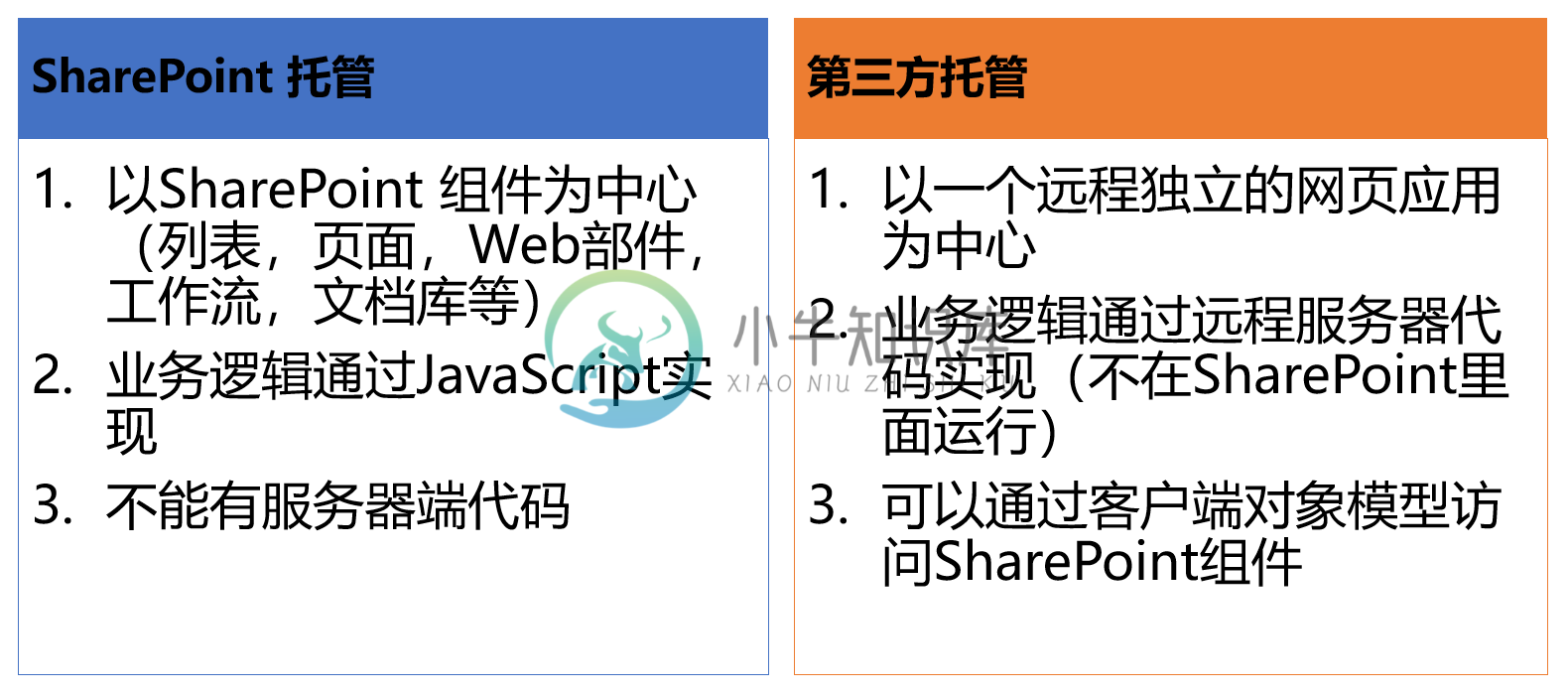
本文的最后会通过实例快速地分别创建这两种Add-in。
安装开发环境
开发SharePoint Online的Add-in,只需要在客户端机器上安装开发工具即可,无需再安装服务器组件。开发工具我最推荐还是Visual Studio 2017。
Visual Studio 2017中内置了Office 365相关的开发工具
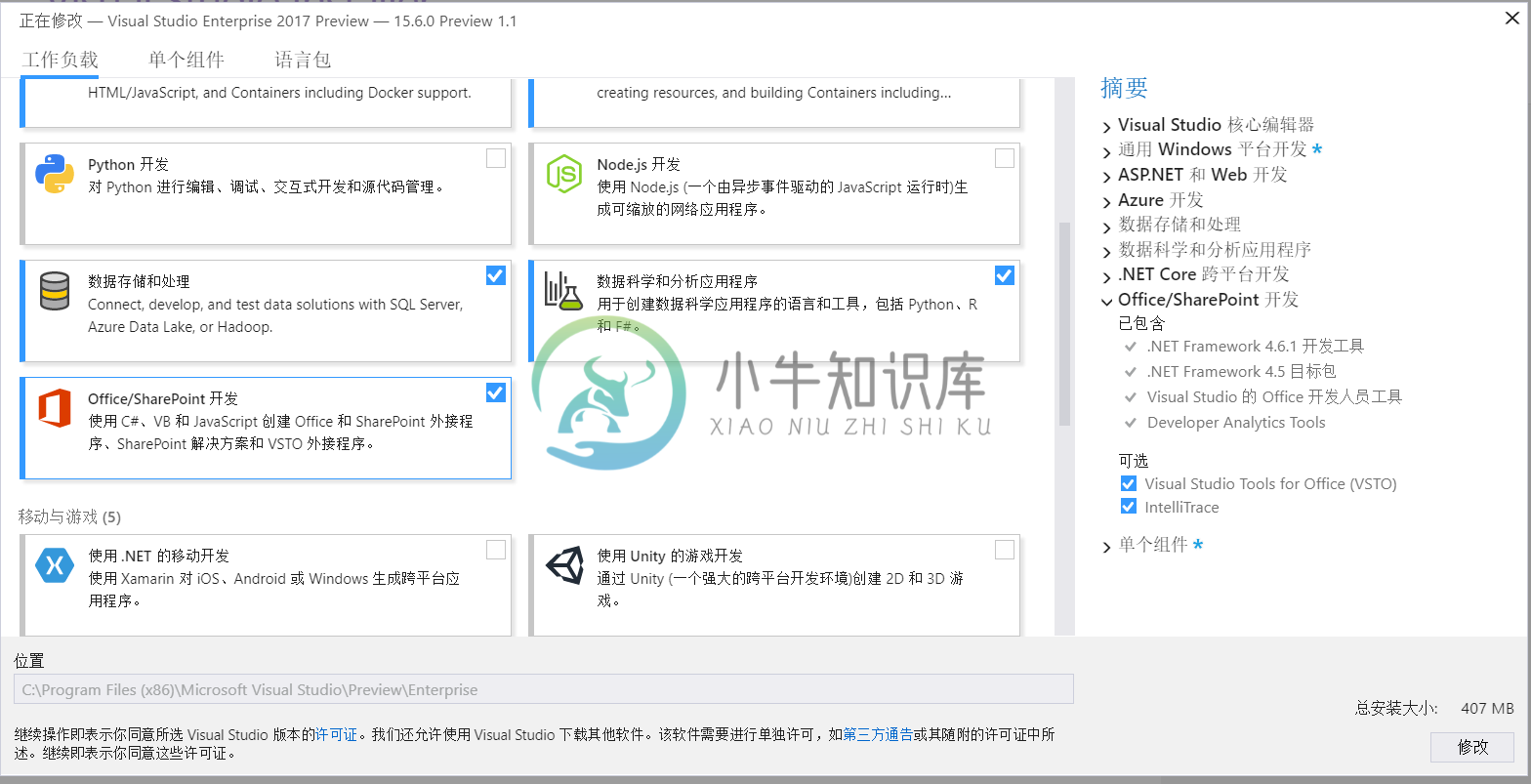
完成安装后,你可以创建项目时直接使用相关的模板
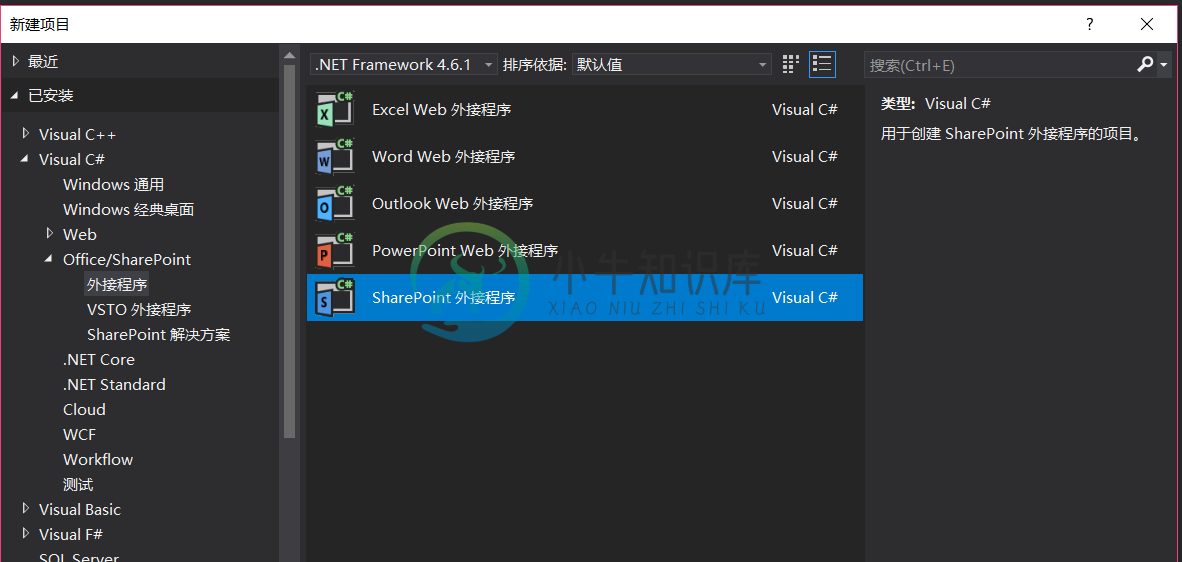
创建SharePoint Developer Site(开发者站点)
上面提到了本地开发工具的安装,为了便于你的开发和部署测试工作。你还需要在SharePoint Online上面创建一个开发站点。为了进行这个操作,你需要具有Office 365 全局管理员或者SharePoint Online管理员的权限。
如果你还没有Office 365的环境,请参考 这篇文章 的说明申请一个为期一年的开发者环境。
你需要登陆到SharePoint 管理中心,创建一个“私人网站集”
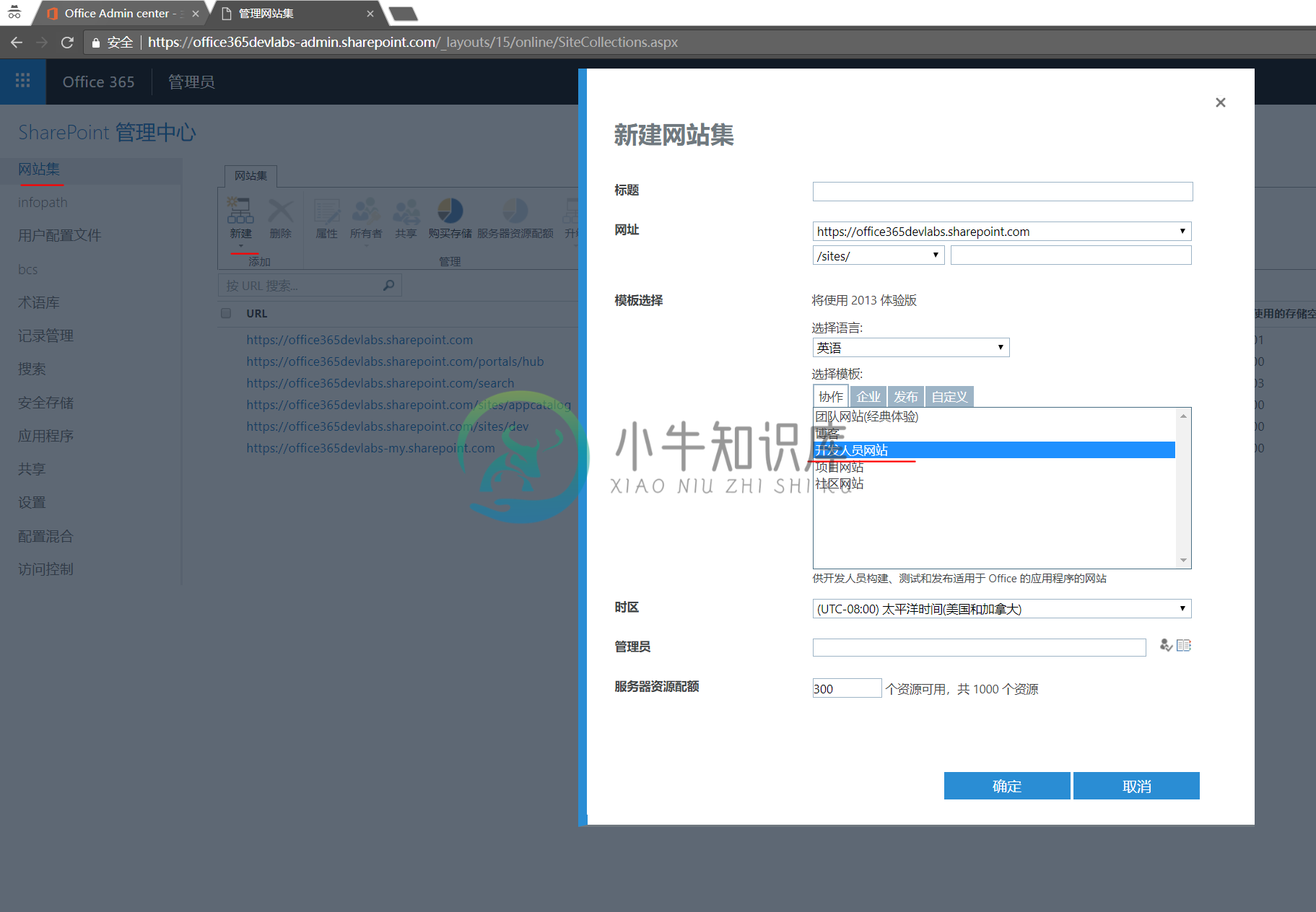
这个网站创建后大致是下面这样的
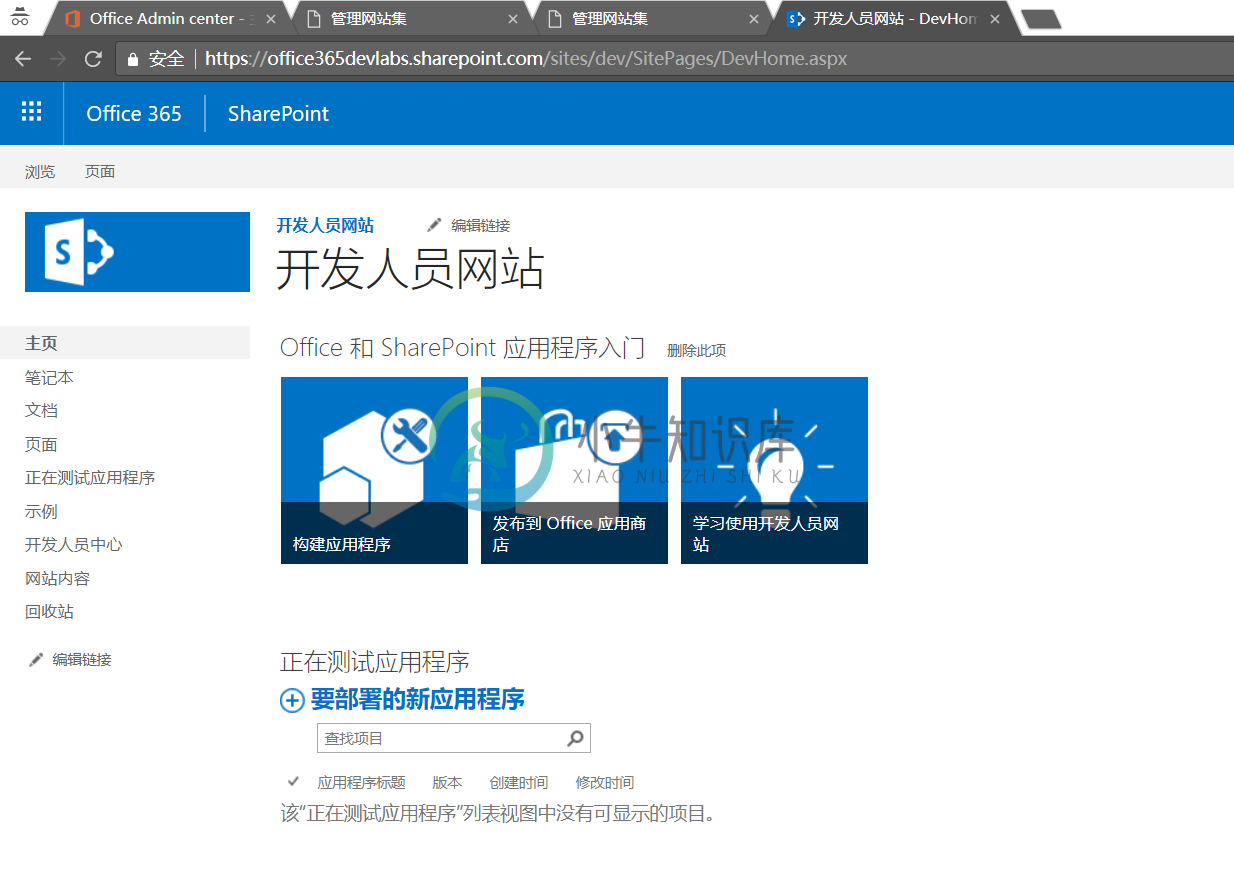
请注意,开发者网站可以创建多个。
创建SharePoint App Catalog Site(应用程序目录站点)
如果你有了开发者网站,你可以自己进行开发、测试和调试。但如果你真的需要在公司内部让其他同事也能使用你开发的Add-in,则需要将你的成果发布到SharePoint Online。我们可以通过创建应用程序目录站点来实现这个需求。但是,应用程序目录站点的创建不同于一般的站点,而且它在一个Office 365的租户中只能创建一个。
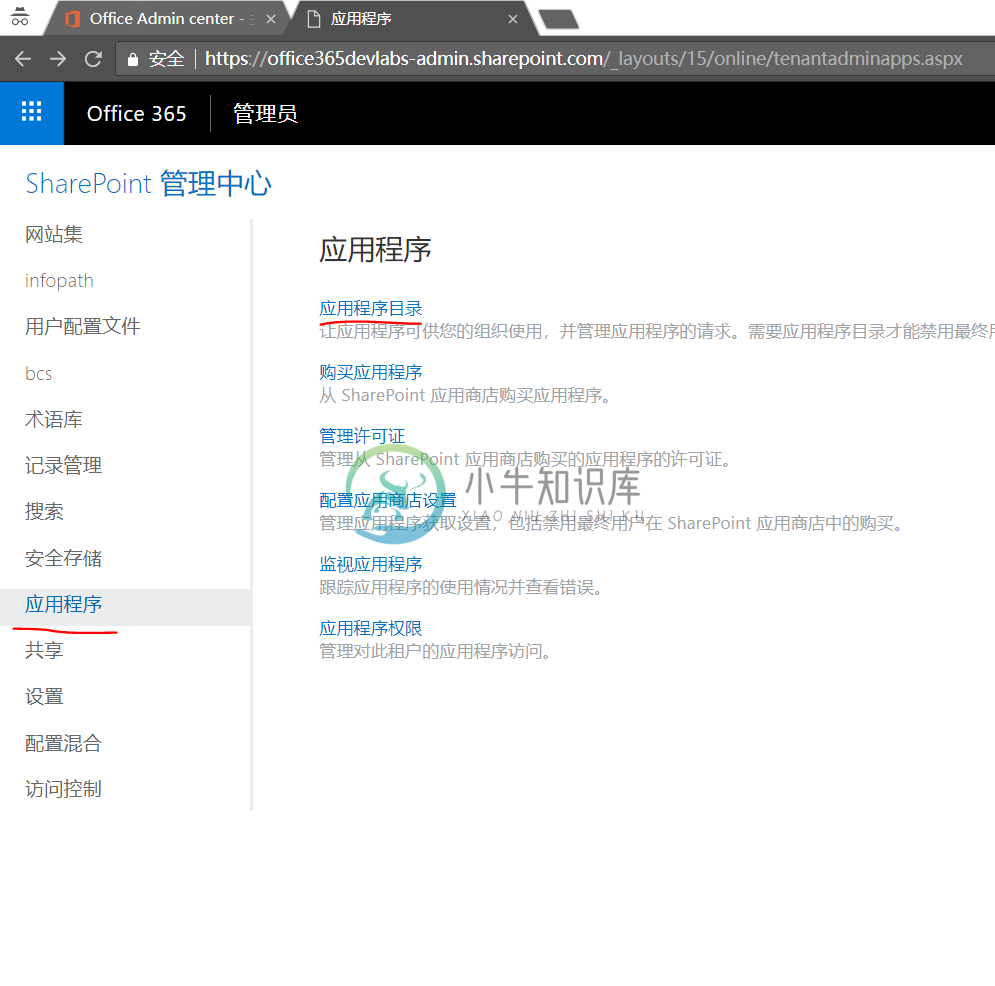
如果是第一次操作,则可以进入下面的界面

点击“确定”后进入详细配置页面
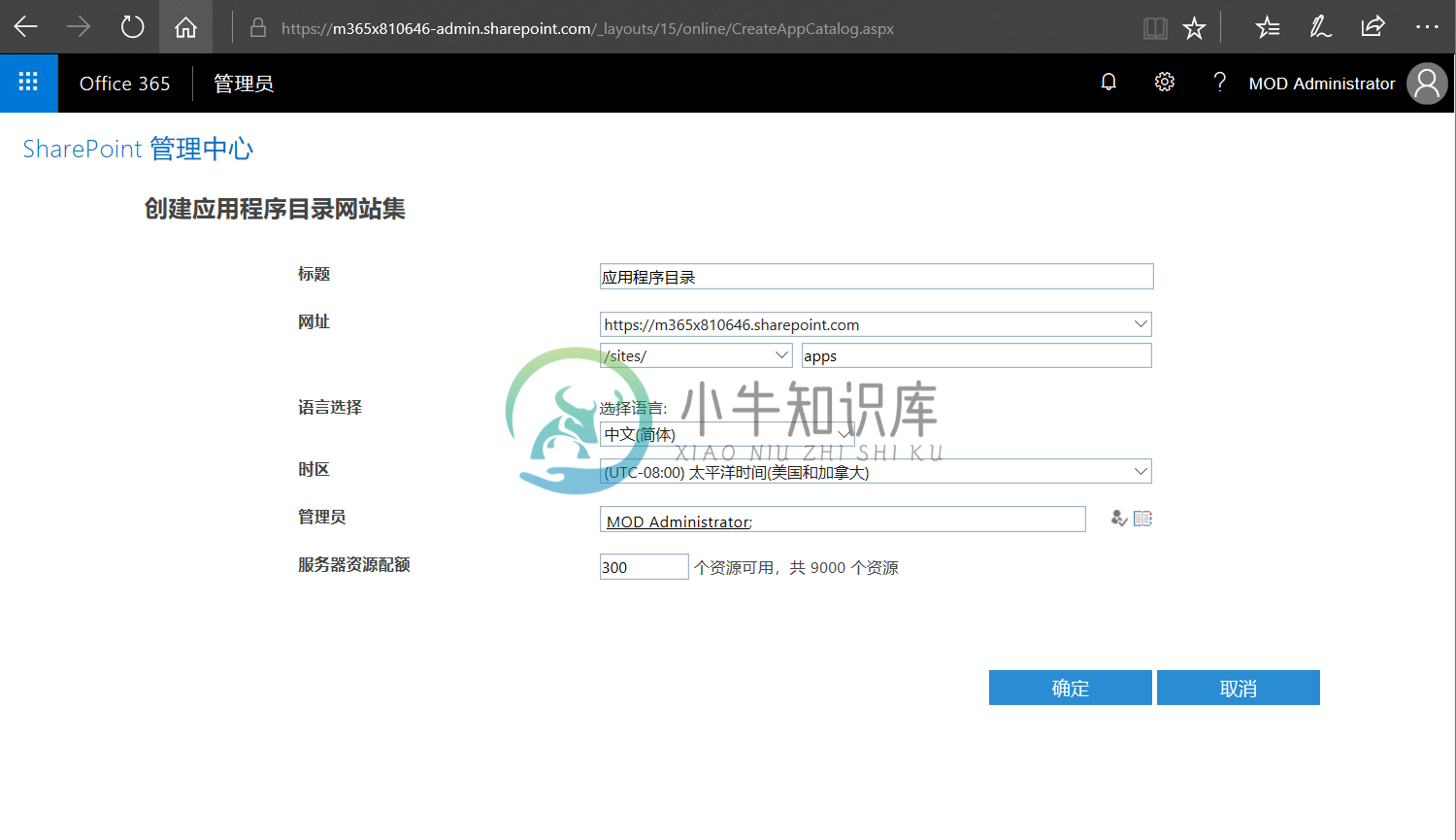
这个网站看起来是下面这样的
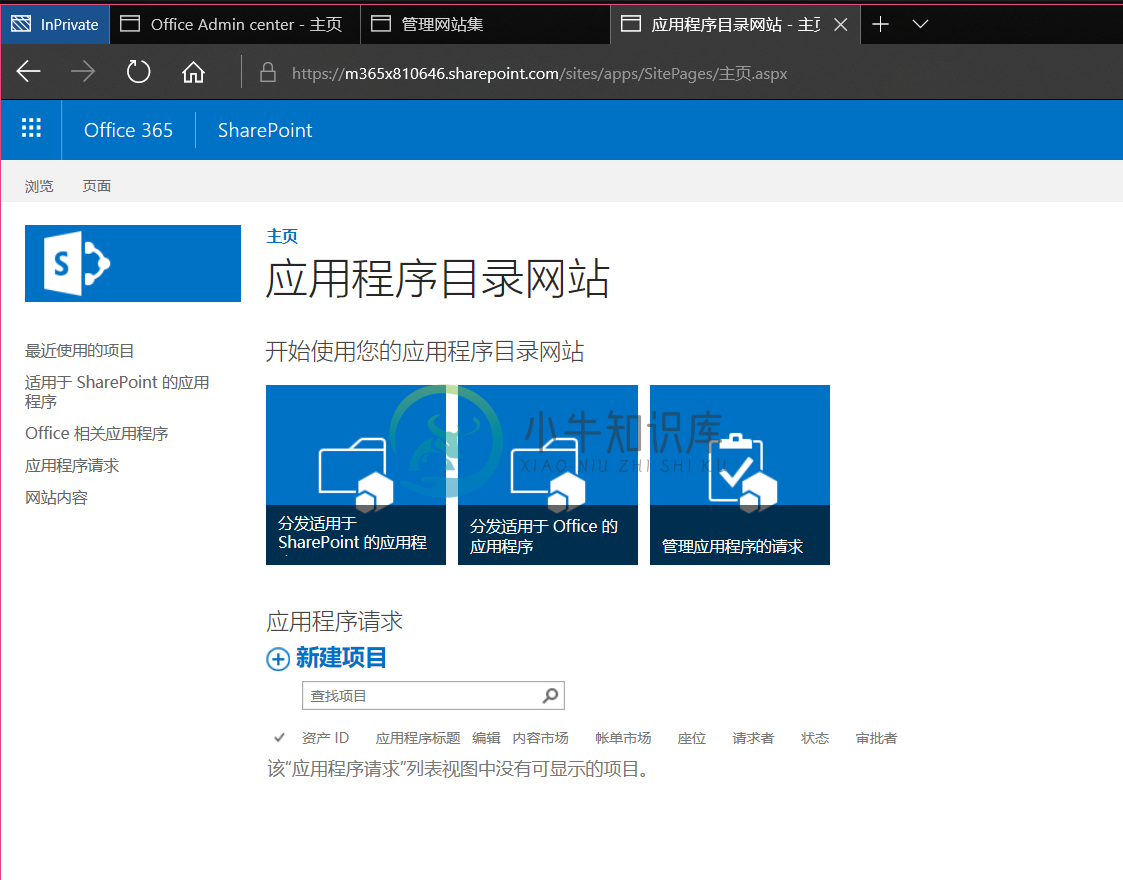
创建、测试和部署SharePoint-hosted Add-in
万事俱备,现在就可以开始SharePoint Online的Add-in的开发了。
第一步,通过Visual Studio创建项目
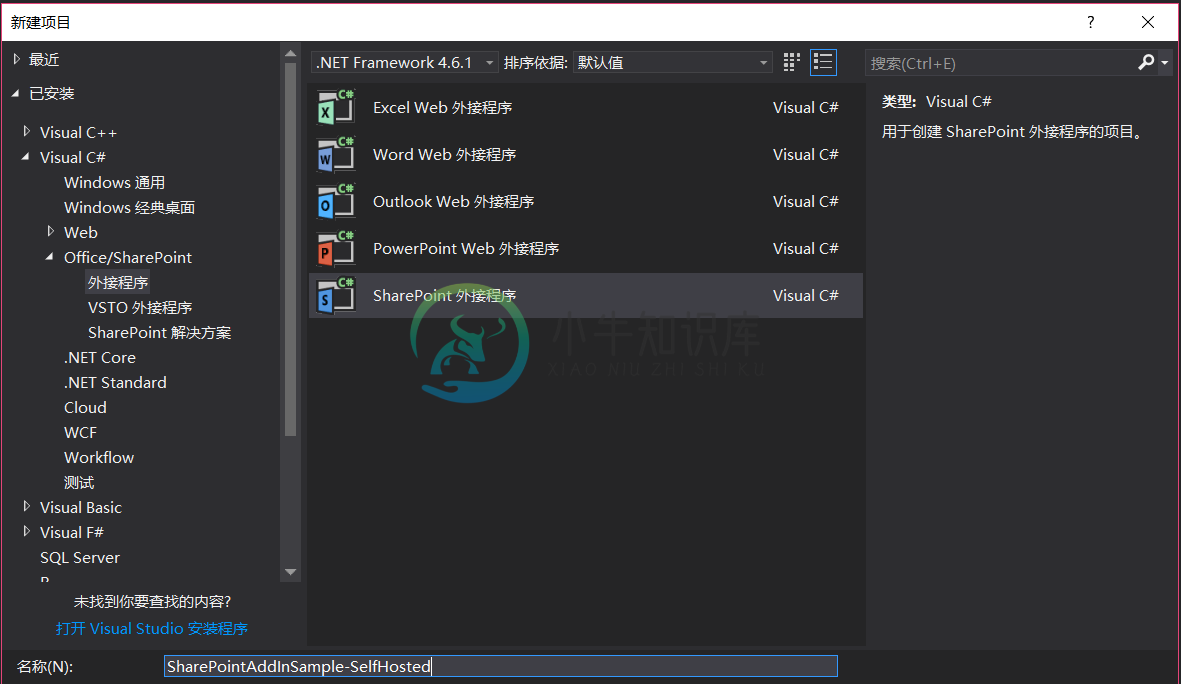
第二步,输入开发站点的路径,并且选择Add-in的类型
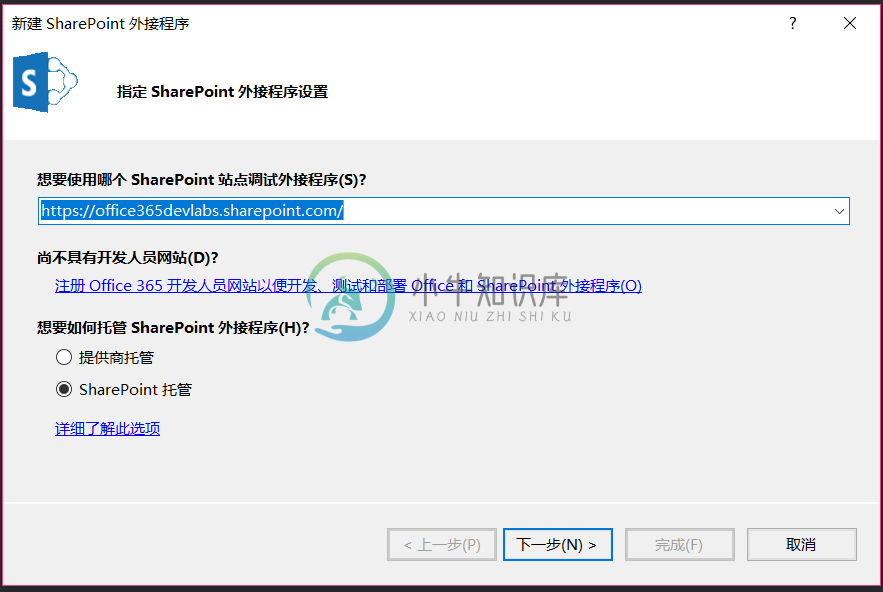
点击“下一步”时需要进行身份认证,请提供有权限登录到开发站点的用户名和密码,然后选择“SharePoint Online”
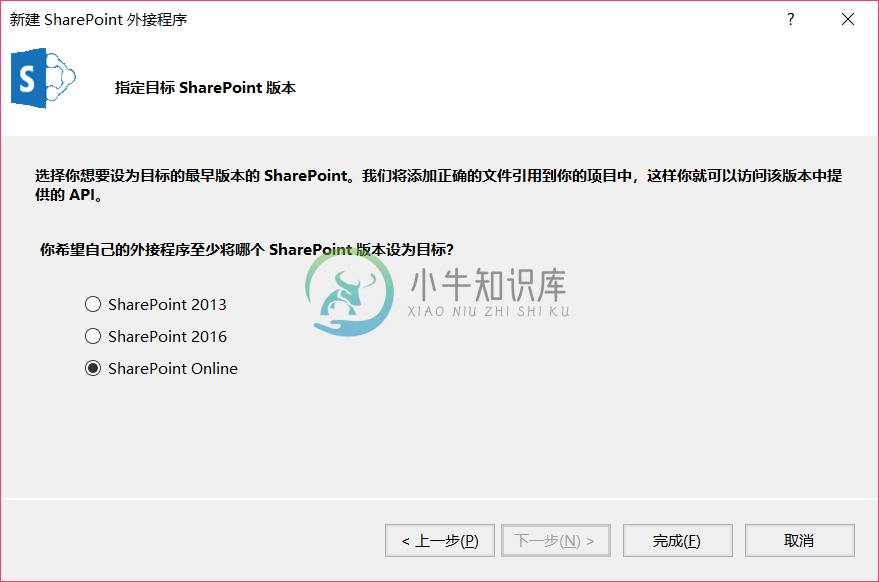
点击“完成”,这个向导会生成项目的结构和内容
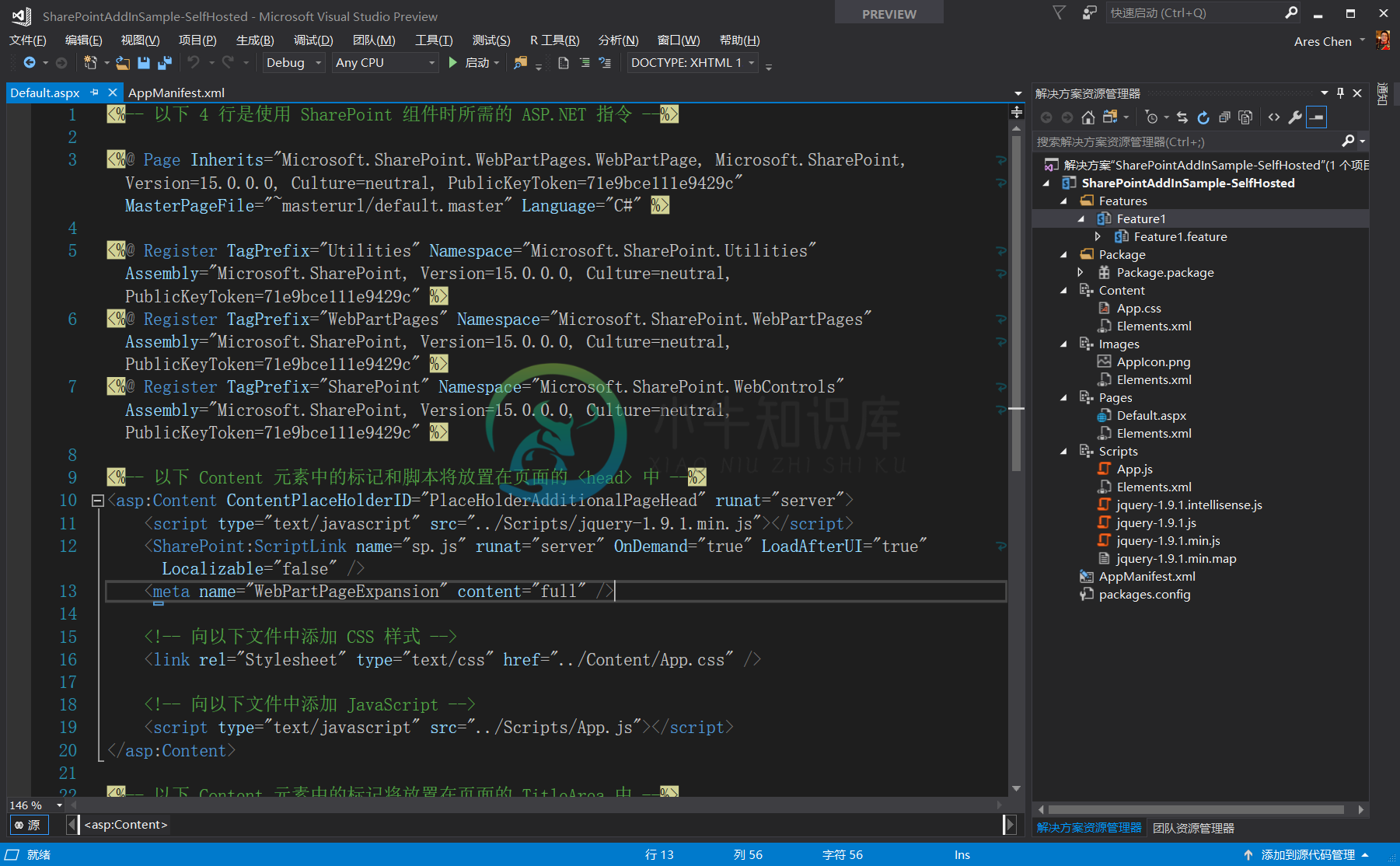
这个项目使用了ASP.NET的技术来实现网页(default.aspx),并且有一个app.js文件动态读取当前SharePoint的用户名,并且显示在页面上。
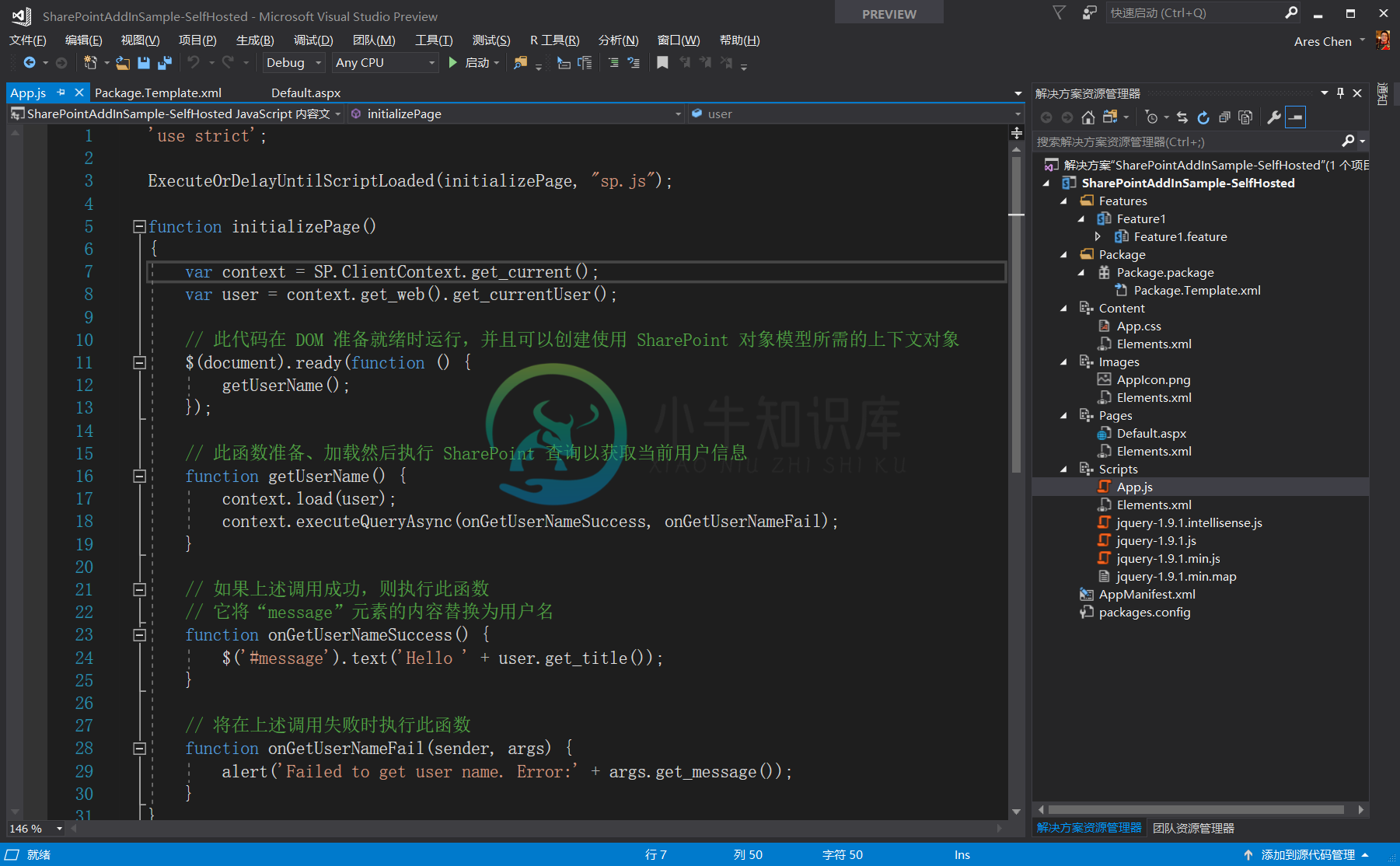
为了进行部署,项目中定义了一个功能(Feature),并且将其打包在一个包(Package)里面。
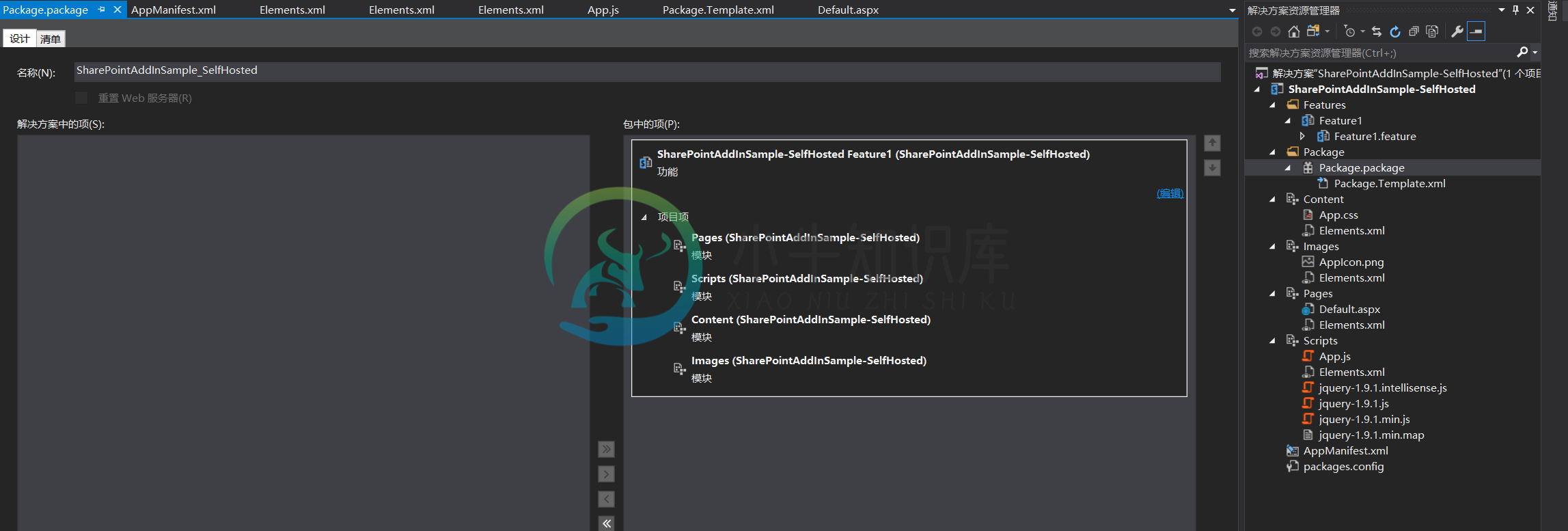
作为演示目的,我这里不做任何代码修改,选择项目文件夹,在右键菜单中选择“部署”,你可能会被要求再次输入账号和密码。接下来请留意在输出窗口的动态
------ 已启动生成: 项目: SharePointAddInSample-SelfHosted, 配置: Debug Any CPU ------
------ 已启动部署: 项目: SharePointAddInSample-SelfHosted, 配置: Debug Any CPU ------
活动部署配置: Deploy SharePoint Add-in
由于未指定预先部署命令,将跳过部署步骤。
正在跳过卸载步骤,因为服务器上未安装 SharePoint 外接程序。
安装 SharePoint 外接程序:
正在上载 SharePoint 外接程序...
正在进行安装(00:00:05)
外接程序已安装在 https://office365devlabs-1be72383c7171f.sharepoint.com/SharePointAddInSample-SelfHosted/ 中。
已成功安装 SharePoint 外接程序。
由于未指定后期部署命令,将跳过部署步骤。
========== 生成: 成功或最新 1 个,失败 0 个,跳过 0 个 ==========
========== 部署: 成功 1 个,失败 0 个,跳过 0 个 ==========
我们可以直接点击上面提到的一个地址,查看一下这个Add-in运行的效果
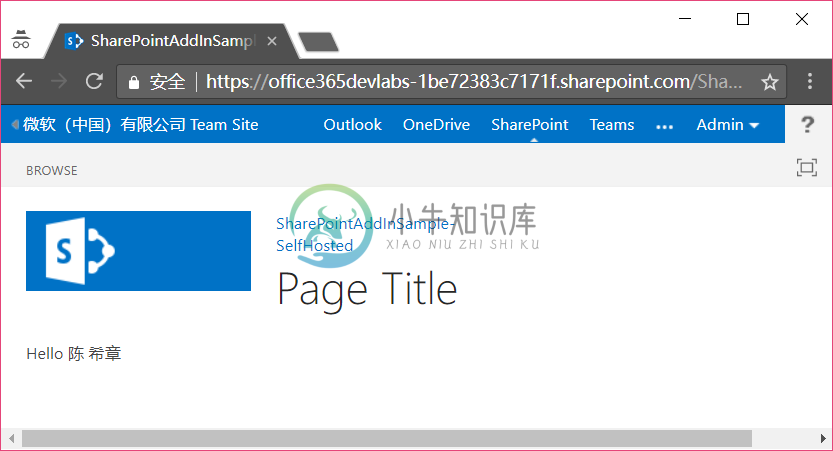
那么,怎么样在我们的站点中使用这个Add-in呢?首先,你需要先对当前这个项目进行打包。
请在项目文件夹上面点击邮件,选择“发布”,然后点击 “打包外接程序”
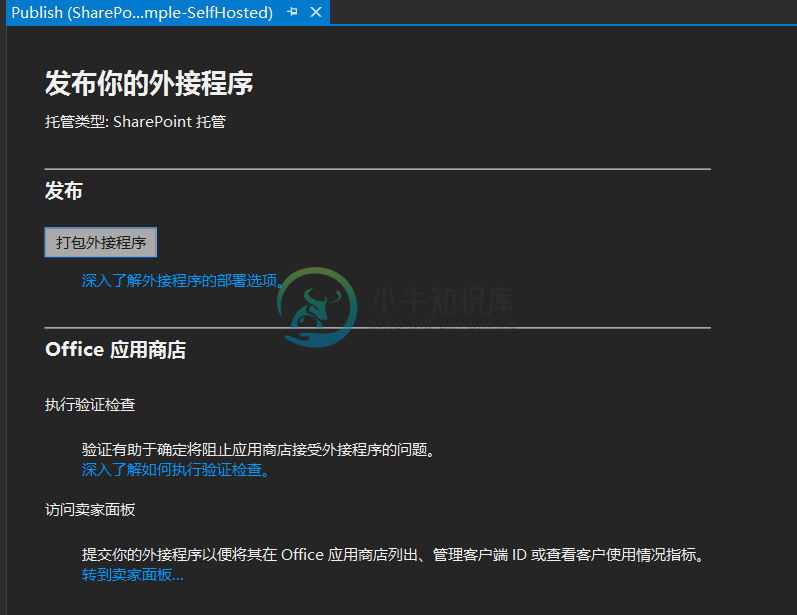
Visual Studio会在磁盘上面生成一个APP文件
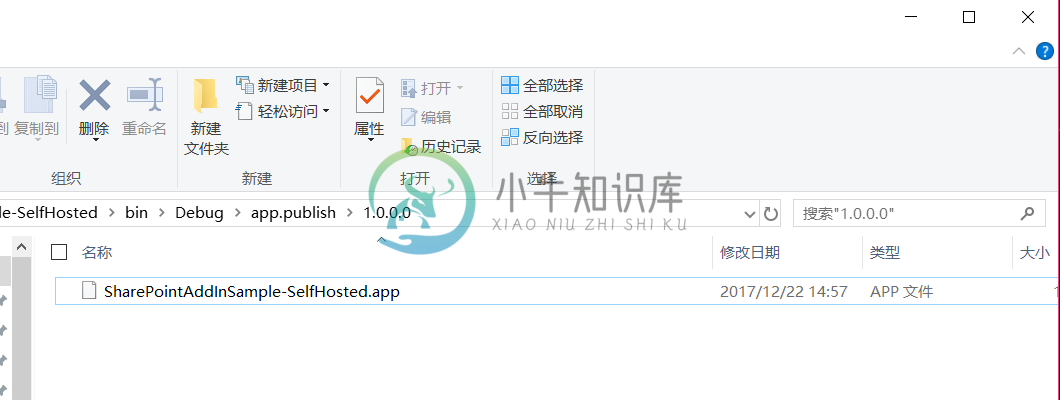
接下来你可以将这个文件上传到开发者网站进行测试
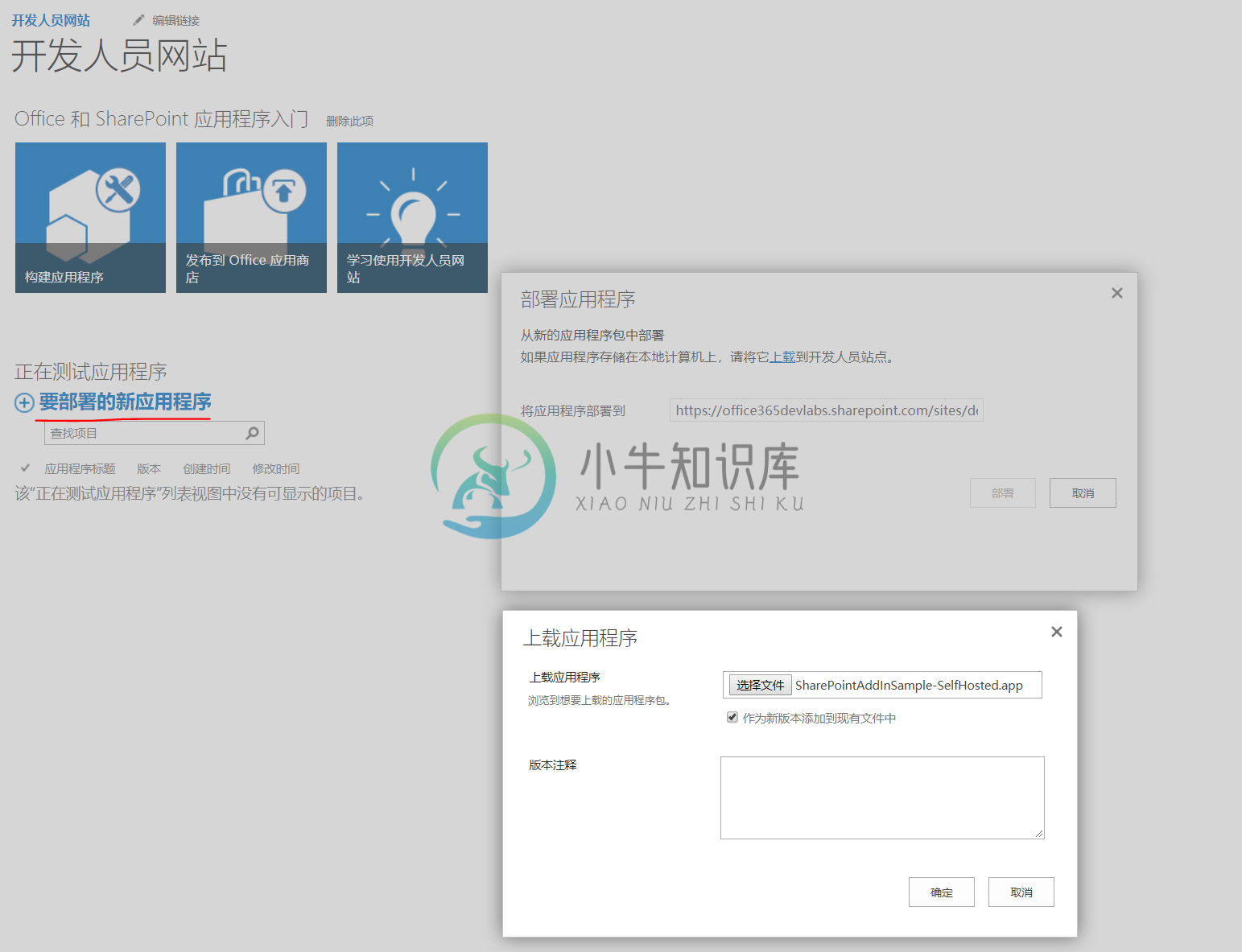
上传文件后点击“确定”
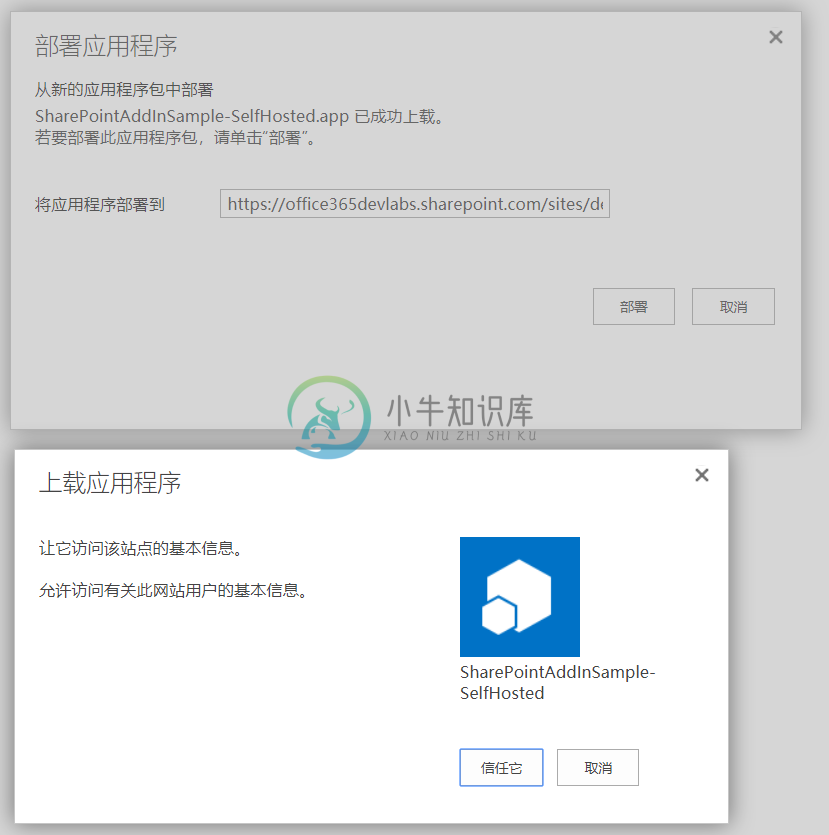
点击“信任它”,然后需要等待一两分钟后,在网站的左侧导航区域中会出现刚才这个应用

点击“SharePointAddinSample-SelfHosted”即可运行这个应用

如果我们希望在其他网站也能使用这个应用,则需要先把这个应用发布到“应用程序目录网站”中去。在左侧选择“适用于SharePoint的应用程序”,然后点击 “上载”
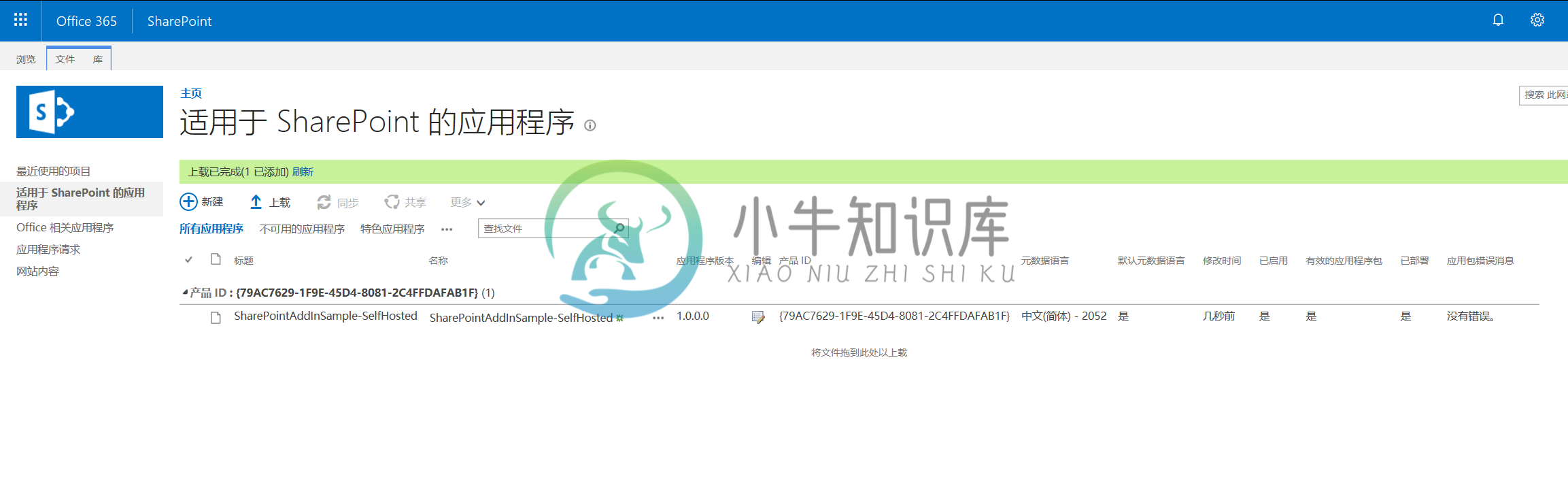
然后你的网站“添加应用程序”的时候,就能看到这个自定义应用
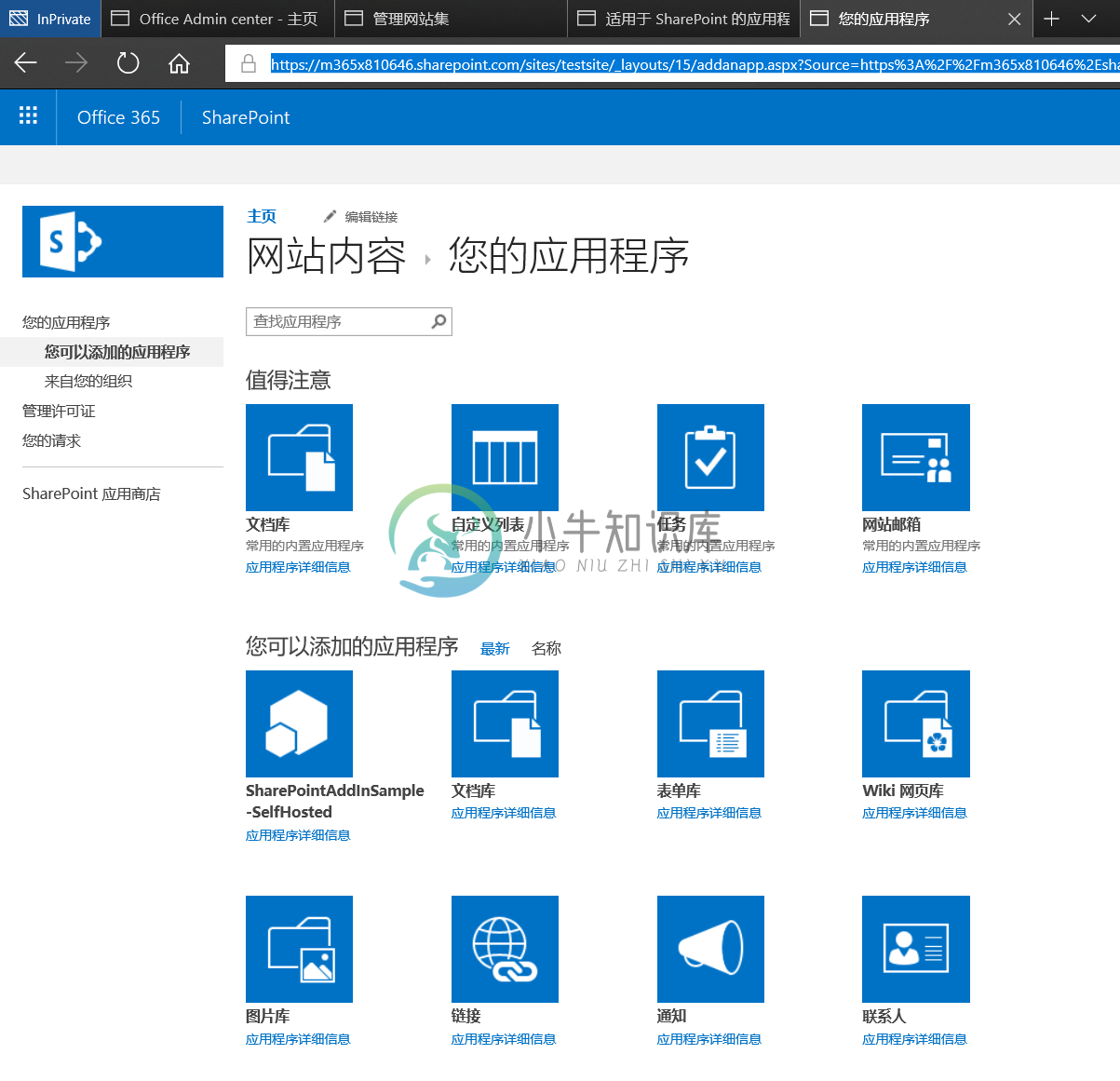
然后选择“信任它”
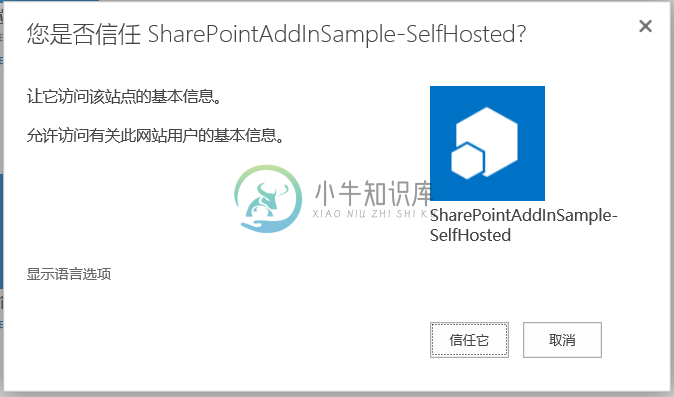
稍等片刻后,你也会在左侧导航栏中看到一个新的应用链接(这个链接的文字你还可以点击“编辑链接”进行修改)
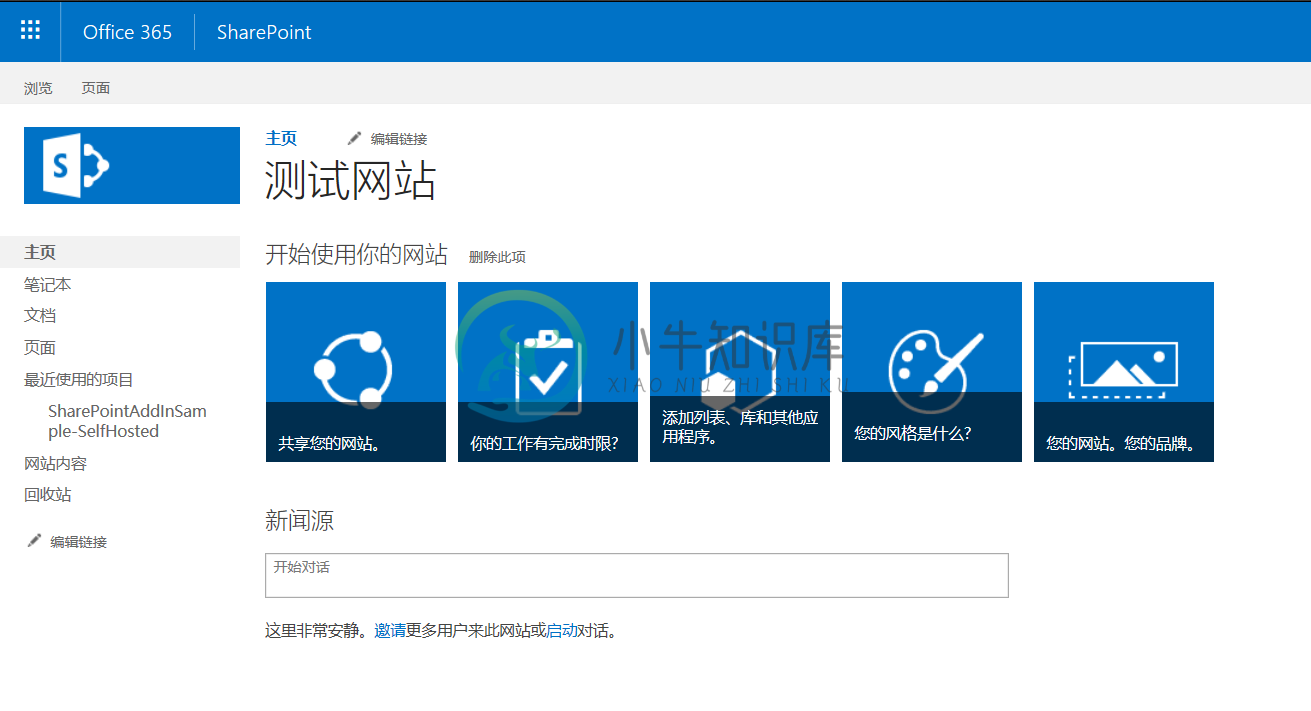
点击链接后运行的效果如下
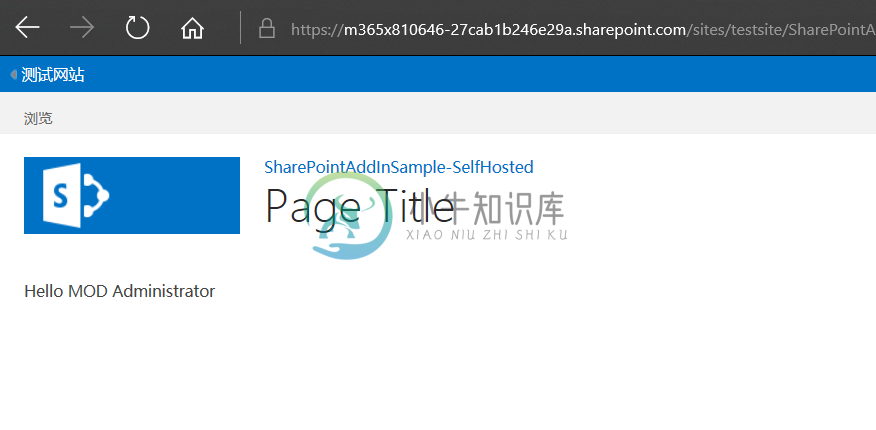
到这里为止,我们就全部完成了一个最简单的“SharePoint托管Add-in”的开发和部署过程。你可能会说,好像看起来界面不太美观嘛,功能也太单一了(只是先试一下当前用户名)等等,确实是这样,但作为一个入门教程我相信这已经够了。
要知道,你在这个项目中还可以添加很多东西
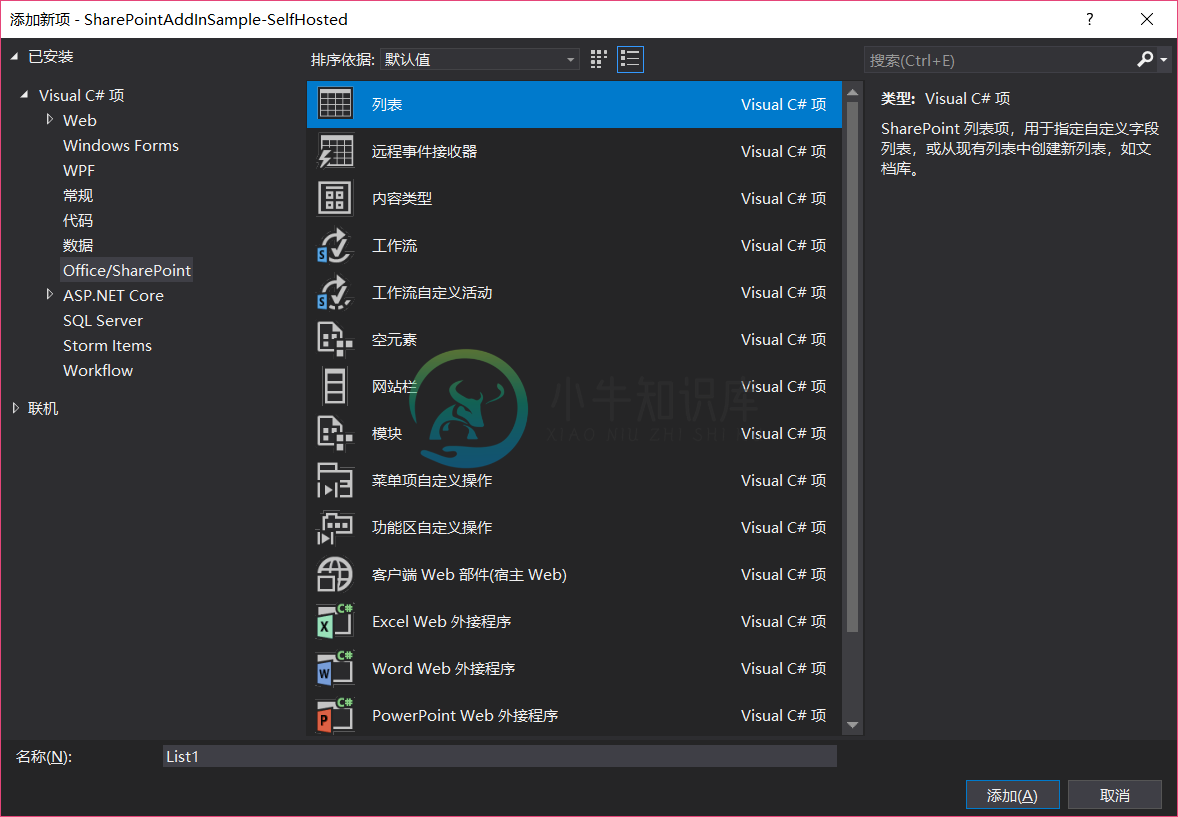
唯一需要注意的是,这里的编程都是基于HTML和JavaScript的,不能使用服务器代码(例如C#)和服务器对象模型。
创建、测试和部署部署Provider-hosted Add-in
下面再给大家快速介绍一下“提供商托管的Add-in”的开发过程吧。首先,你在创建项目的时候选择“提供商托管”
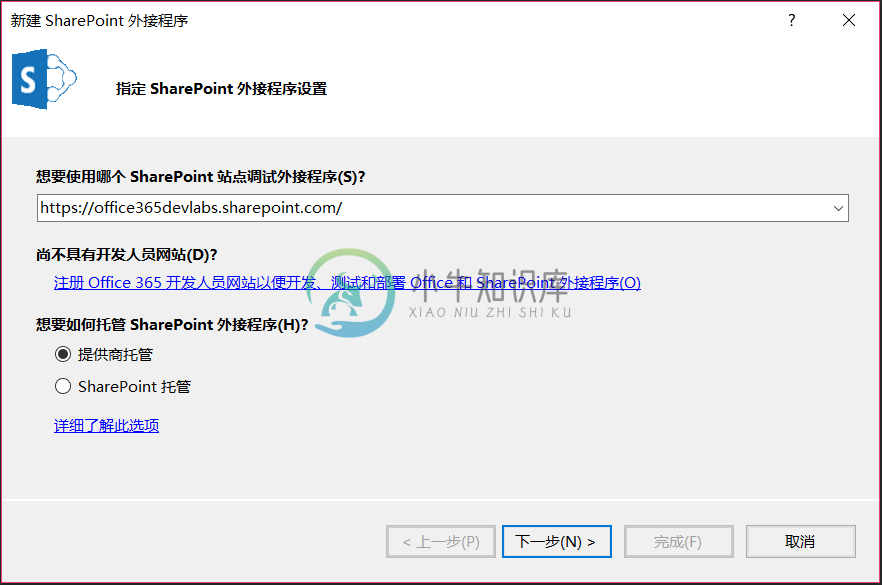
目标还是选择“SharePoint Online”
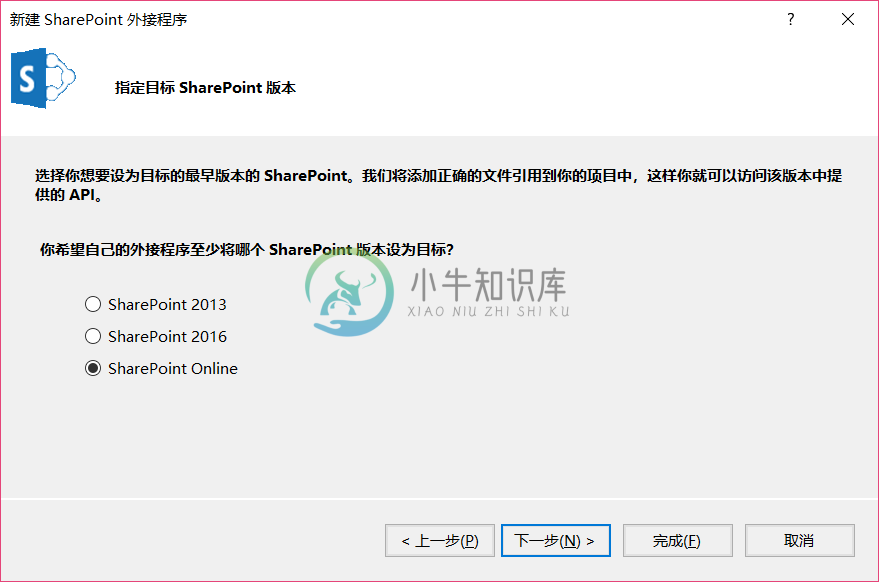
然后,选择你要创建的Web应用项目的类型,推荐选择“ASP.NET MVC”
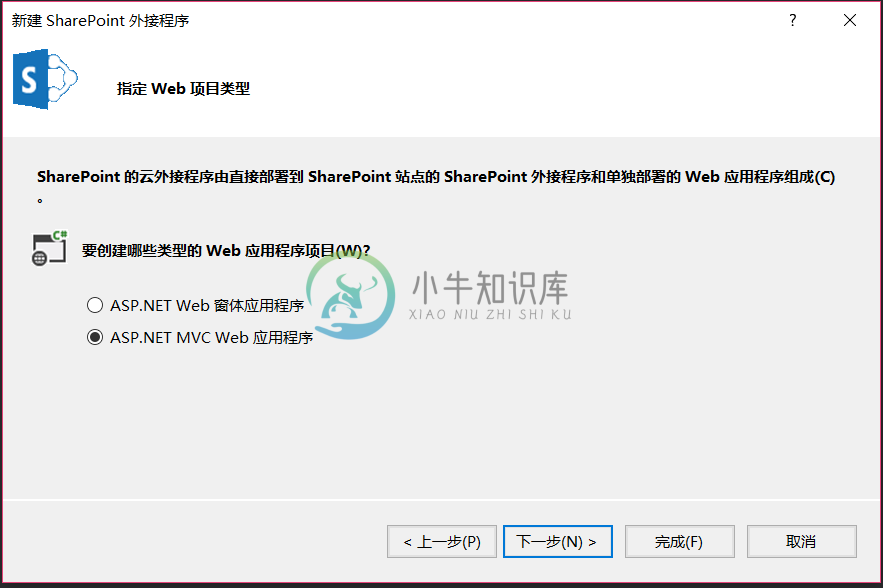
配置身份验证选项,推荐用第一种
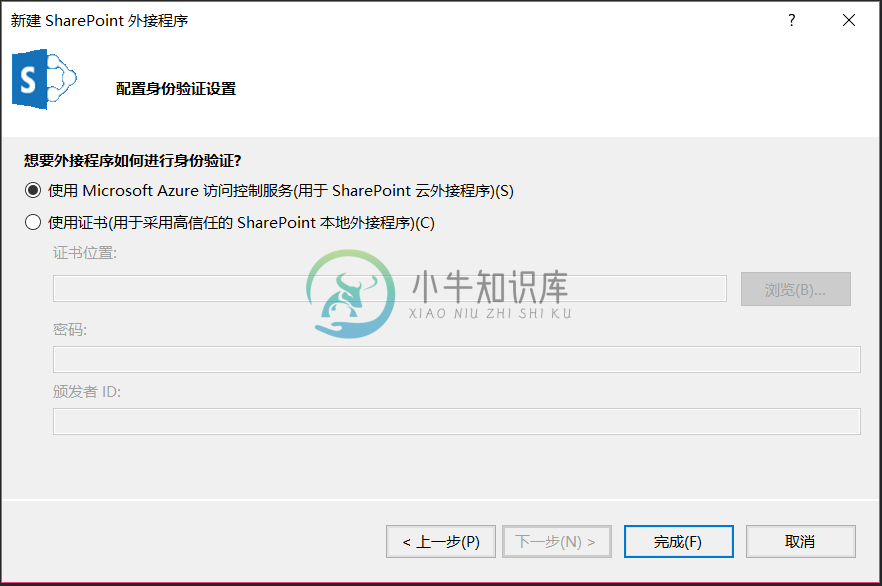
创建好项目后,请注意这个解决方案中有两个项目了。第一个是SharePoint Add-in项目,第二个是外部那个网站的项目。
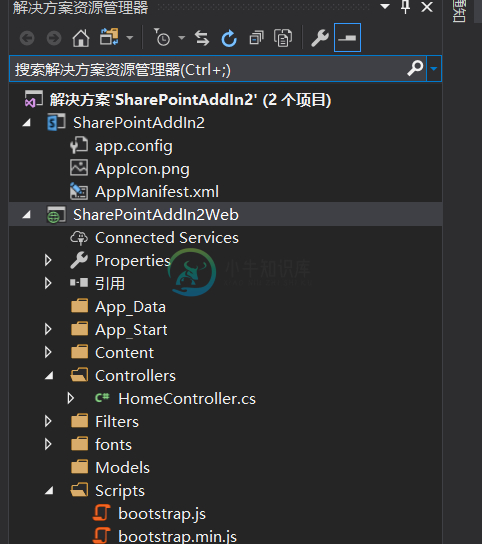
我同样不做任何代码修改直接进行部署的尝试。因为这个网站应用是所谓的提供商托管,所以我需要自己去部署。我这里选择的是Azure提供的PaaS服务来实现。
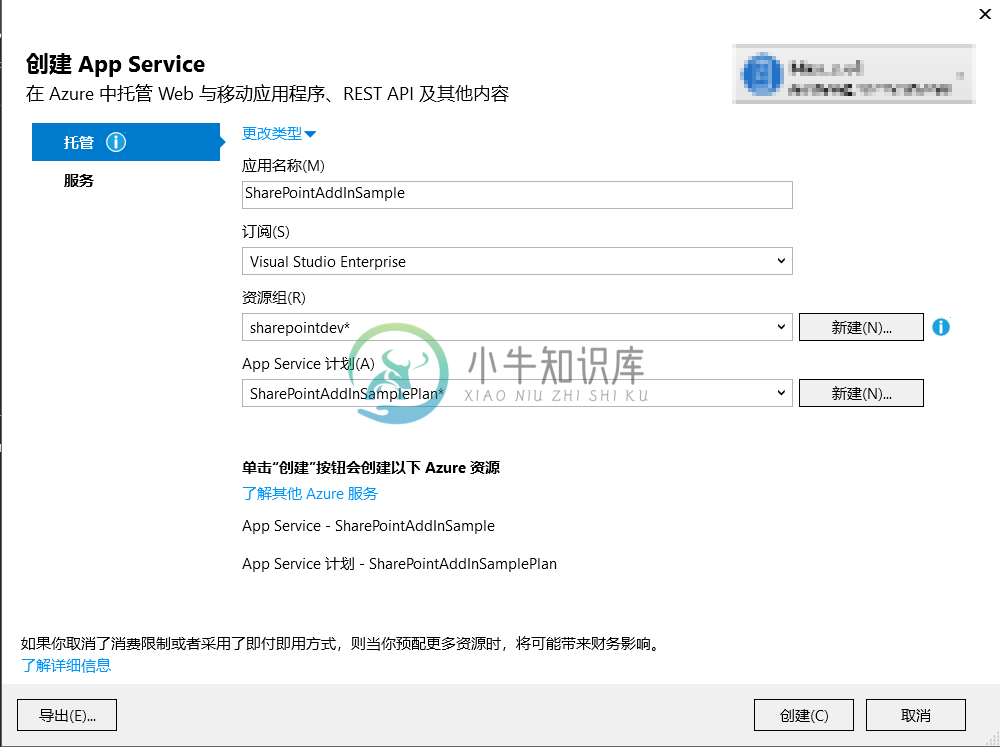
点击“创建”按钮,Visual Studio会直接帮我部署
1>------ 已启动生成: 项目: SharePointAddIn2Web, 配置: Release Any CPU ------
1> SharePointAddIn2Web -> C:\Users\xxxx\source\repos\SharePointAddIn2\SharePointAddIn2Web\bin\SharePointAddIn2Web.dll
2>------ 发布已启动: 项目: SharePointAddIn2Web, 配置: Release Any CPU ------
2>已使用 C:\Users\xxxx\source\repos\SharePointAddIn2\SharePointAddIn2Web\Web.Release.config 将 Web.config 转换为 obj\Release\TransformWebConfig\transformed\Web.config。
2>已将自动 ConnectionString Views\Web.config 转换为 obj\Release\CSAutoParameterize\transformed\Views\Web.config。
2>已将自动 ConnectionString obj\Release\TransformWebConfig\transformed\Web.config 转换为 obj\Release\CSAutoParameterize\transformed\Web.config。
2>正在将所有文件都复制到以下临时位置以进行打包/发布:
2>obj\Release\Package\PackageTmp。
2>启动 Web Deploy 以将应用程序/包发布到 https://sharepointaddinsample.scm.azurewebsites.net/msdeploy.axd?site=SharePointAddInSample...
2>发布成功。
2>Web 应用已成功发布 http://sharepointaddinsample.azurewebsites.net/
========== 生成: 成功 1 个,失败 0 个,最新 0 个,跳过 0 个 ==========
========== 发布: 成功 1 个,失败 0 个,跳过 0 个 ==========
接下来,有一个特殊的部署,因为你的这个网站是一个外部的,为了得到授权,你需要按照下面的说明注册一个客户端ID和密钥。
注册 SharePoint 加载项 2013
如果是在Visual Studio中调试,直接按下F5后,会动态生成一个客户端ID和密钥,并且自动修改好所有的信息。如果需要为某个租户创建客户端ID和密码,则需要用SharePoint管理员身份在某个SharePoint网站上面运行
_layouts/15/AppRegNew.aspx这个页面。而如果你的应用是要发布到Office Store,则还需要专门在“卖家面板”上面去注册。
我已经生成一个信息如下
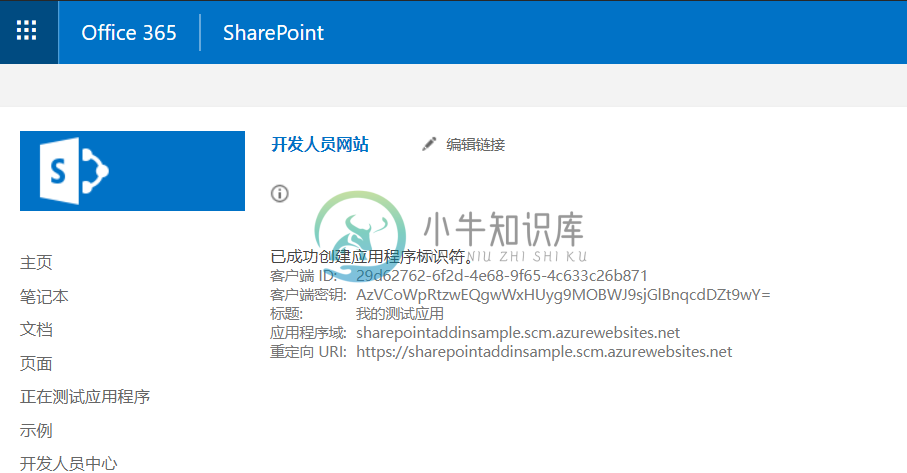
回到Visual Studio中,修改Web.config文件和AppManifest.xml文件,然后选择SharePoint Add-in这个项目文件夹,在右键菜单中选择“发布”
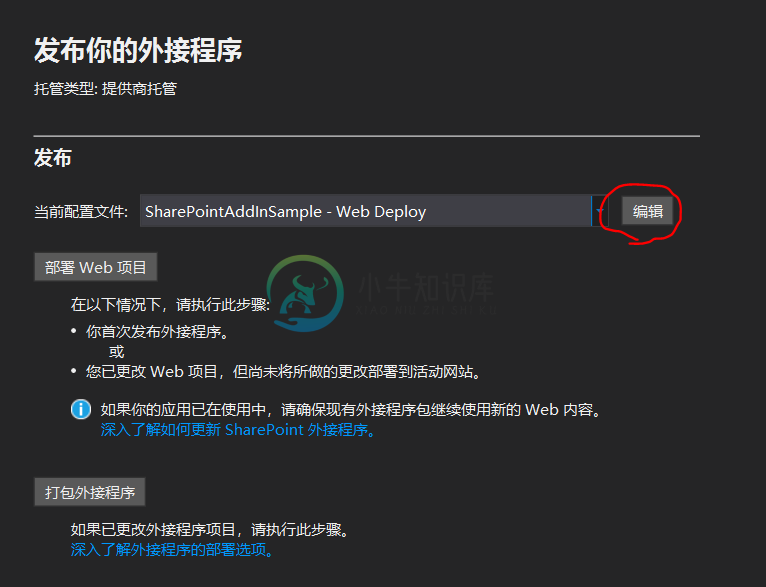
点击“编辑”,然后输入刚才注册得到的信息
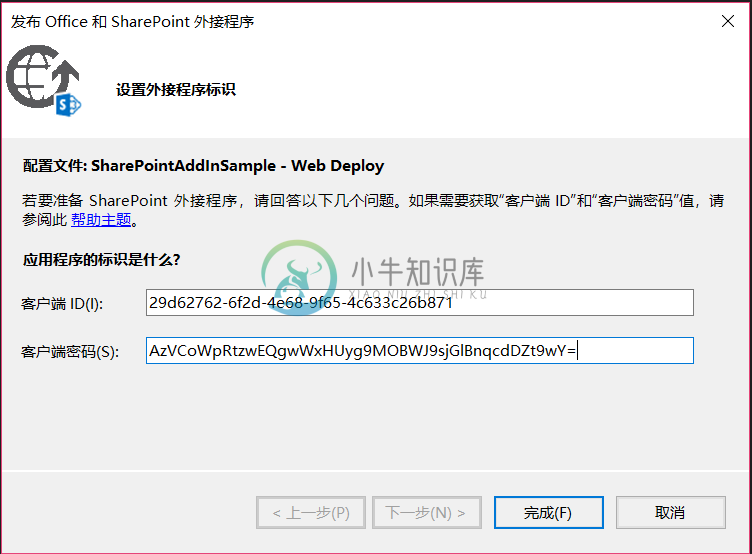
点击“完成”后回到主界面,点击“打包外接程序”,请注意这里将Url改为https开头
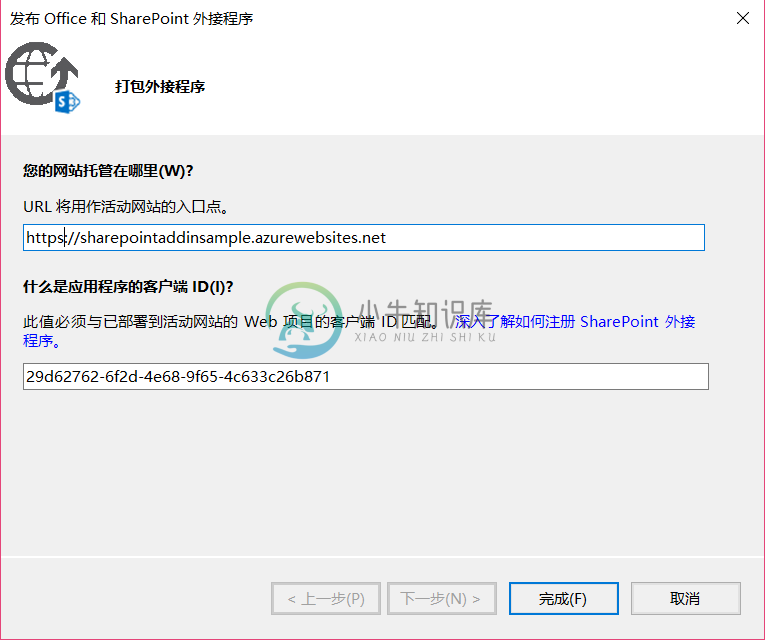
如果一切顺利的话,我们将得到一个APP文件
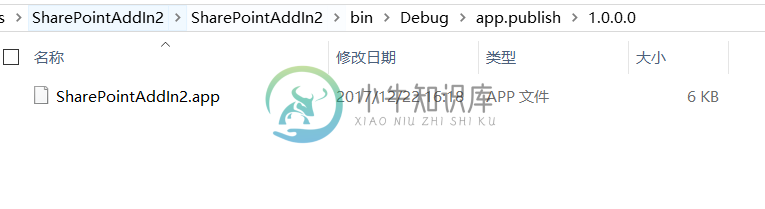
安装成功后你会在左侧导航栏看到一个新的链接,点击之后会跳转到这个页面
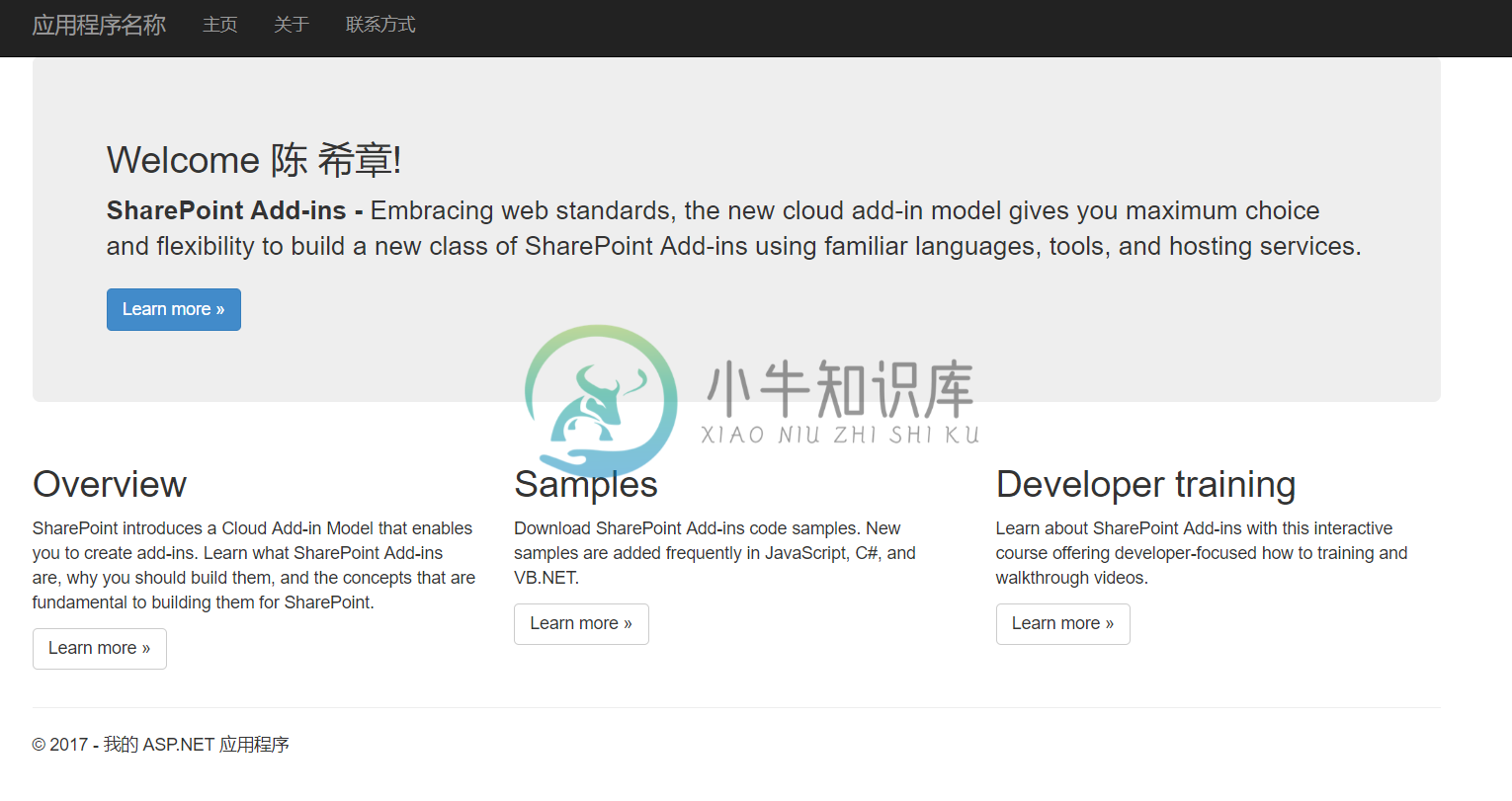
如果我们研究一下此时浏览器的地址,它其实是这样的 https://sharepointaddinsample.azurewebsites.net/?SPHostUrl=https://office365devlabs.sharepoint.com/sites/dev&SPLanguage=zh-CN&SPClientTag=0&SPProductNumber=16.0.7206.1208,所以其实此时打开的是真正的你自己的网站,但是会把一些相关的上下文信息传递过来。
但是,即便确实是一个独立的网站,在这个网站里面也还是可以访问到SharePoint的资源的,所有的操作都是通过SharePoint的Client API来实现的。下面是代码范例
[SharePointContextFilter]
public ActionResult Index()
{
User spUser = null;
var spContext = SharePointContextProvider.Current.GetSharePointContext(HttpContext);
using (var clientContext = spContext.CreateUserClientContextForSPHost())
{
if (clientContext != null)
{
spUser = clientContext.Web.CurrentUser;
clientContext.Load(spUser, user => user.Title);
clientContext.ExecuteQuery();
ViewBag.UserName = spUser.Title;
}
}
return View();
}
结语
本文完整地介绍了SharePoint Add-in开发的两种模式,一种是SharePoint托管的,一种是提供商托管的。第一种不需要独立的部署一个网站,它只能包含客户端脚本来实现定制,而且会以一个iframe的形式嵌入在SharePoint的网页中。第二种则可以由开发者自己部署一个网站,通过在SharePoint上面注册一个应用程序,来实现关联。这一种方式可以用更加强大的服务器编程,但也可以通过客户端API访问到SharePoint在资源。

