2.5 目录加密
2.5 目录加密
在Kali中提供了一个目录加密工具TrueCrypt。该工具是一款开源的绿色加密卷加密软件,不需要生成任何文件即可在硬盘上建立虚拟磁盘。用户可以按照盘符进行访问,所以虚拟磁盘上的文件都被自动加密,访问时需要使用密码解密。TrueCrypt提供多种加密算法,包括AES、Serpent、Twofish、AES-Twofish和AES-Twofish-Serpent等。本节将介绍TrueCrypt工具的使用。
2.5.1 创建加密目录
使用TrueCrypt工具加密目录。具体操作步骤如下所示。
(1)启动TrueCrypt工具。在终端执行如下所示的命令:
[email protected]:~# truecrypt
执行以上命令后,将显示如图2.6所示的界面。
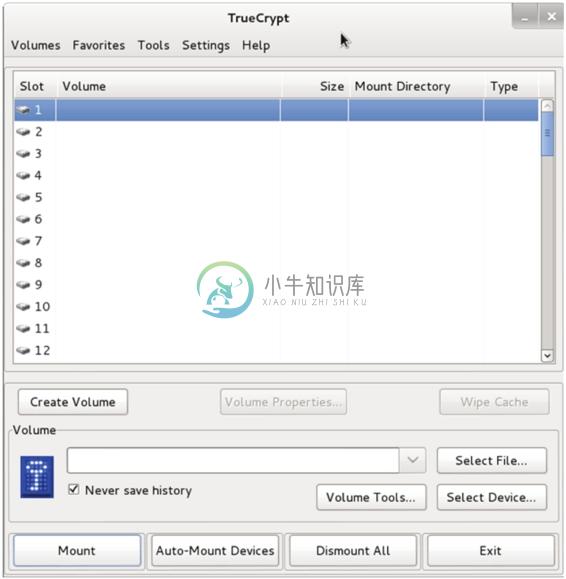
图2.6 TrueCrypt初始界面
(2)在该界面单击Create Volume按钮,将显示如图2.7所示的界面。
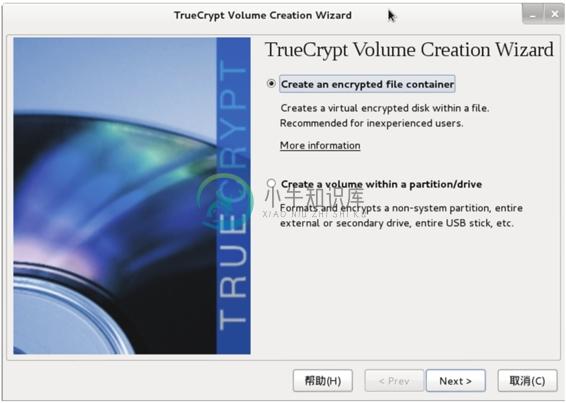
图2.7 TrueCrypt Volume Creation Wizard
(3)在该界面选择创建卷容器,这里选择默认的Create an encrypted file container选项,单击Next按钮,将显示如图2.8所示的界面。
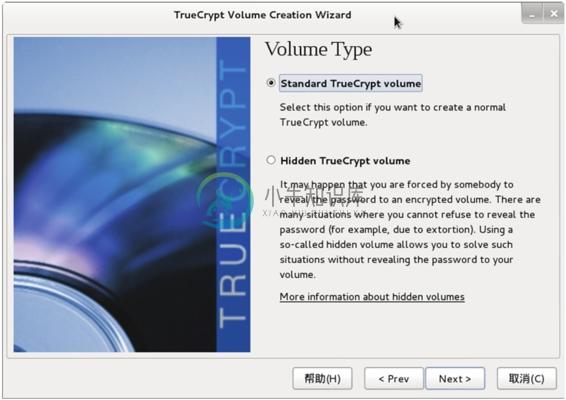
图2.8 Volume Type
(4)该界面选择卷类型,这里选择默认的Standard TrueCrypt volume,单击Next按钮,将显示如图2.9所示的界面。
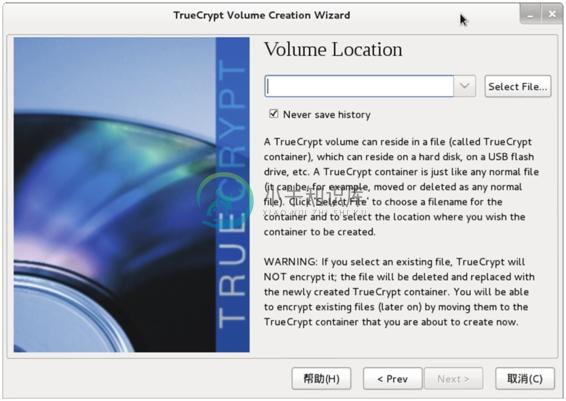
图2.9 Volume Location
(5)在该界面单击Select File…按钮,将显示如图2.10所示的界面。
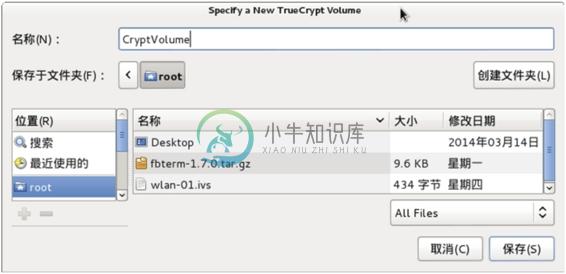
图2.10 指定一个新TrueCrypt卷
(6)在该界面为新卷指定一个名称和位置,这里创建的卷名称为CryptVolume,保存在/root目录下。然后单击“保存”按钮,将显示如图2.11所示的界面。
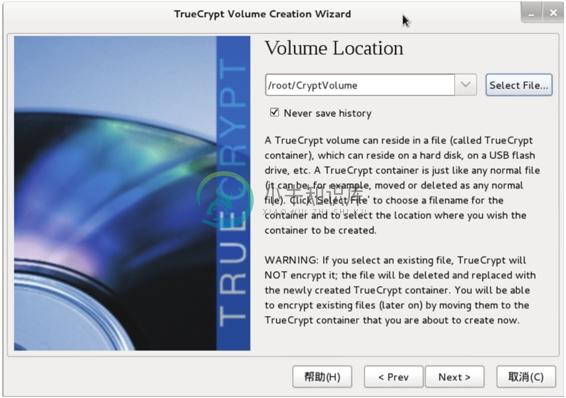
图2.11 Volume Location
(7)在该界面可以看到前面创建的卷的名称和位置。然后单击Next按钮,将显示如图2.12所示的界面。
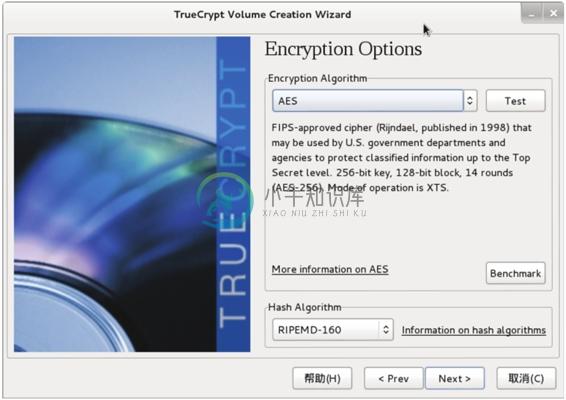
图2.12 Encryption Options
(8)在该界面选择加密算法,这里选择默认的加密算法AES,然后单击Next按钮,将显示如图2.13所示的界面。
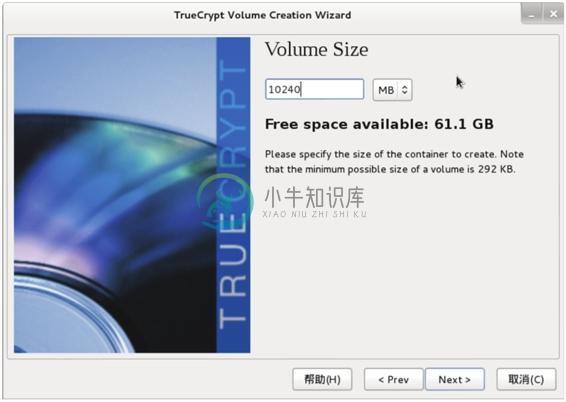
图2.13 Volume Size
(9)在该界面指定卷的大小为10GB,然后单击Next按钮,将显示如图2.14所示的 界面。
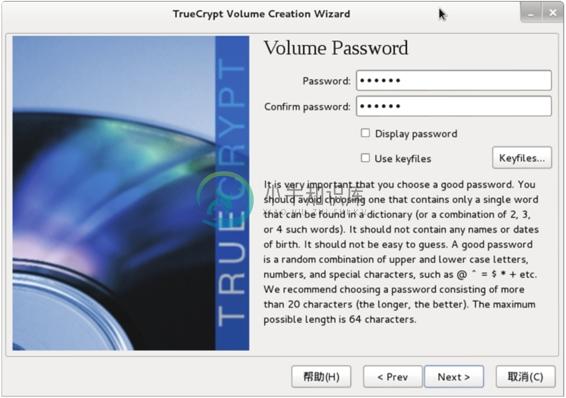
图2.14 Volume Password
(10)在该界面输入一个卷的密码,然后单击Next按钮,将显示如图2.15所示的界面。
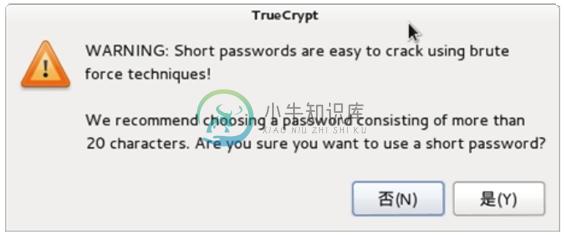
图2.15 警告信息
(11)该界面提示设置的密码太短,建议大小20个字符。如果确认要使用该密码的话,单击“是”按钮,将显示如图2.16所示的界面。
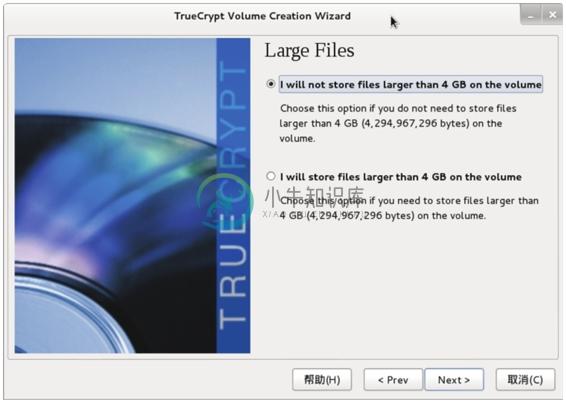
图2.16 Large Files
(12)在该界面选择存储到卷文件的大小,这里选择I will not store files larger than 4GB on the volume。然后单击Next按钮,将显示如图2.17所示的界面。
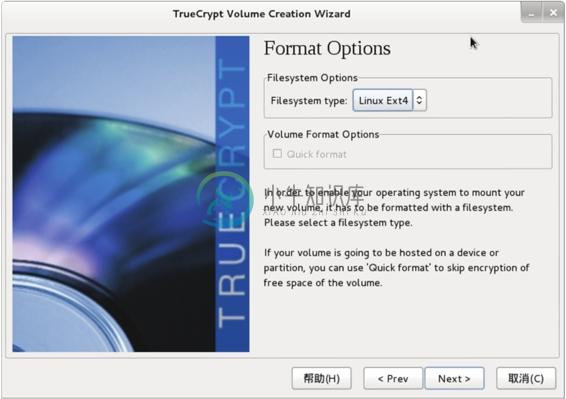
图2.17 Format Options
(13)在该界面选择文件系统类型,默认是FAT。该工具还支持Linux Ext2、Linux EXt3和Linux Ext4文件类型。这里选择Linux Ext4,单击Next按钮,将显示如图2.18所示的界面。
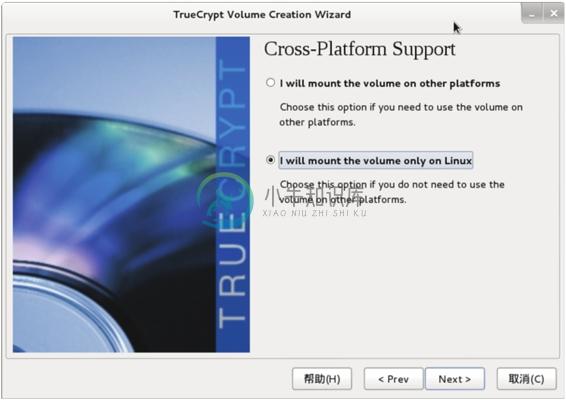
图2.18 Cross-Platform Support
(14)该界面选择挂载该卷的一个平台,这里选择第二种方式I will mount the volume only on Linux,单击Next按钮,将显示如图2.19所示的界面。
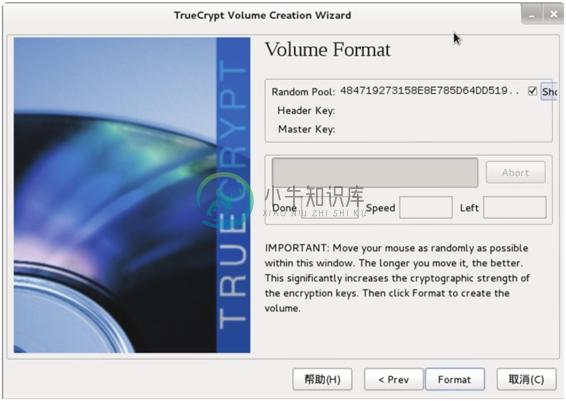
图2.19 Volume Format
(15)现在要格式化前面创建的卷,此时单击Format按钮,将显示如图2.20所示的 界面。
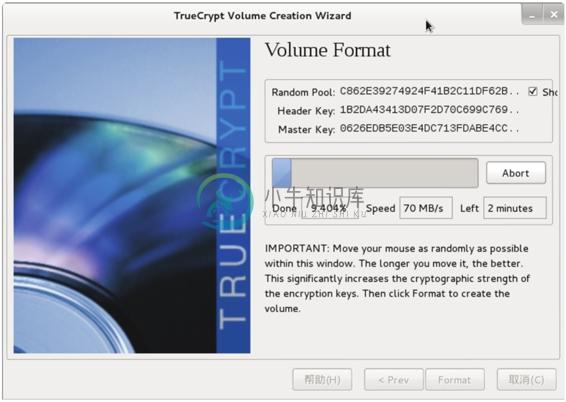
图2.20 格式化过程
(16)该界面显示了格式化的进度、速度和时间等信息。该过程运行完后,将显示如图2.21所示的界面。
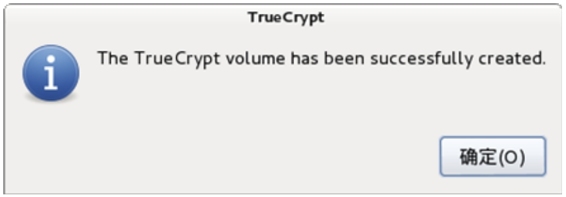
图2.21 TrueCrypt卷创建成功
(17)看到上面的窗口,表示TrueCrypt卷创建成功了。此时,单击“确定”按钮,将显示如图2.22所示的界面。
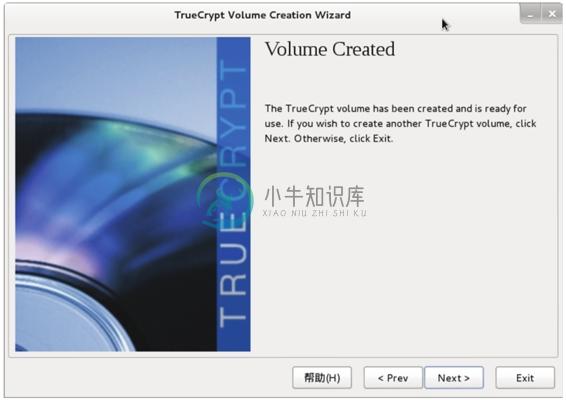
图2.22 Volume Created
(18)此时TrueCrypt卷就创建完成了。如果还想要创建另一个TrueCrypt卷的话,单击Next按钮。否则单击Exit按钮。单击Exit按钮后,将返回到图2.6所示的界面。
2.5.2 文件夹解密
在上一小节中成功创建了加密目录。如果要查看加密的内容,需要将该卷解密后才可访问。为了解密卷,需要从图2.6的列表中选择一个槽。然后单击Select File…按钮,打开刚才创建的CryptVolume卷。这时单击Mount按钮,将显示如图2.23所示的界面。
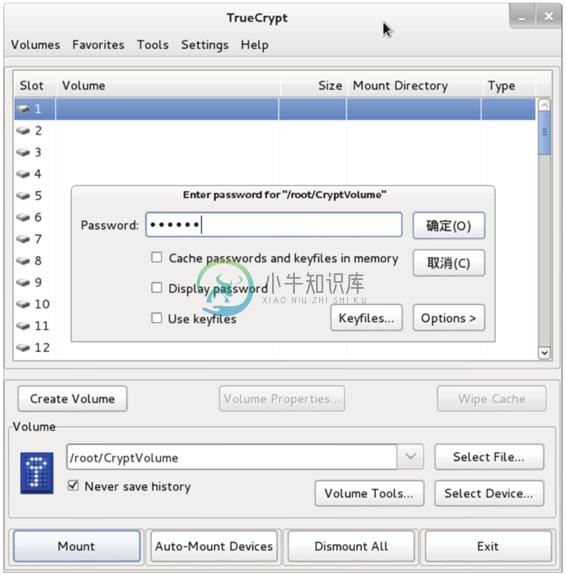
图2.23 挂载卷
在该界面输入创建CryptVolume时设置的密码,单击“确定”按钮,将显示如图2.24所示的界面。
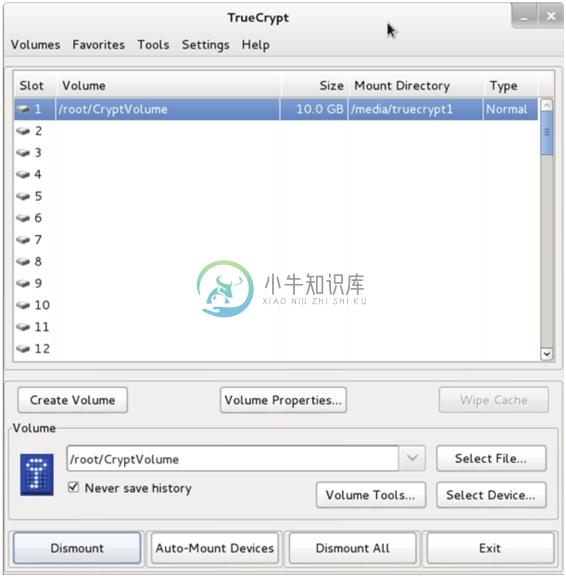
图2.24 CryptVolume卷挂载成功
从该界面可以看到CryptVolume卷的挂载信息、大小和卷的位置等。此时,用户可以通过双击在槽中的卷或者挂载点来访问这个卷。当对该文件操作完成后,可以单击Dismount All按钮卸载该卷。

