04. 安装环境:Ubuntu
优质
小牛编辑
137浏览
2023-12-01
系统要求
- 系统支持:只要是支持 GNOME 或 KDE 桌面系统,建议是 Ubuntu(32位和64位都可以)
- JDK 版本:Oracle JDK 1.6 或以上
- 内存:最低要求 1 GB,推荐 2 GB 以上
- 硬盘:最低要求 2 GB
- 显示器:最低要求 1024 X 768 分辨率
- 更多信息可以阅读:https://www.jetbrains.com/help/idea/install-and-set-up-intellij-idea.html
重要说明
我这里以 Ubuntu 系统为例进行讲解。但是,在学习下面内容之前请先看下章节:Windows 下安装
因为它们配置流程是基本一样的,只是系统不同,开始的步骤不太一样而已,因此相同部分我这里是不会再讲的,我只讲 IntelliJ IDEA 在 Linux 安装特殊的地方。
Ubuntu 下安装过程
先把你下载到的 ideaIU-14.1.4.tar.gz 移动到你平时存放软件的目录下,然后进行解压,我电脑是放在 /opt 下。
- 终端下解压命令:
tar xfz ideaIU-14.1.4.tar.gz,解压出来的目录名称是:idea-IU-141.1532.4- 可能在解压过程中你需要
sudo命令权限,或者是切换到 root 账号下。如果你是切换到 root 用户下就一定要注意,解压完记得再切回来你常用的账户,不然等下生成的 IntelliJ IDEA 配置文件是放在/home/root下,这样就跟你常用的那个用户没啥关系了。
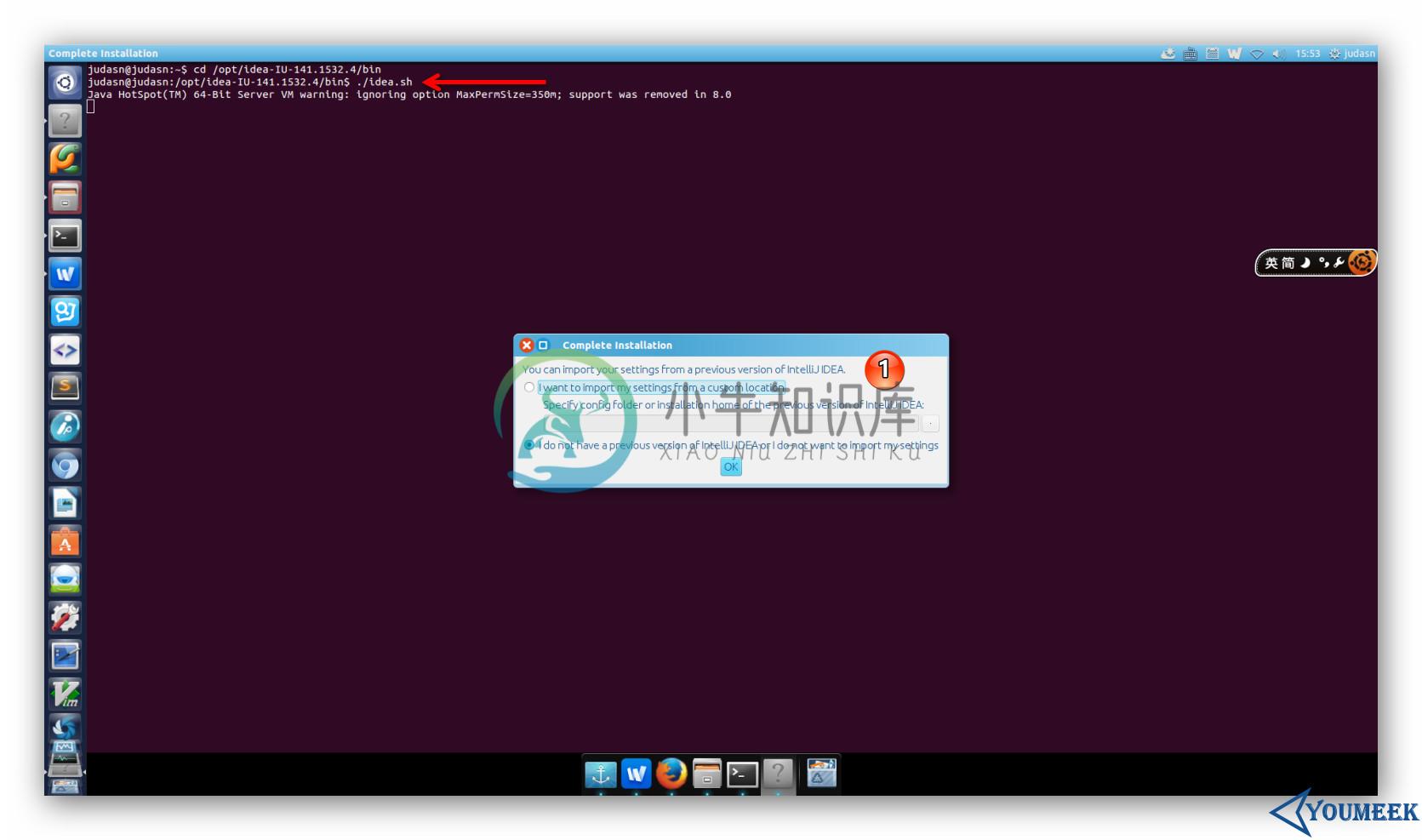
- 在假设你已经通过终端切换到了你常用的用户下之后,现在用终端进入解压目录下的
bin 子目录下,然后在终端下运行启动命令:./idea.sh,运行的效果如上图箭头所示。剩下的配置步骤就跟 Windows 基本一样了,如标注 1 所示,所以这里不多讲。
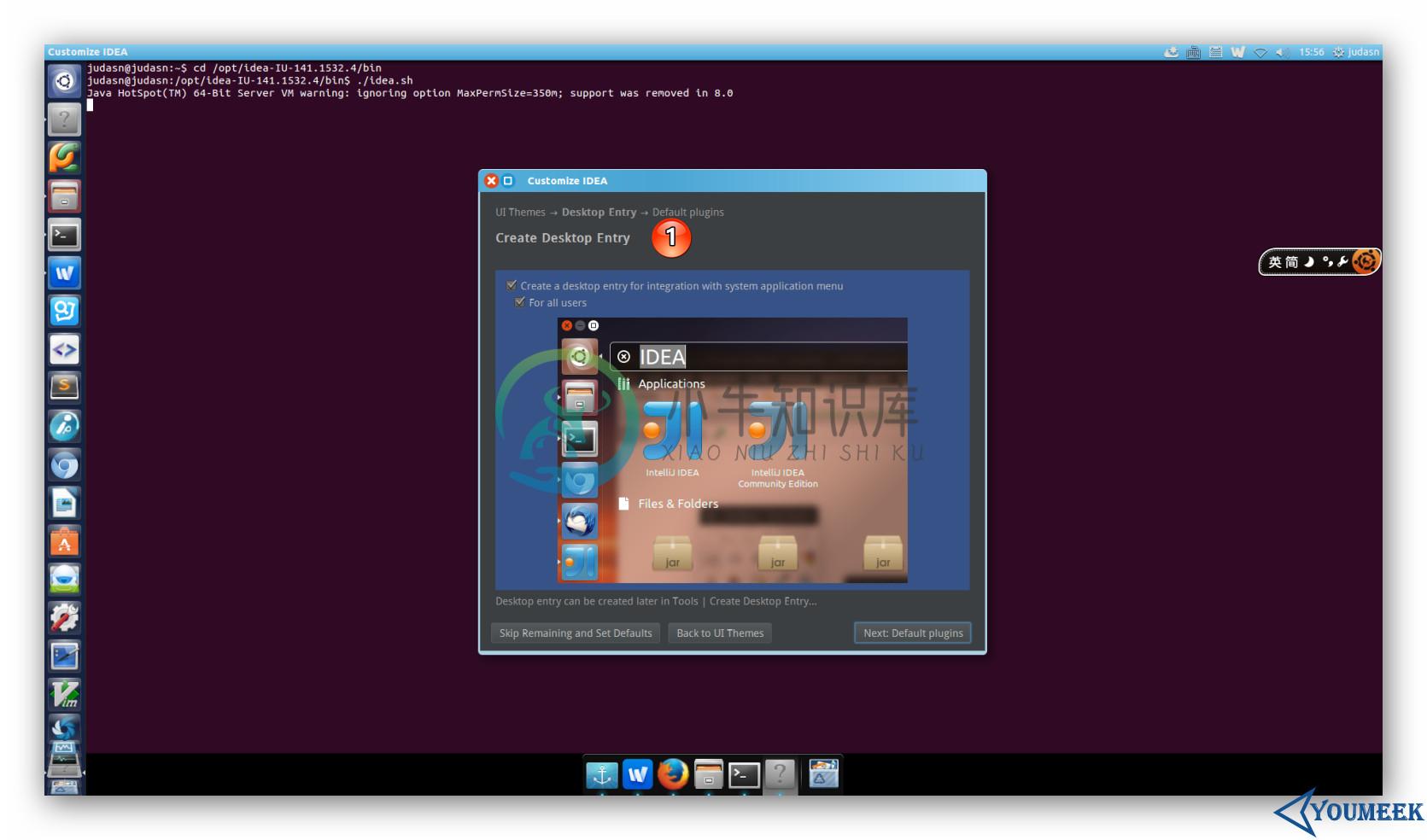
- 其中,在整个首次启动的配置过程中,唯一跟 Windows 不太一样的就是上图标注 1 这个地方。原因是 Linux 下创建启动图标是非常非常非常的麻烦,所以 IntelliJ IDEA 帮我们考虑到了,所以只要勾选下即可解决这种麻烦事。
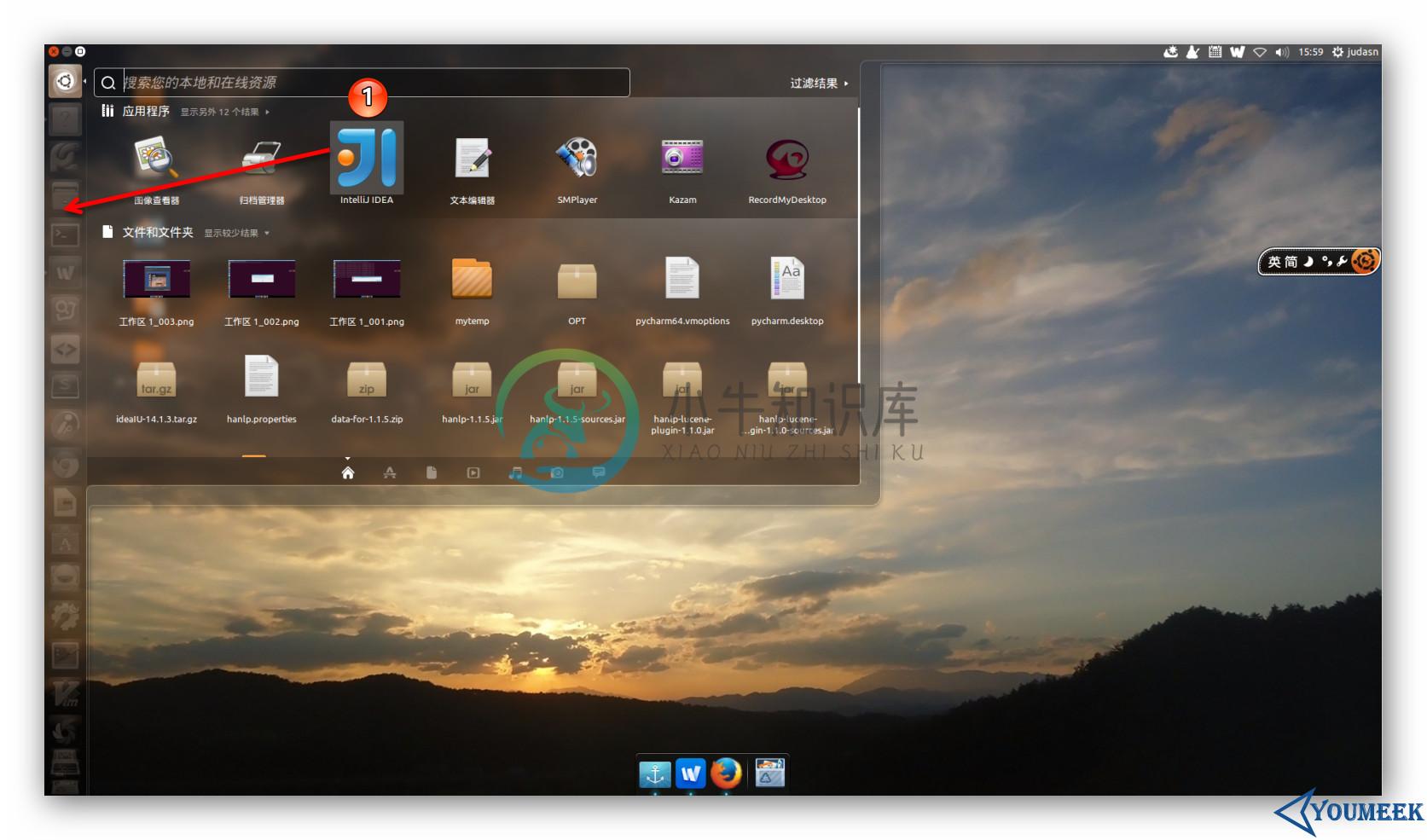
- 创建完启动图标之后,我们可以在如上图标注 1 所示的 Dash 这个地方找到 IntelliJ IDEA 图标。但是图标我们一般是放在启动栏上的,所以这里你可以按着箭头的方向拖动 IntelliJ IDEA 图标到启动栏上即可。
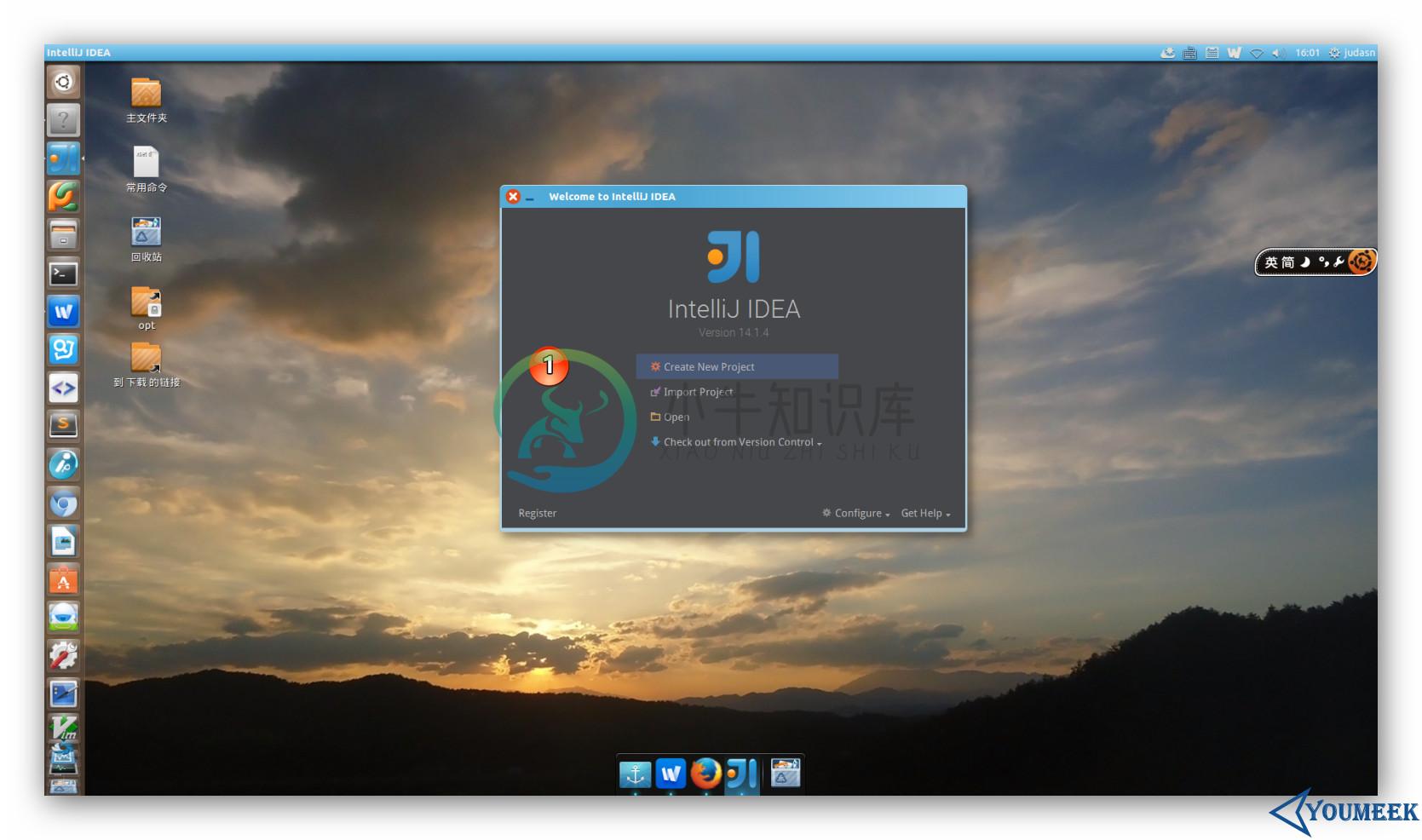
- 启动的最后效果如上图,是不是有点过于简单了?!
卸载
Linux 的卸载是不需要执行程序的,只需要:删除对应目录。
- 删除主程序目录,也就是我们本文上面讲的解压出来的
idea-IU-141.1532.4。- 如果不想保留你的配置文件,还可以删除配置目录,目录所在位置:./home/你用登录名/.IntelliJIdea14

