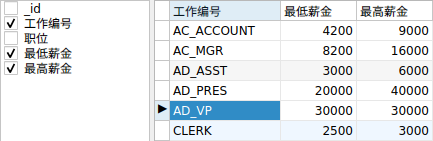网格视图
网格视图是一个类似数据表的视图,将文档和字段显示为行和列。导航栏可让你快速地切换、插入或删除文档。
使用网格添加一个文档
点击现有的记录并在导航栏点击
 或按 CTRL+N 来得到一个空白显示的文档。
或按 CTRL+N 来得到一个空白显示的文档。输入所需的数据。
请看记录左侧的选择框。它会由指示当前记录的图形符号
 变为指示你正在编辑该记录的图形符号
变为指示你正在编辑该记录的图形符号  。
。若要保存文档,只需简单地移动到另一个文档或在导航栏点击
 。
。
【注意】如果你的集合是空的,会弹出一个窗口让你添加文档。
使用弹出窗口添加一个文档
右击网格并选择“添加文档”。
在弹出窗口中编写文档。
点击“验证”以确保文档正确。
点击“添加”。
使用网格编辑一个文档
点击你要更改的单元格来选择你想编辑的文档。
在该单元格输入新的数据。
只需简单地移动到另一个文档或在导航栏点击
 ,新数据就会覆盖之前的数据。
,新数据就会覆盖之前的数据。
使用弹出窗口编辑一个文档
右击你想编辑的文档并选择“编辑文档”。
在弹出窗口中编辑文档。
点击“验证”以确保文档正确。
点击“更新”。
【注意】关闭表是另一种保存文档的方法。
编辑多个单元格为相同的数据
在数据网格中选择一个单元格块。
输入新的数据。
【注意】更改会应用到多个有相容数据类型的单元格。
删除一个文档
选择你想删除的文档。
只需简单地右击并选择“删除文档”或在导航栏点击
 。
。
编辑要特殊处理的文档
若要设置单元格值为空白字符串或 NULL,请右击已选择的单元格并选择“设置为空白字符串”或“设置为 NULL”。
若要编辑 DateTime 数据,只需简单地点击 ![]() 打开编辑器。选择或输入所需的数据。
打开编辑器。选择或输入所需的数据。
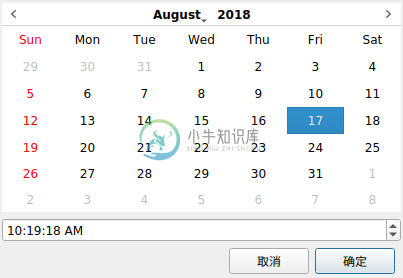
若要更改单元格值的类型,请右击已选择的单元格并选择“值类型”。然后,选择所需的类型。
从 Navicat 复制数据
被复制的数据会由 Navicat 复制到剪贴板,以制表符分隔字段和回车键分隔文档。它让你简单地将剪贴板的内容粘贴到你想要的任何应用程序。一般的数据表应用程序会注意到字段之间的制表符字符,并会整齐地分开剪贴板中的数据为行和列。
使用键盘快捷键选择数据
CTRL+A | 在数据网格中选择全部行和列。 |
SHIFT+ARROW | 在数据网格中上下左右移动选择单元格。 |
使用滑鼠操作选择数据
按住 CTRL 键并同时点选每行来选择所需的文档。
通过点选你要选择的第一行并同时按住 SHIFT 键来移动你的光标到你要选择的最后一行。
选择一个单元格块。
【注意】当你选择所需的文档后,只需简单地按 CTRL+C 或右击并选择“复制”。
在 Navicat 粘贴数据
复制到剪贴板的数据会有以下的格式:
数据编排为行和列。
行和列分别地以回车键或制表符分隔。
剪贴板中的列和数据网格中已选择的列有相同的序列。
当在 Navicat 粘贴数据时,你可以替换现有文档的内容和追加剪贴板的数据至集合。若要替换集合中现有文档的内容,你必需在数据网格选择要被剪贴板的数据替换内容的单元格。只需简单地按 CTRL+V 或右击并选择“粘贴”。Navicat 会将剪贴板中的所有内容粘贴到已选择的单元格中。如果你没有启用事务,粘贴动作是不可以还原的。
复制字段名
若要复制字段名为制表符分隔值,请右击已选择的字段或文档并选择“复制为”->“制表符分隔值 (字段名)”。如果你想复制数据或复制字段名和数据,你可以选择“制表符分隔值 (数据)”或“制表符分隔值 (字段名和数据)”。
保存数据为一个文件
你可以在表网格中保存数据为一个文件。简单地右击一个单元格并选择“保存数据为””。在另存为对话框中输入文件名和扩展名。
【注意】多重选择时不适用。
筛选文档
请使用以下的方法筛选网格中的数据:
右击一个单元格并在弹出式菜单选择“筛选”->“字段 xxx 值”来用已选择列当前的值筛选文档。
“自定义筛选” 对话框能快速创建一个简单的筛选。只需简单地右击网格并在弹出式菜单选择“筛选”->“自定义筛选”。输入一个投影或一个查询,例如:{ field1: <value>, field2: <value> ... }。
你还可以使用更复杂的方式自定义你的筛选,右击字段并在弹出式菜单选择“筛选”->
 “筛选”,或在工具栏点击
“筛选”,或在工具栏点击  “筛选” 。筛选向导会出现在网格的上方,你可以看到现有的筛选条件,简易地点击左侧的复选框来启用或禁用它。
“筛选” 。筛选向导会出现在网格的上方,你可以看到现有的筛选条件,简易地点击左侧的复选框来启用或禁用它。
设置网格视图格式
使用以下的方法来设置集合网格的格式:
根据类型高亮显示单元格
网格视图允许根据数据类型高亮显示单元格,让你易于识别特定的单元格。类型颜色窗格位于网格的右侧。如果网格窗口停靠在 Navicat 主窗口内,你可以点击在信息窗格中的 ![]() 图标来设置颜色。
图标来设置颜色。
若要应用颜色,请在工具栏点击 ![]() “类型颜色”按钮,或者在类型颜色窗格勾选“启用颜色”选项。
“类型颜色”按钮,或者在类型颜色窗格勾选“启用颜色”选项。
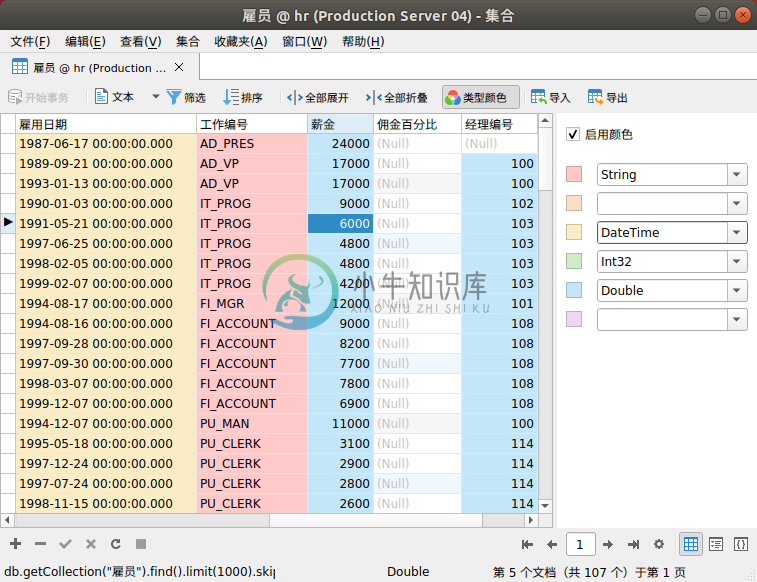
展开或折叠嵌入式文档
网格视图允许嵌入式文档与其他列一起展开,以便于数据分析。若要展开或开或折叠一个,只需简单地点击嵌入式文档并点击 ![]() 或
或 ![]() ,或右击单元格并选择“展开”、“折叠”或“折叠全部嵌入式文档”。
,或右击单元格并选择“展开”、“折叠”或“折叠全部嵌入式文档”。
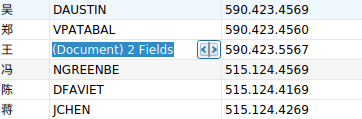
展开数组
网格视图允许显示数组中的所有元素。若要展开数组元素,只需简单地点击有数组元素的单元格并点击 ![]() ,或右击有数组元素的单元格并选择“展开”。
,或右击有数组元素的单元格并选择“展开”。
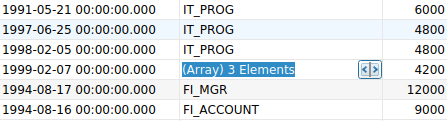
所有数组元素都显示在新网格上。你可以在此处查看、添加或删除元素。点击集合名以跳回集合网格。
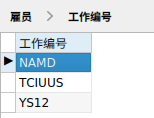
移动列
用滑鼠的左键按住列标题。
移动鼠标到所需的位置。
释放滑鼠,列将会移动。
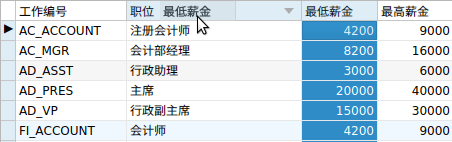
冻结已选择的列
如果集合中有很多列,而你想冻结一或多个列来识别文档,只需简单地右击你想冻结的列并选择“显示”->“冻结已选择的列”或从“查看”菜单选择。
已冻结的列会移动到集合网格的最左侧。这个动作会锁定已冻结的列,防止它们被编辑。
若要解除已冻结的列,只需简单地右击集合的任意位置并选择“显示”->“解除冻结列”或从“查看”菜单选择。
设置列宽
按住列顶部的右边界并拖曳到左或右。
双击列顶部的右边界来调整为最适合列的宽度。
右击你想设置列宽的列并选择“显示”->“设置列宽”或从“查看”菜单选择。然后,在“设置列宽”对话框输入列宽。
【提示】结果只会应用到已选择的列。
设置行高
右击表网格的任意位置并选择“显示”->“设置行高”或从“查看”菜单选择。然后,在“设置行高”对话框输入行高。
【提示】这个动作只能应用到当前的集合网格。
显示或隐藏列
如果集合中有很多列,而你想在集合网格隐藏其中一些列,只需简单地右击集合网格的任意位置并选择“显示”->“显示或隐藏列”或从“查看”菜单选择。然后,选择你想隐藏的列。
隐藏列将会从集合网格中消失。
若要取消隐藏列,只需简单地右击集合网格的任意位置并选择“显示”->“显示或隐藏列”或从“查看”菜单选择。然后,选择你想重新显示的列。