使用Dev C++编写C语言程序
精华
小牛编辑
253浏览
2023-03-14
前面我们给出了一段完整的C语言代码,就是在显示器上输出“小牛知识库”,如下所示:
Dev C++ 支持单个源文件的编译,如果你的程序只有一个源文件(初学者基本都是在单个源文件下编写代码),那么不用创建项目,直接运行就可以;如果有多个源文件,才需要创建项目。
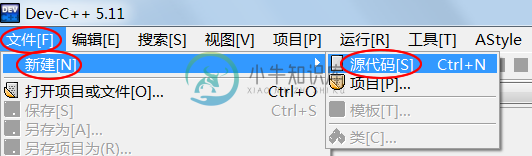
或者按下
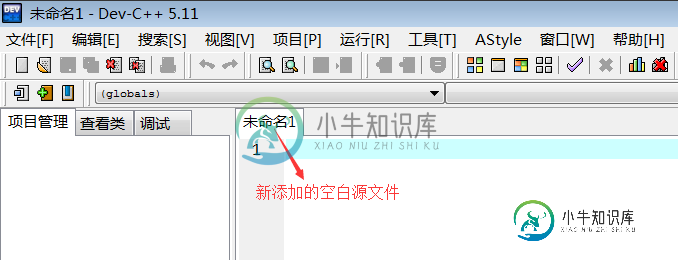
在空白文件中输入本文开头的代码:
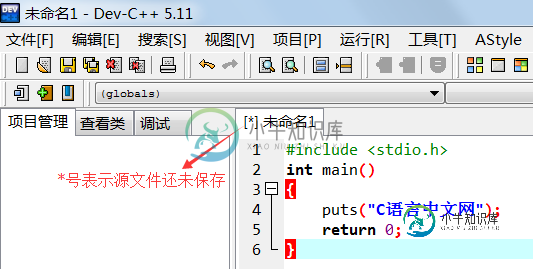
在上方菜单栏中选择“文件 --> 保存”,或者按下
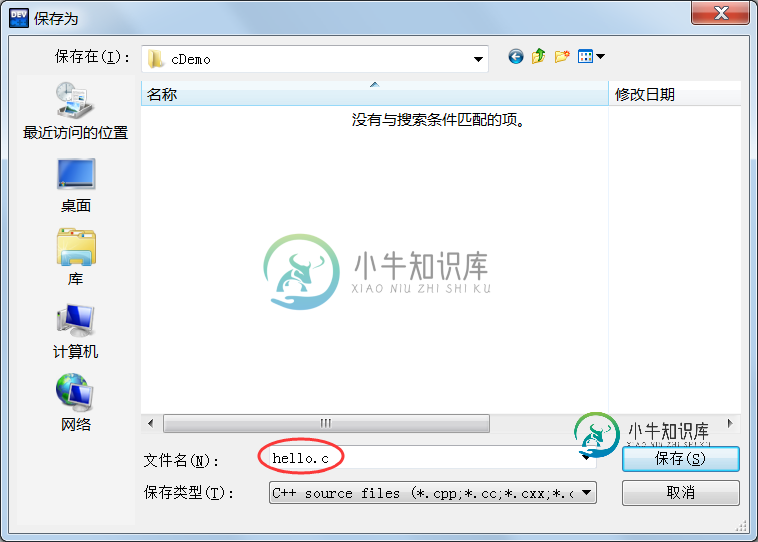 注意将源文件后缀改为
注意将源文件后缀改为
小小的提示:C++是在C语言的基础上进行的扩展,C++已经包含了C语言的全部内容,所以大部分 IDE 默认创建的是C++文件。但是这并不影响使用,我们在填写源文件名称时把后缀改为
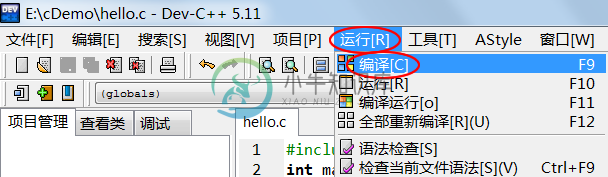 或者直接按下
或者直接按下
如果代码没有错误,会在下方的“编译日志”窗口中看到编译成功的提示:

编译完成后,打开源文件所在的目录(本教程中是 E:\cDemo\),会看到多了一个名为
之所以没有看到目标文件,是因为 Dev C++ 将编译和链接这两个步骤合二为一了,将它们统称为“编译”,并且在链接完成后删除了目标文件,所以我们看不到。
双击 hello.exe 运行,并没有输出“小牛知识库”几个字,而是会看到一个黑色窗口一闪而过。这是因为,程序输出“小牛知识库”后就运行结束了,窗口会自动关闭,时间非常短暂,所以看不到输出结果,只能看到一个“黑影”。
对上面的代码稍作修改,让程序输出“小牛知识库”后暂停下来:
再次编译,运行生成的 hello.exe,终于如愿以偿,看到输出结果了,如下图所示:
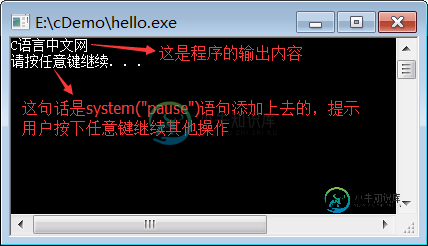 按下键盘上的任意一个键,程序就会关闭。
按下键盘上的任意一个键,程序就会关闭。
 或者直接按下
或者直接按下
删除上面代码中的
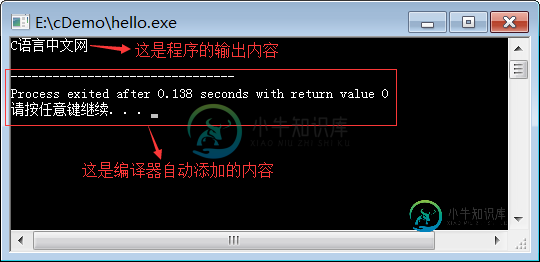
在本教程的基础部分,教大家编写的程序都是这样的“黑窗口”,与我们平时使用的软件不同,它们没有漂亮的界面,没有复杂的功能,只能看到一些文字,这就是 控制台程序(Console Application),它与DOS非常相似,早期的计算机程序都是这样的。
控制台程序虽然看起来枯燥无趣,但是它非常简单,适合入门,能够让大家学会编程的基本知识;只有夯实基本功,才能开发出健壮的 GUI(Graphical User Interface,图形用户界面)程序,也就是带界面的程序。
#include <stdio.h>
int main()
{
puts("小牛知识库");
return 0;
} 本节我们就来看看如何通过 Dev
C++ 来运行这段代码。
Dev C++ 支持单个源文件的编译,如果你的程序只有一个源文件(初学者基本都是在单个源文件下编写代码),那么不用创建项目,直接运行就可以;如果有多个源文件,才需要创建项目。
1) 新建源文件
打开 Dev C++,在上方菜单栏中选择“文件 --> 新建 --> 源代码”: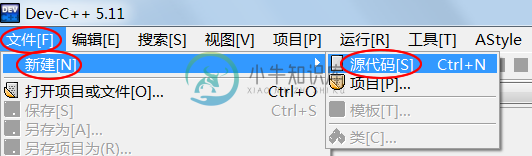
或者按下
Ctrl+N组合键,都会新建一个空白的源文件,如下图所示:
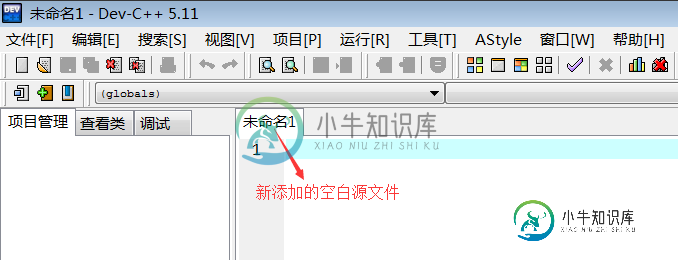
在空白文件中输入本文开头的代码:
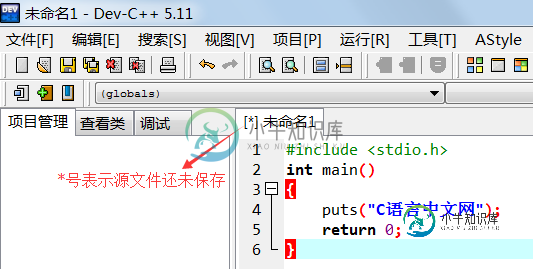
在上方菜单栏中选择“文件 --> 保存”,或者按下
Ctrl+S组合键,都可以保存源文件。
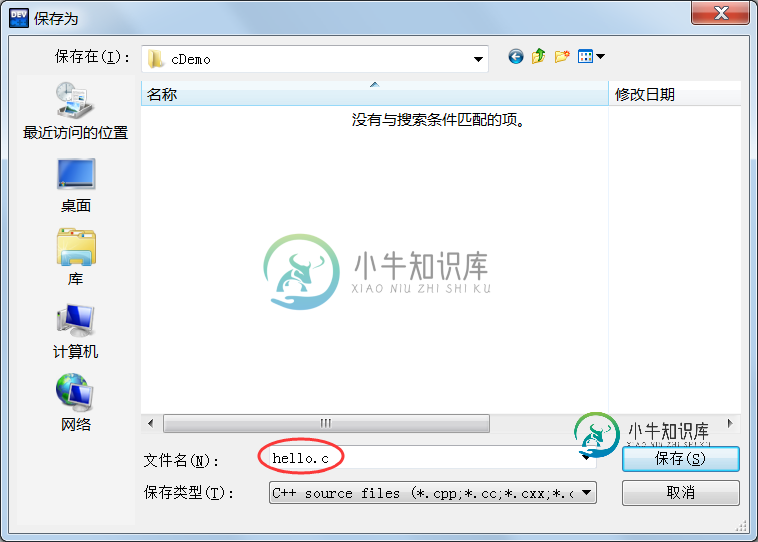
.c。
小小的提示:C++是在C语言的基础上进行的扩展,C++已经包含了C语言的全部内容,所以大部分 IDE 默认创建的是C++文件。但是这并不影响使用,我们在填写源文件名称时把后缀改为
.c即可,编译器会根据源文件的后缀来判断代码的种类。上图中,我们将源文件命名为
hello.c。
2) 生成可执行程序
在上方菜单栏中选择“运行 --> 编译”,就可以完成 hello.c 源文件的编译工作。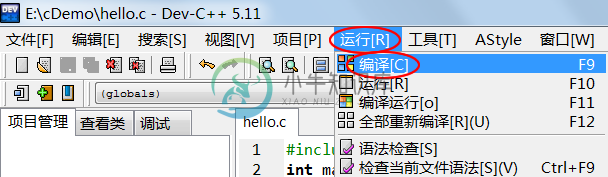
F9键,也能够完成编译工作,这样更加便捷。
如果代码没有错误,会在下方的“编译日志”窗口中看到编译成功的提示:

编译完成后,打开源文件所在的目录(本教程中是 E:\cDemo\),会看到多了一个名为
hello.exe的文件,这就是最终生成的可执行文件。
之所以没有看到目标文件,是因为 Dev C++ 将编译和链接这两个步骤合二为一了,将它们统称为“编译”,并且在链接完成后删除了目标文件,所以我们看不到。
双击 hello.exe 运行,并没有输出“小牛知识库”几个字,而是会看到一个黑色窗口一闪而过。这是因为,程序输出“小牛知识库”后就运行结束了,窗口会自动关闭,时间非常短暂,所以看不到输出结果,只能看到一个“黑影”。
对上面的代码稍作修改,让程序输出“小牛知识库”后暂停下来:
#include <stdio.h>
#include <stdlib.h>
int main()
{
puts("小牛知识库");
system("pause");
return 0;
}
system("pause");语句的作用就是让程序暂停一下。注意代码开头部分还添加了
#include <stdlib.h>语句,否则
system("pause");无效。
再次编译,运行生成的 hello.exe,终于如愿以偿,看到输出结果了,如下图所示:
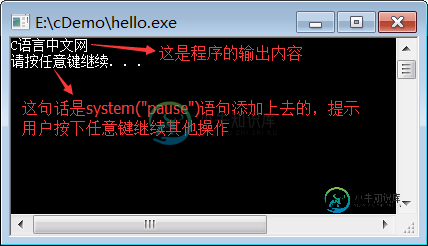
更加快捷的方式
实际开发中我们一般使用菜单中的“编译 --> 编译运行”选项:
F11键,这样能够一键完成“编译 --> 链接 --> 运行”的全过程,不用再到文件夹中找到可执行程序再运行。这样做的另外一个好处是,编译器会让程序自动暂停,我们也不用再添加
system("pause");语句了。
删除上面代码中的
system("pause");语句,按下F11键再次运行程序,结果如下:
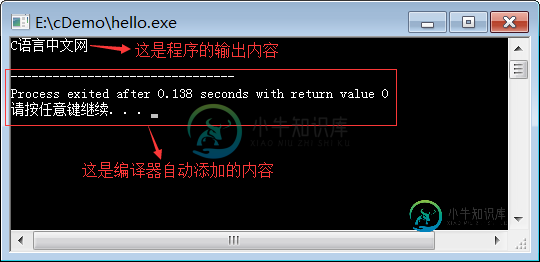
4) 总结
现在,你就可以将 hello.exe 分享给你的朋友了,告诉他们这是你编写的第一个C语言程序。虽然这个程序非常简单,但是你已经越过了第一道障碍,学会了如何编写代码,如何将代码生成可执行程序,这是一个完整的体验。在本教程的基础部分,教大家编写的程序都是这样的“黑窗口”,与我们平时使用的软件不同,它们没有漂亮的界面,没有复杂的功能,只能看到一些文字,这就是 控制台程序(Console Application),它与DOS非常相似,早期的计算机程序都是这样的。
控制台程序虽然看起来枯燥无趣,但是它非常简单,适合入门,能够让大家学会编程的基本知识;只有夯实基本功,才能开发出健壮的 GUI(Graphical User Interface,图形用户界面)程序,也就是带界面的程序。
