使用VS2022编写C语言程序
精华
小牛编辑
251浏览
2023-03-14
继《
VS2022下载地址和安装教程》之后,本节教大家如何用 VS2022 运行 C 语言程序。
例如,在 VS2022 中编写并运行下面的 C 语言代码:
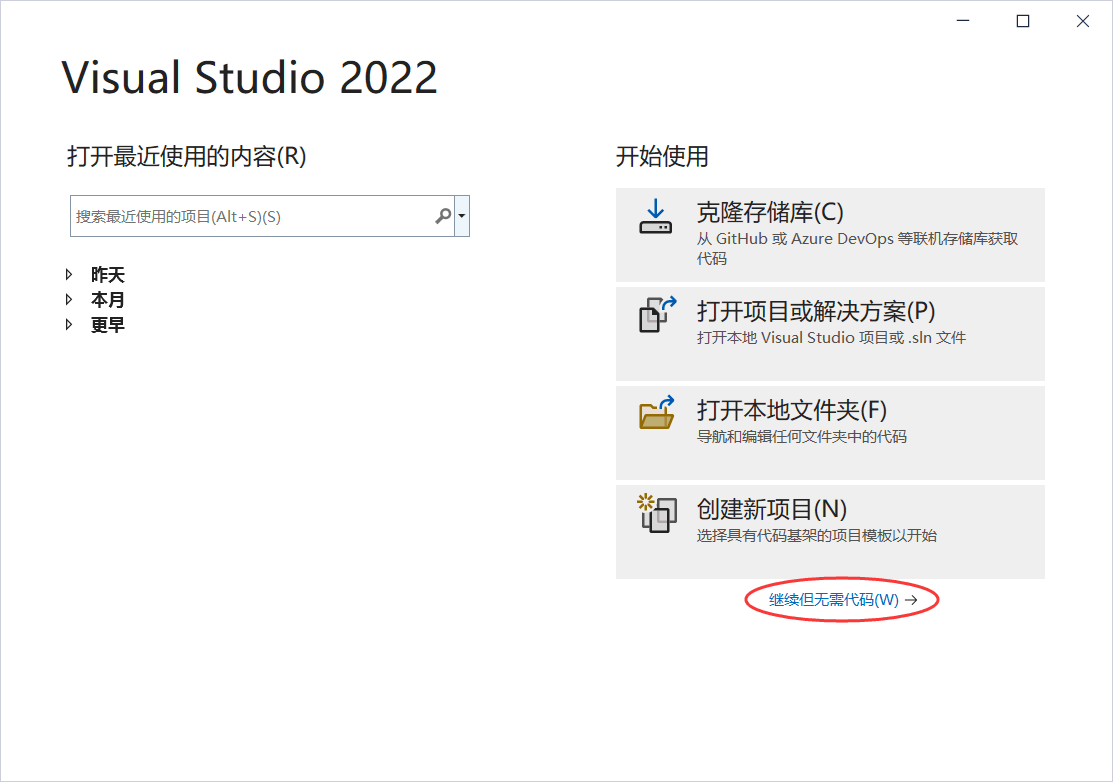
图 1 进入 VS2022 主界面
点击“继续但无需代码”,跳转到 VS2022 的主界面:
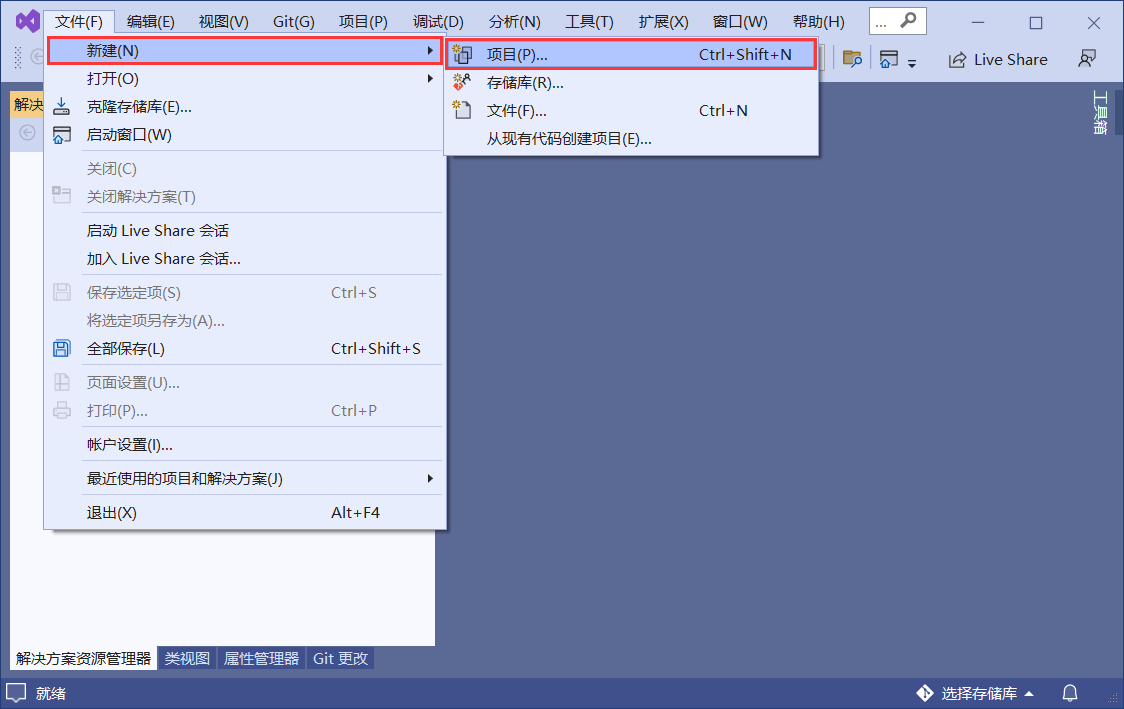
图 2 新建项目
在菜单中依次选择“文件->新建->项目”,在弹出的如下窗口中选择“空项目”:
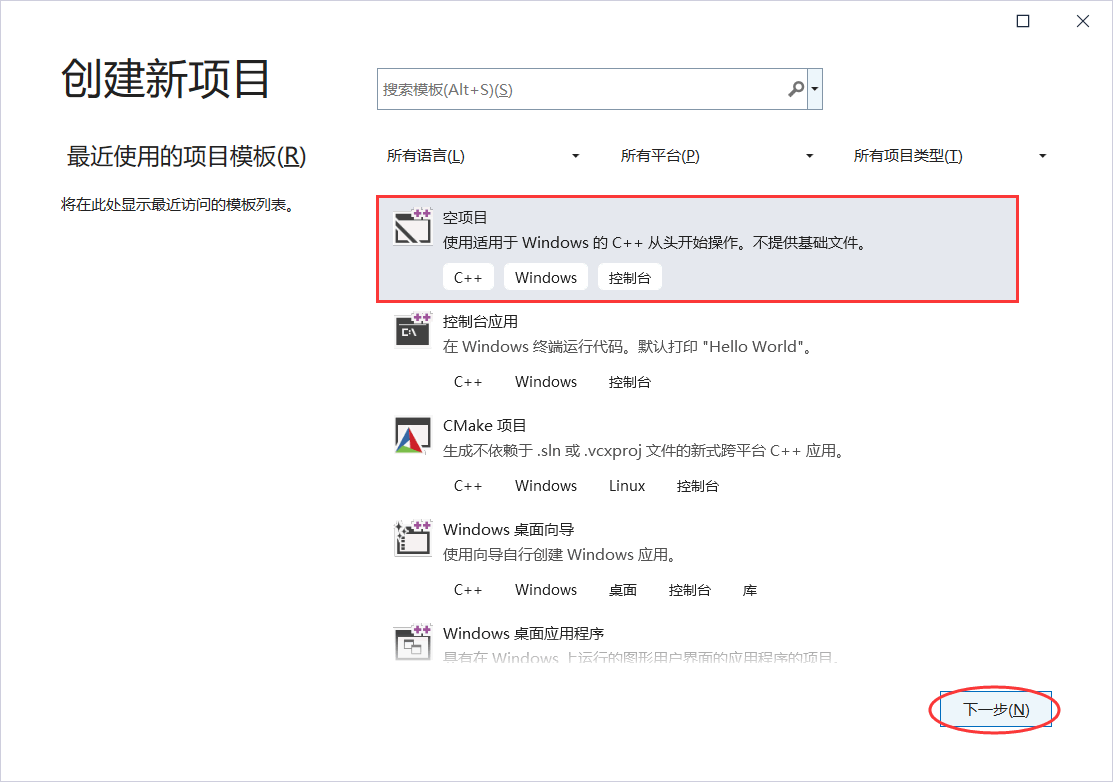
图 3 创建空项目
可以自定义项目的名称和存储位置:
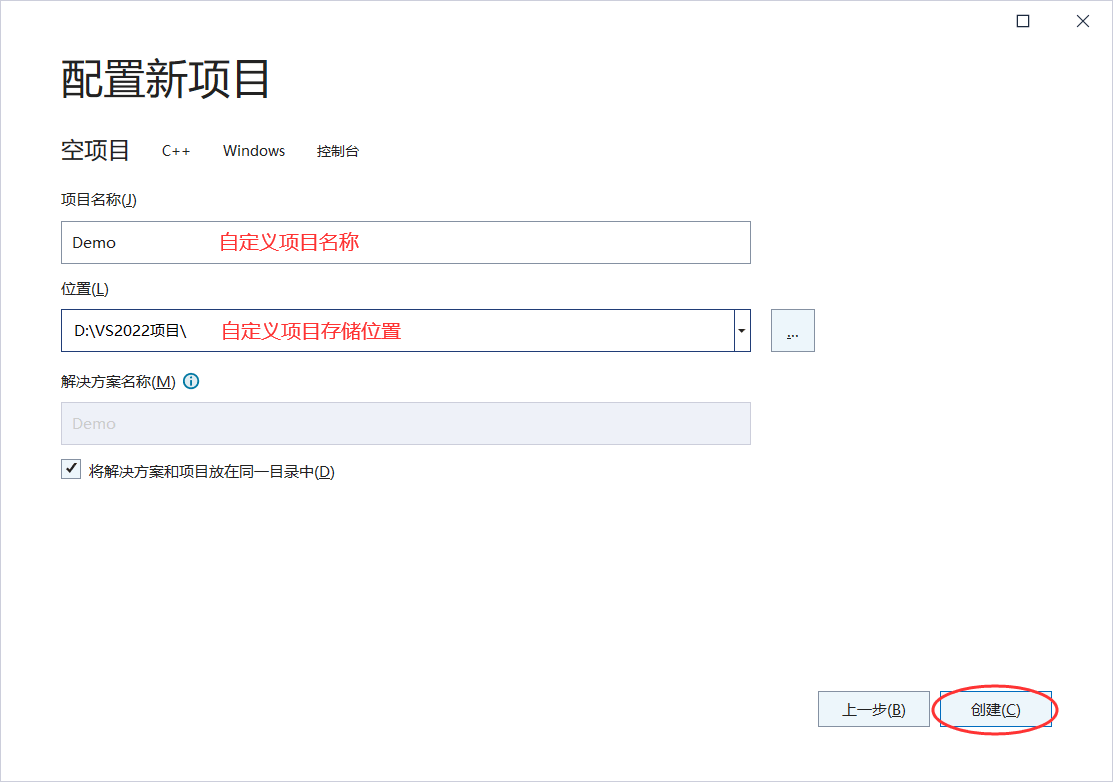
图 4 自定义项目名称和存储位置
创建完成后,可以在【解决方案资源管理器】里看到整个项目,如下图所示:
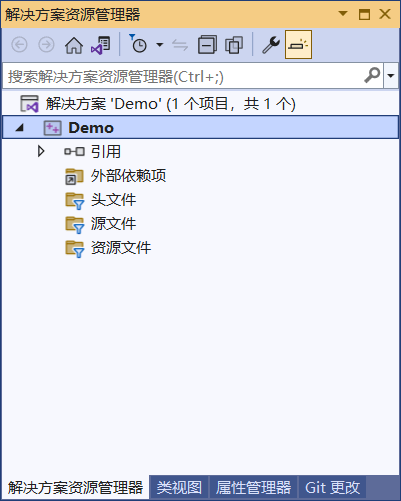
图 5 创建好的项目
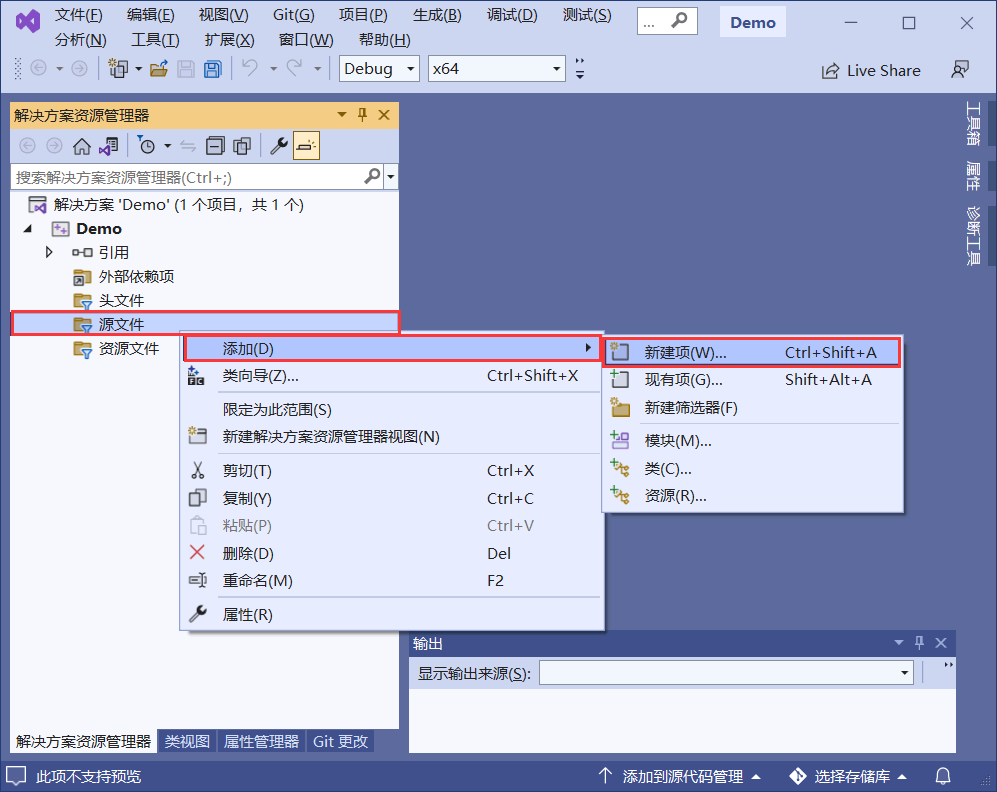
图 6 新建源文件
在弹出的窗口中选择“C++文件(.cpp)”,修改新建文件的名称(后缀名改为 .c),如下图所示:
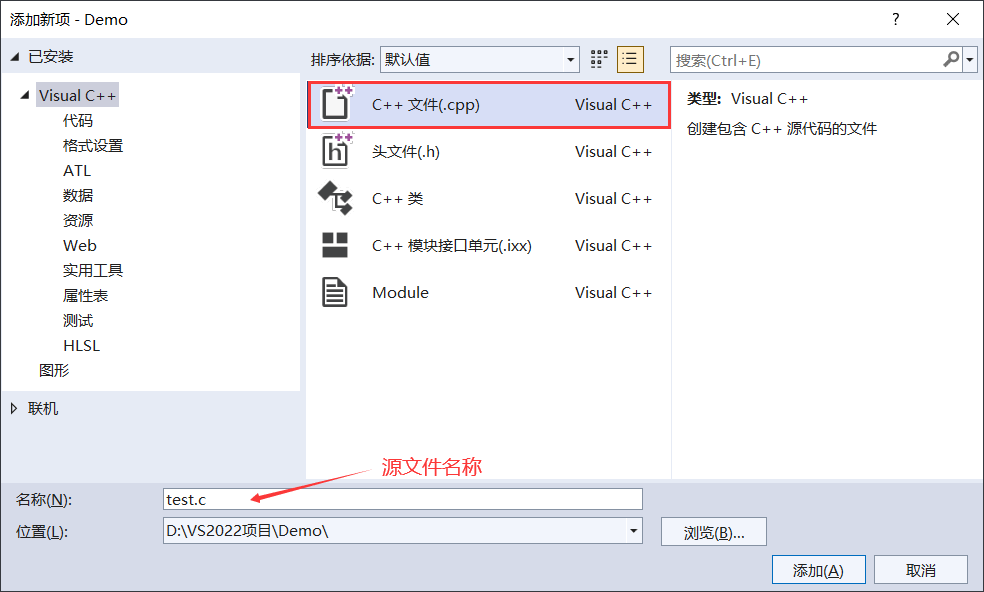
图 7 自定义文件类型和名称
点击“添加”按钮,即可成功创建出一个名为 test.c 的源文件,如下图所示:
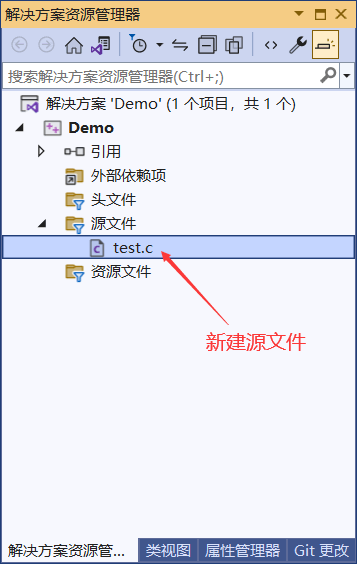
图 8 成功新建源文件
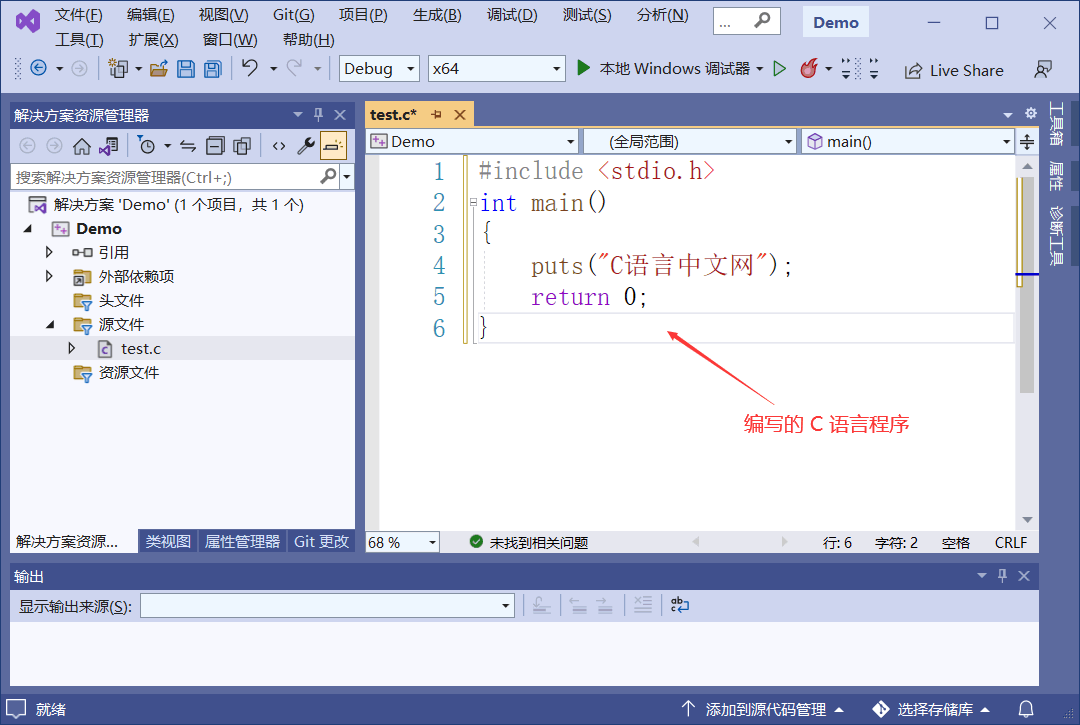
图 9 编写 C 语言程序
点击“本地Windows调试器”,开始运行 demo.c 文件,如下图所示:
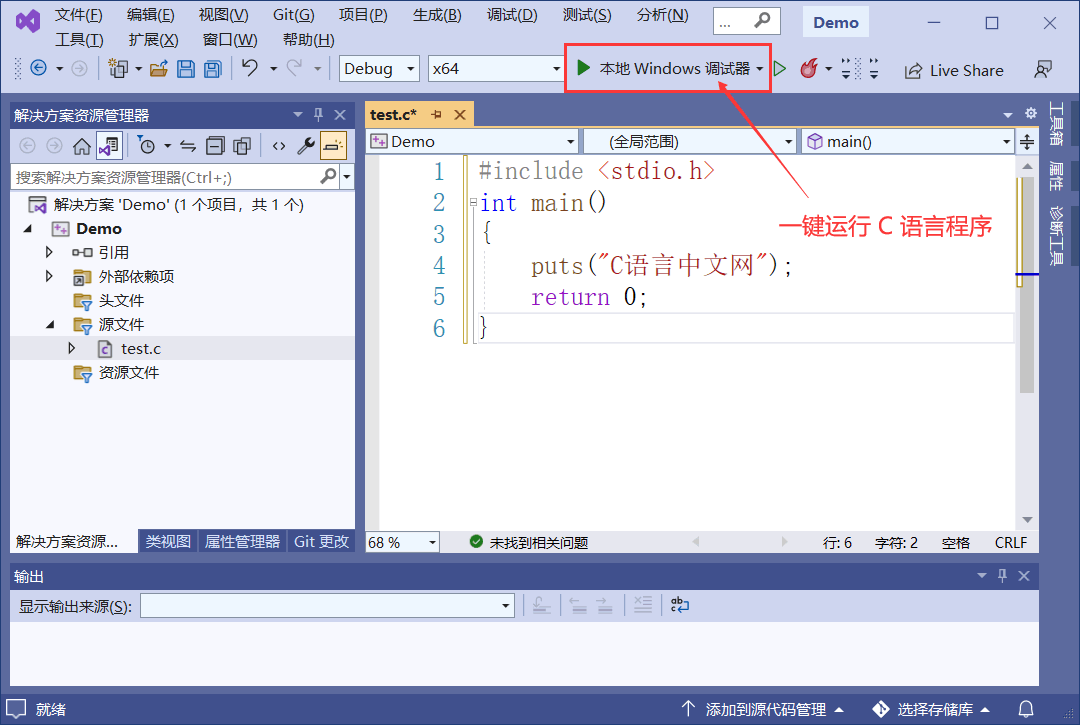
图 10 一键运行 C 语言程序
如果程序没有错误,会看到程序的运行结果:
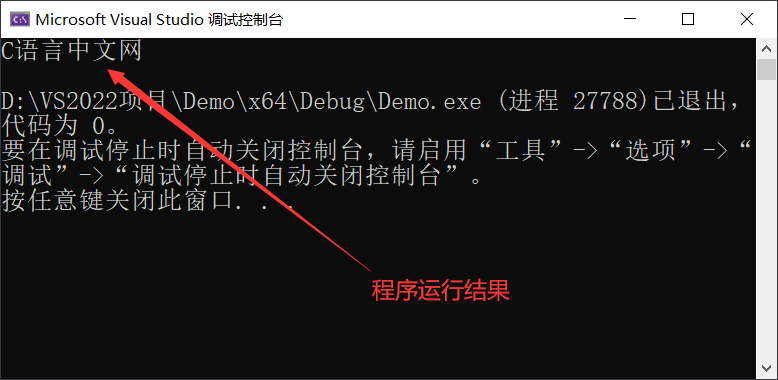
跟随本文操作 VS2022,你已经越过了第一道障碍,学会了如何编写代码,如何将代码生成可执行程序,这是一个完整的体验。
例如,在 VS2022 中编写并运行下面的 C 语言代码:
#include <stdio.h>
int main()
{
puts("小牛知识库");
return 0;
} 需要经历如下几步操作。
1、创建项目
打开 VS2022,可以看到如下界面: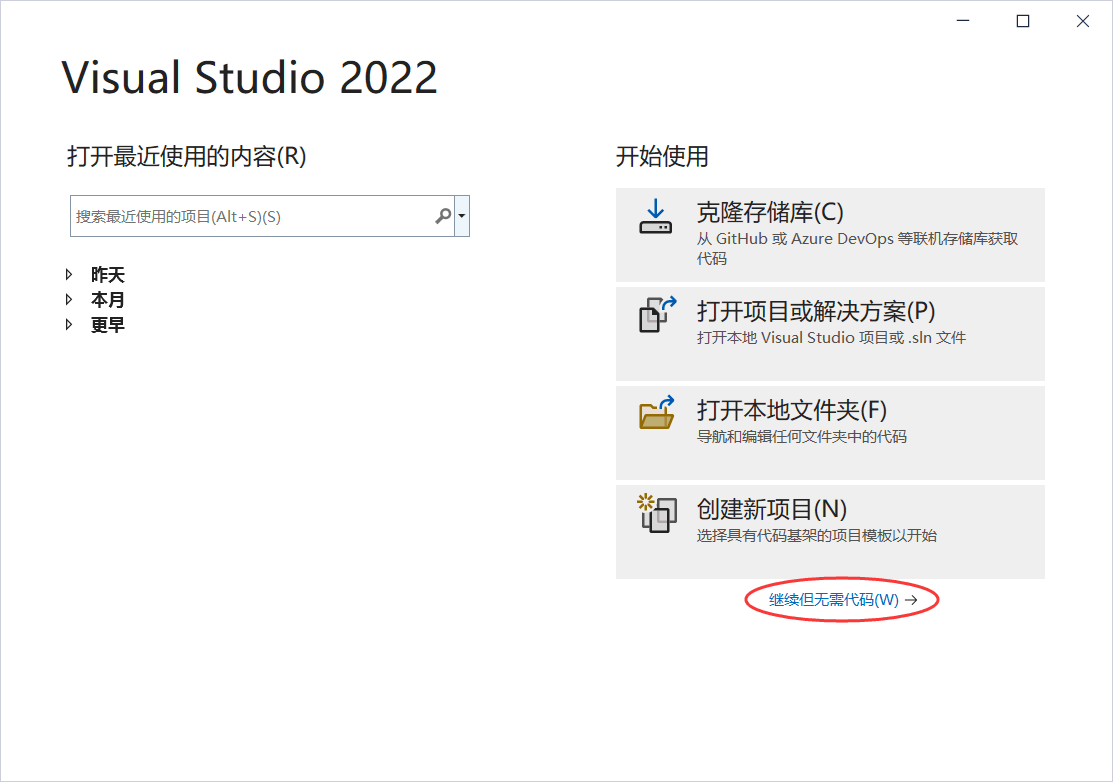
图 1 进入 VS2022 主界面
点击“继续但无需代码”,跳转到 VS2022 的主界面:
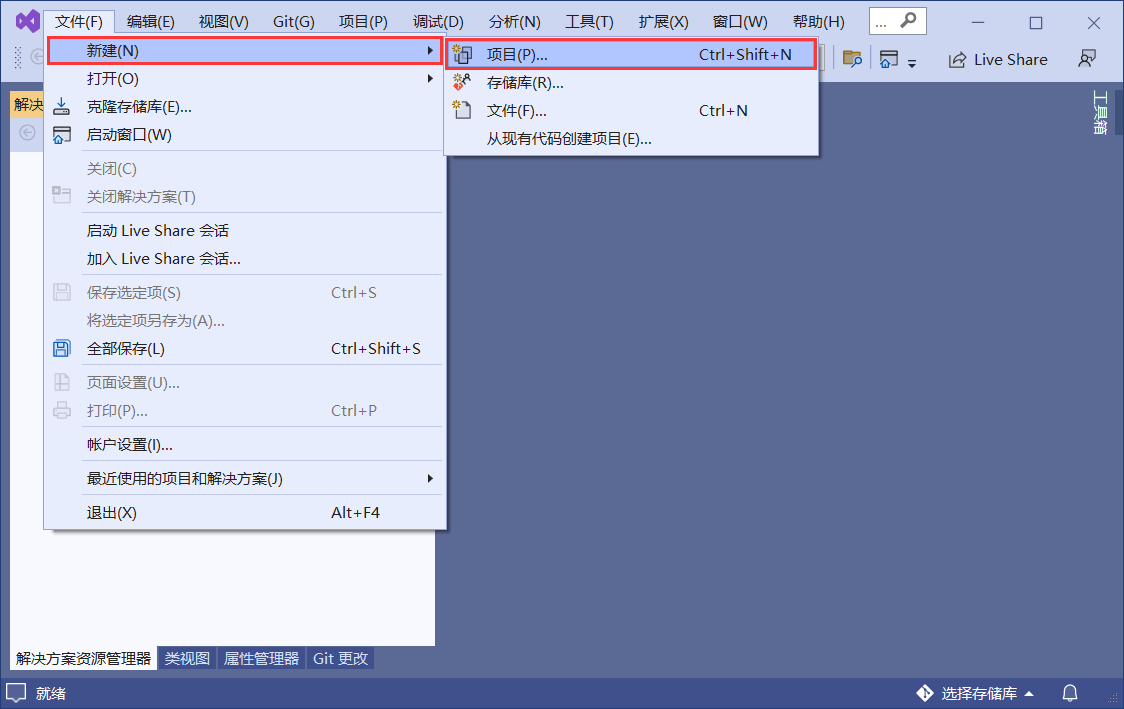
图 2 新建项目
在菜单中依次选择“文件->新建->项目”,在弹出的如下窗口中选择“空项目”:
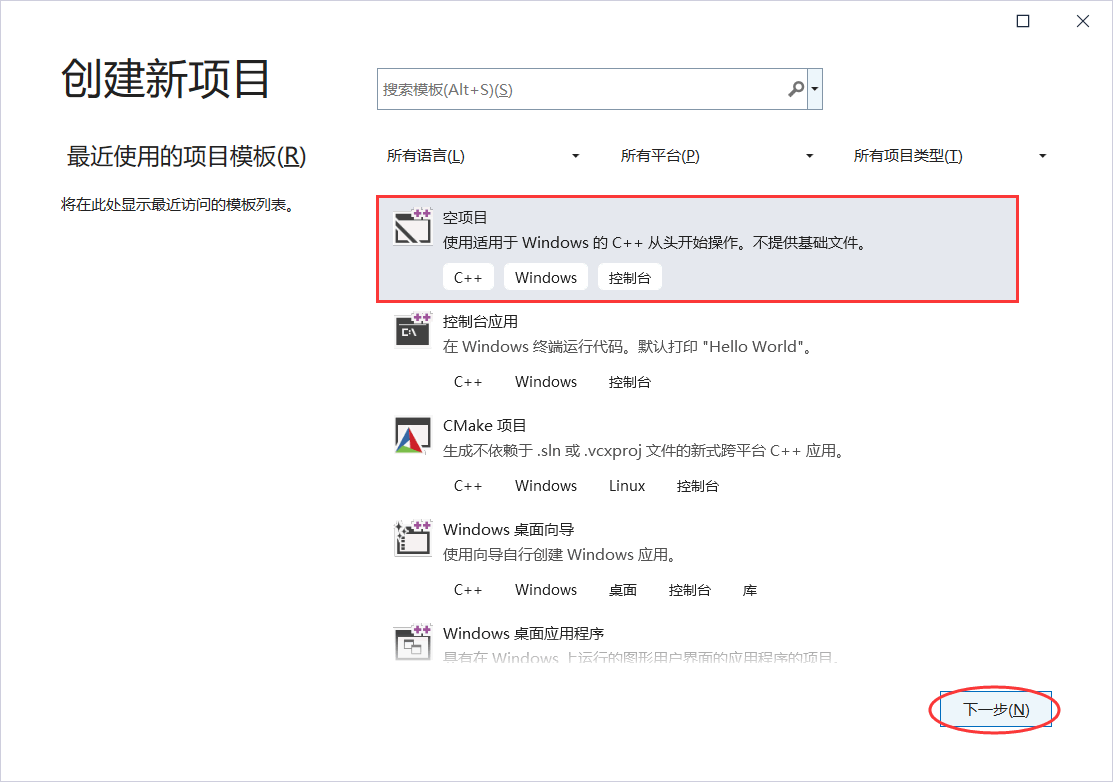
图 3 创建空项目
可以自定义项目的名称和存储位置:
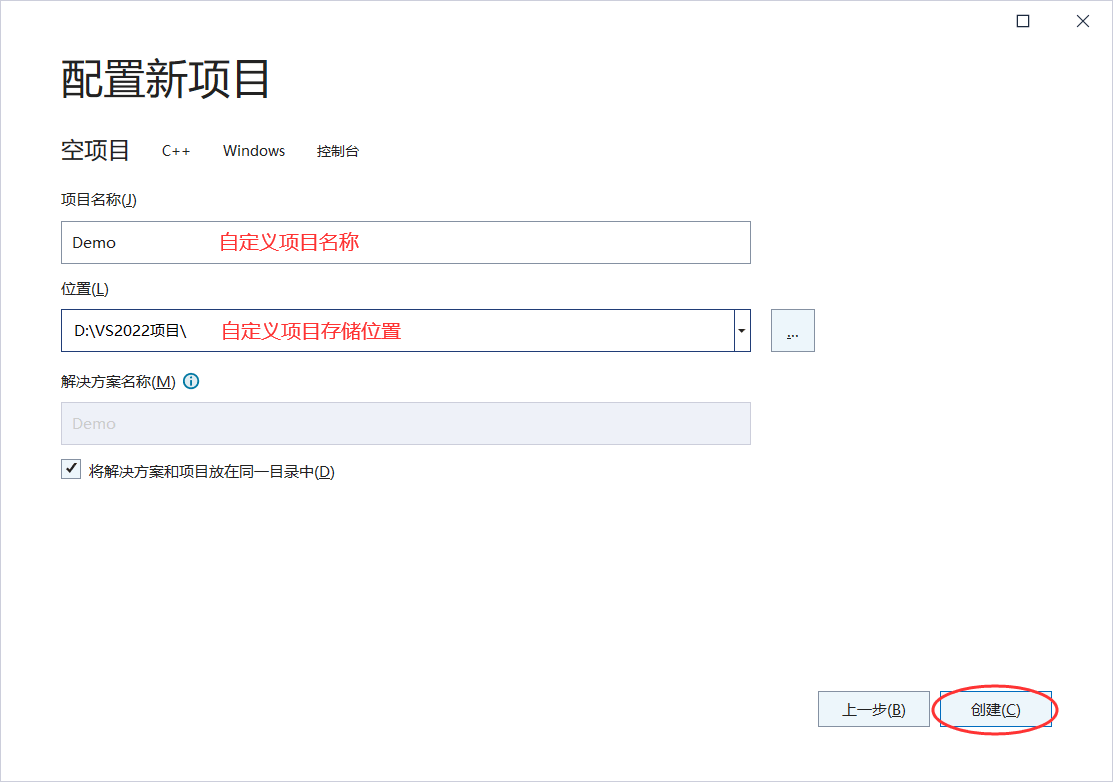
图 4 自定义项目名称和存储位置
创建完成后,可以在【解决方案资源管理器】里看到整个项目,如下图所示:
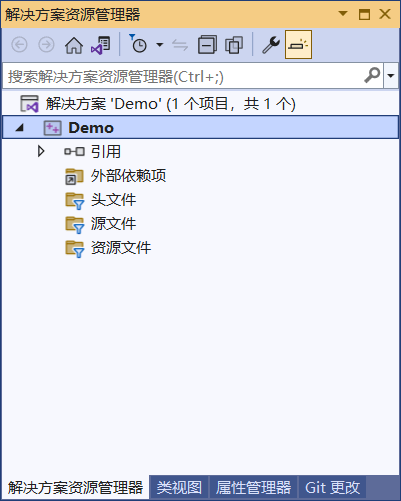
图 5 创建好的项目
2、添加源文件
在 “源文件” 处右击鼠标,弹出的菜单中选择 “添加 --> 新建项” ,如下图所示: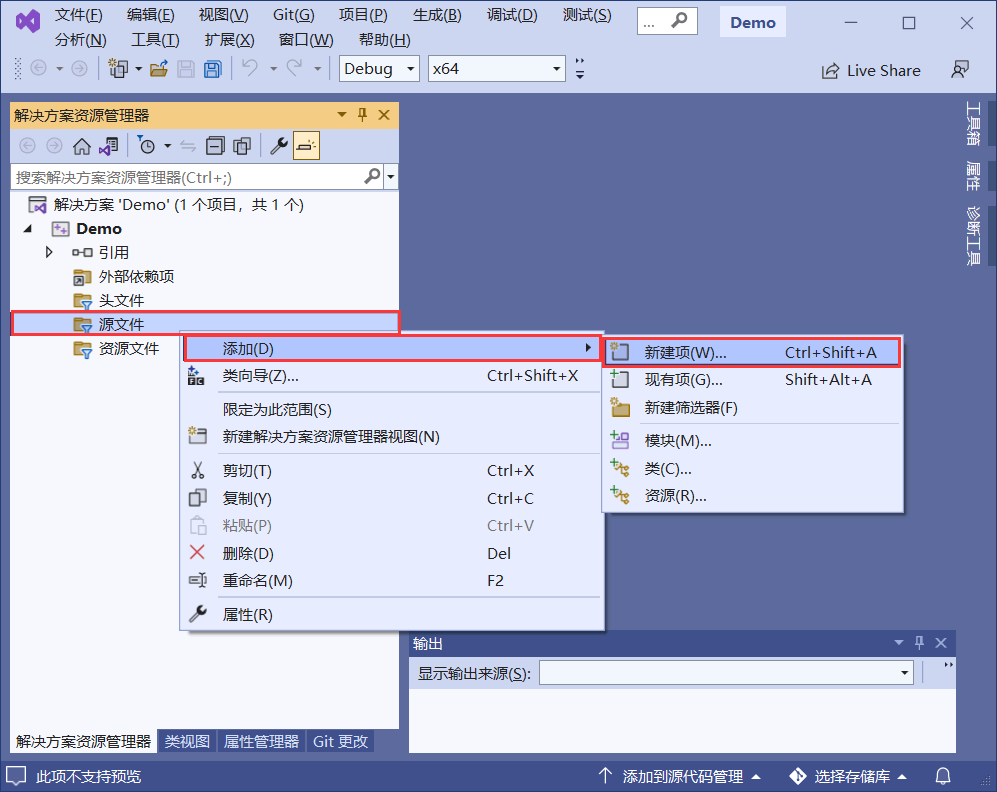
图 6 新建源文件
在弹出的窗口中选择“C++文件(.cpp)”,修改新建文件的名称(后缀名改为 .c),如下图所示:
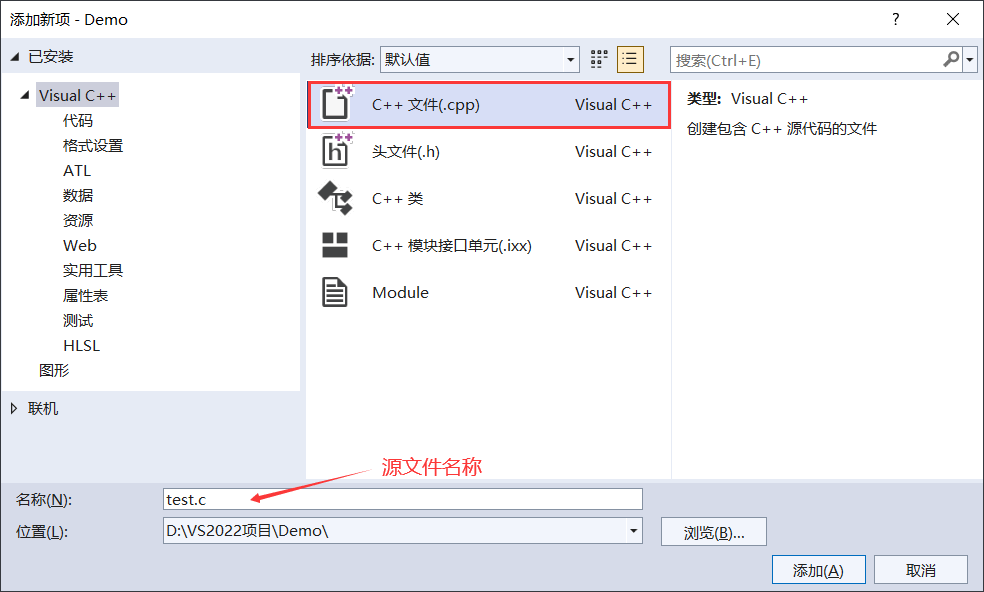
图 7 自定义文件类型和名称
点击“添加”按钮,即可成功创建出一个名为 test.c 的源文件,如下图所示:
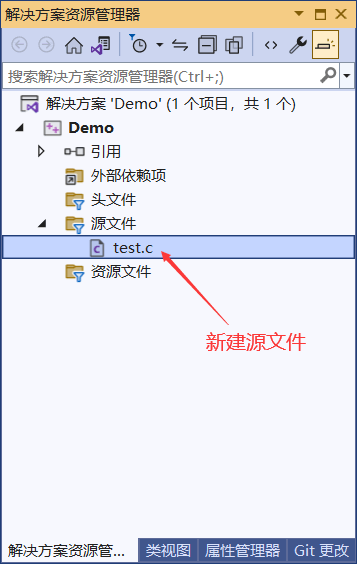
图 8 成功新建源文件
3、运行程序
将本文开头处的 C 语言程序添加到图 8 所示的 test.c 文件中,如下图所示: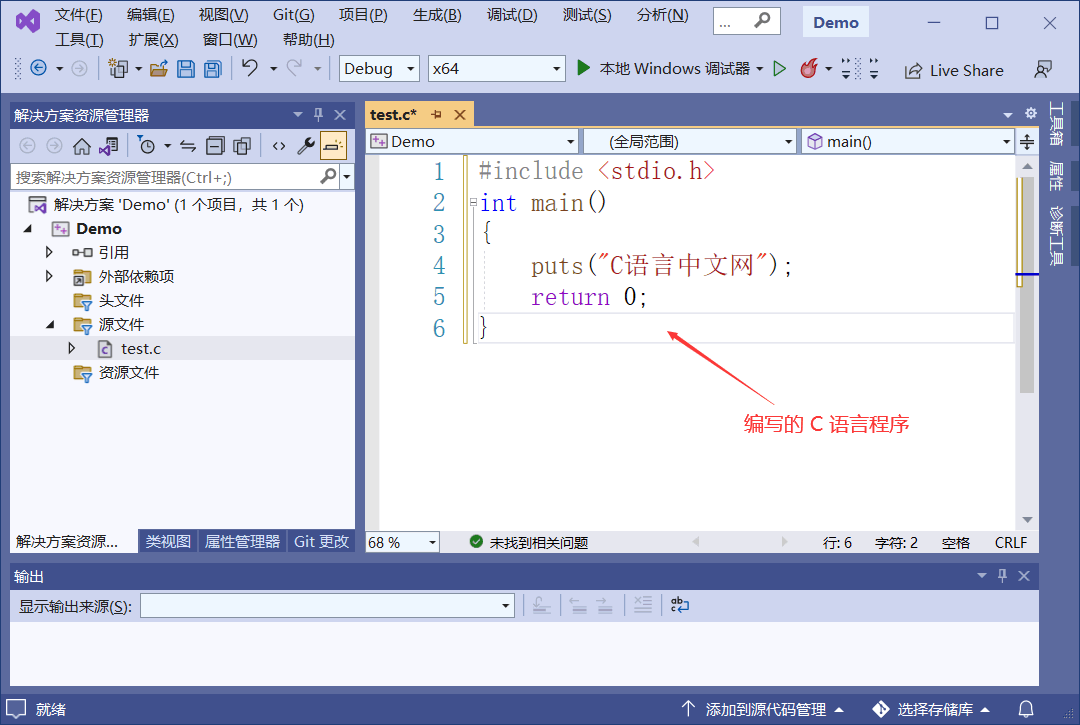
图 9 编写 C 语言程序
点击“本地Windows调试器”,开始运行 demo.c 文件,如下图所示:
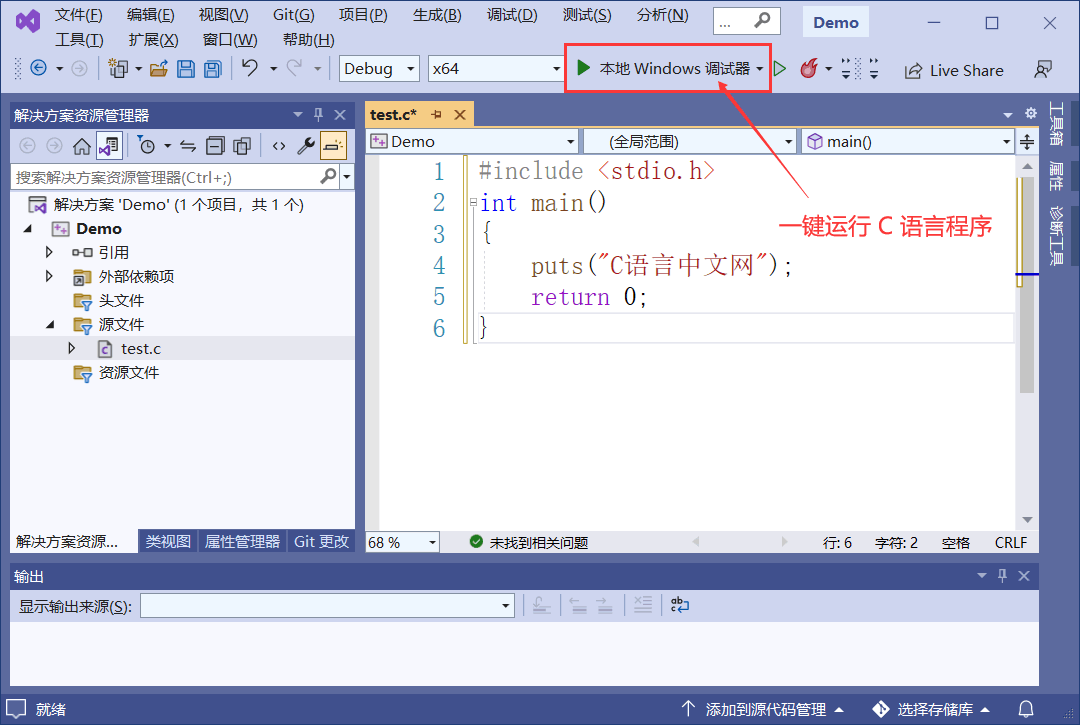
图 10 一键运行 C 语言程序
如果程序没有错误,会看到程序的运行结果:
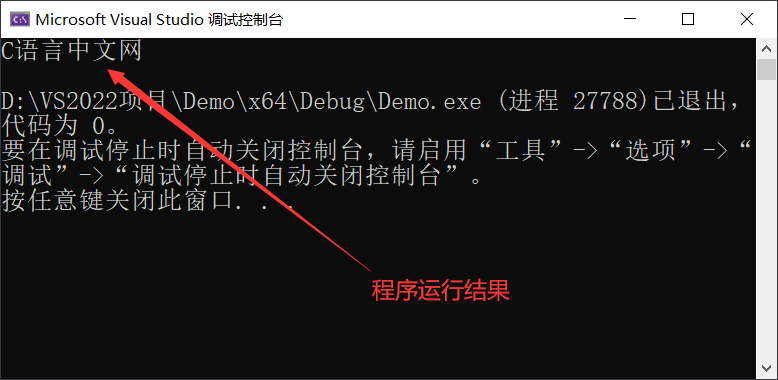
图 11 程序运行结果
总结
使用 VS2022 运行 C 语言程序,要经历“新建项目 -> 新建源文件 -> 编写 C 语言程序”共 3 个过程。跟随本文操作 VS2022,你已经越过了第一道障碍,学会了如何编写代码,如何将代码生成可执行程序,这是一个完整的体验。
