Access创建窗体
Access中的窗体(也叫表单)就像商店中的展示柜一样,可以更容易地查看或获取所需的商品。 由于窗体是您或其他用户可以通过其添加,编辑或显示存储在Access桌面数据库中的数据的对象,因此窗体的设计是一个重要方面。 有很多你可以用Microsoft Access中的窗体进行设计。可以创建两种基本类型的窗体 -
- 绑定窗体
- 非绑定窗体
绑定窗体
让我们现在了解绑定窗体是什么 -
- 绑定窗体连接到一些底层数据源,如表,查询或SQL语句。
- 绑定窗体是人们在考虑窗体的目的时通常会想到的。
- 窗体将被填写或用于输入或编辑数据库中的数据。
- 绑定窗体的例子通常是用户用来在数据库中输入,查看或编辑数据的内容。
非绑定窗体
下面下面来看看看“非绑定”
- 这些窗体不连接到基础记录或数据源。
- 非绑定可以是对话框,交换板或导航窗体。
- 换句话说,非绑定通常用于导航数据库或与数据库进行交互,而不是数据本身。
绑定窗体的类型
在Access中可以创建多种绑定形式。下面来了解这些类型 -
单项窗体
这是最流行的一个,这就是显示记录的地方 - 一次记录一条记录。
多项窗体
这个绑定的数据源一次显示多个记录。
拆分窗体
表分为两半,纵向或横向。 一半显示单个项目或记录,另一半显示列表或提供来自底层数据源的多个记录的数据表视图。
创建窗体
有几种方法可以用来在Access中创建窗体。打开数据库并转到创建选项卡。 在窗体组中的右上角,将看到“窗体向导”按钮。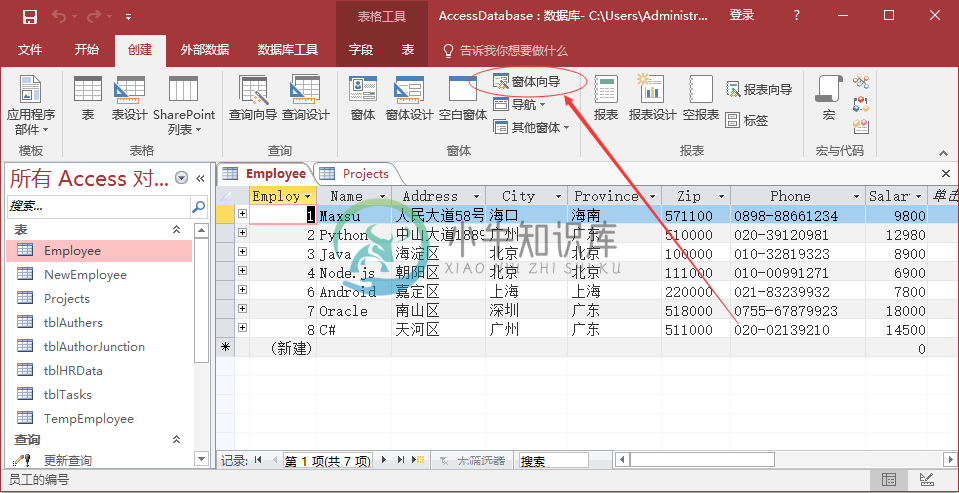
单击该按钮启动窗体向导。在向导的第一个屏幕上,可以选择要在表单上显示的字段,并且可以从多个表或查询中选择字段。
假设只想简单地使用一个快速的表单(窗体)来输入员工信息。
从表/查询下拉列表中,选择Employees表。点击双箭头一次移动所有的字段。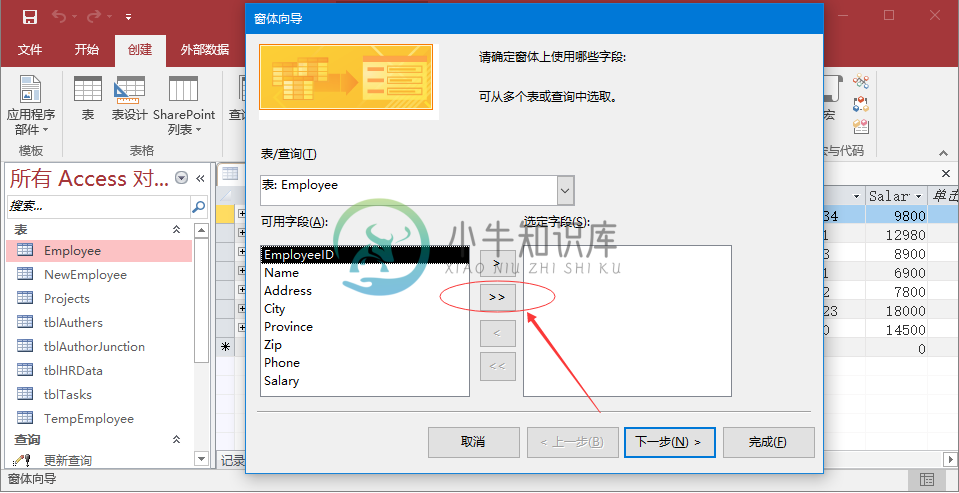
把它留在那表上,然后点击下一步。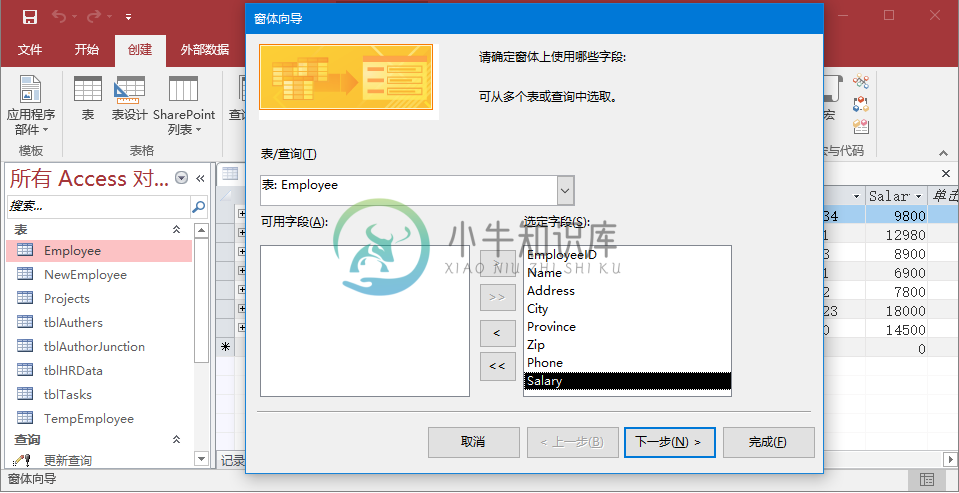
窗体向导中的以下屏幕将让我们选择窗体的布局。这里有:纵栏表,表格,数据表和合理的布局。在这里选择纵栏表布局,然后点击下一步。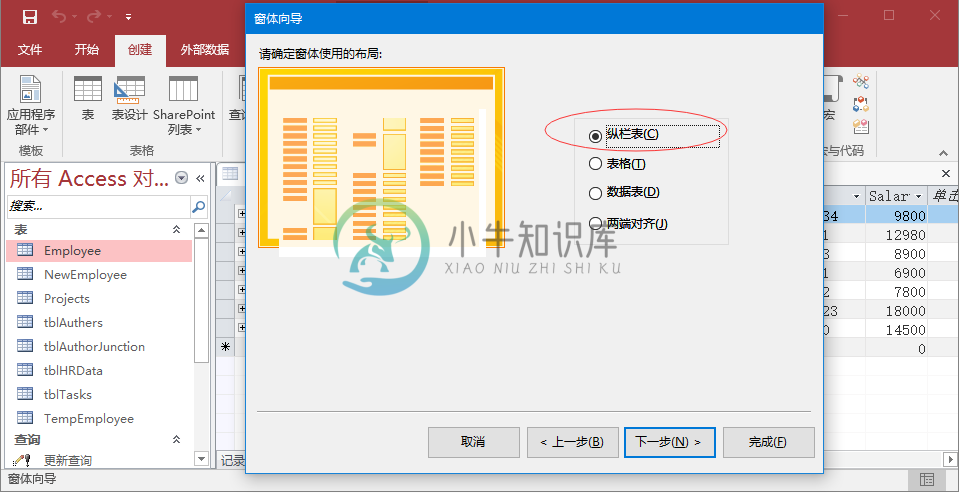
在下面的屏幕中,需要为窗体提供一个标题。这里假设使用的名称为:frmEmployees。
当给了窗体一个标题,我们就可以打开这个窗体,比如打开窗体看看它是什么样子,或者在窗体中输入信息。 或者可以选择修改窗体设计的选项。这里假设选择第一个选项来打开窗体来查看或输入信息,然后单击完成。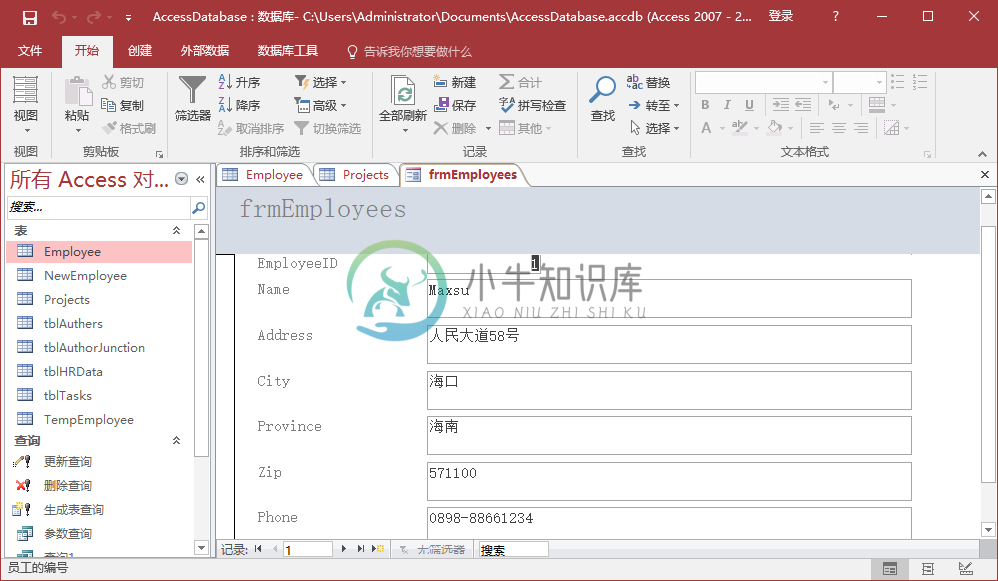
如果想跳到某个窗体或表的最后一个记录,可以使用右边的按钮,后面的一个箭头,这是最后一个记录按钮。 如果想要添加新的员工信息,请转至此记录的末尾,然后在第7条记录后,将看到一个空白窗体,您可以在其中输入新员工的信息了。如下图所示 -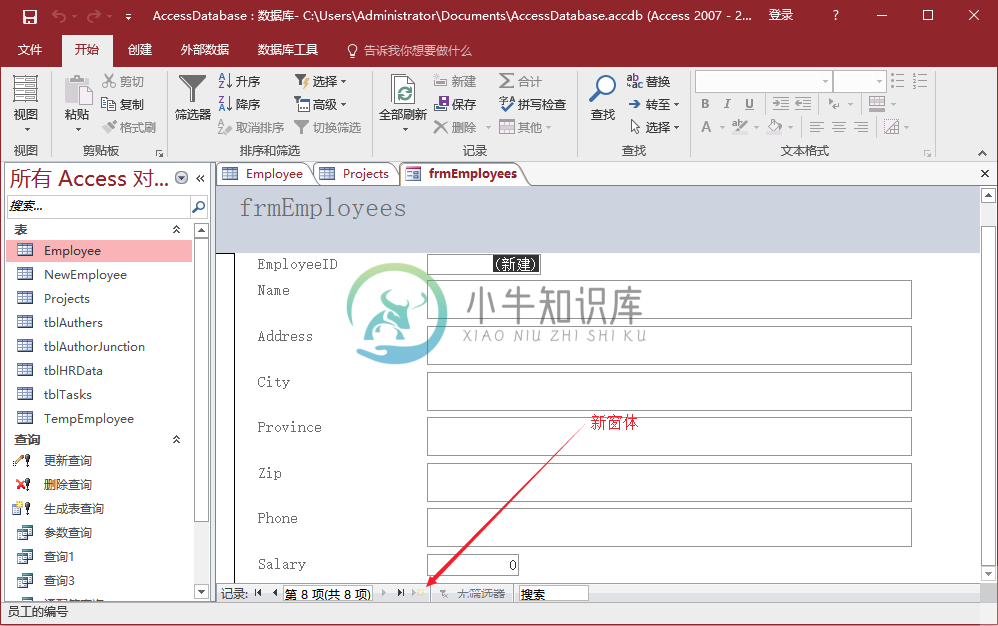
可以通过上面窗体添加员工数据了。
这是如何使用窗体向导创建窗体的一个示例。 现在关闭这个窗体并转到创建选项卡。 现在将使用向导创建一个稍微复杂的表单。单击“表单向导”,这次将从几个不同的表中选择字段。
在此窗体向导中,在窗体/查询中选择表tblProjects,然后选择一些可用的字段,如:ProjectID,ProjectName,ProjectStart和ProjectEnd。 这些字段现在将移至选定字段中,如下图所示 -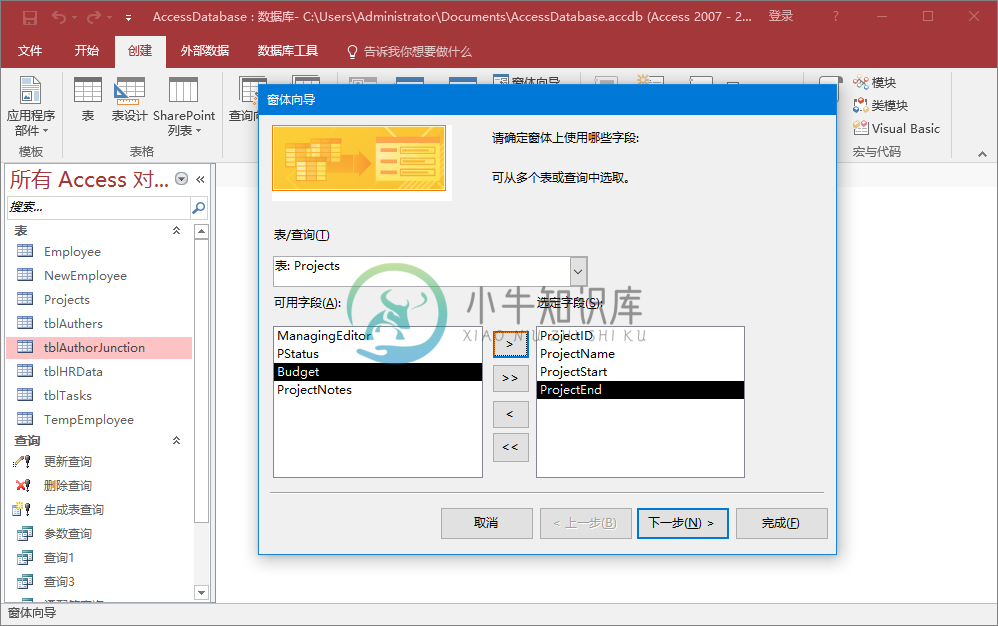
现在再次在窗体/查询中选择表tblTasks ,并通过:TaskID,ProjectID,TaskTitle,StartDate和DueDate,点击下一步。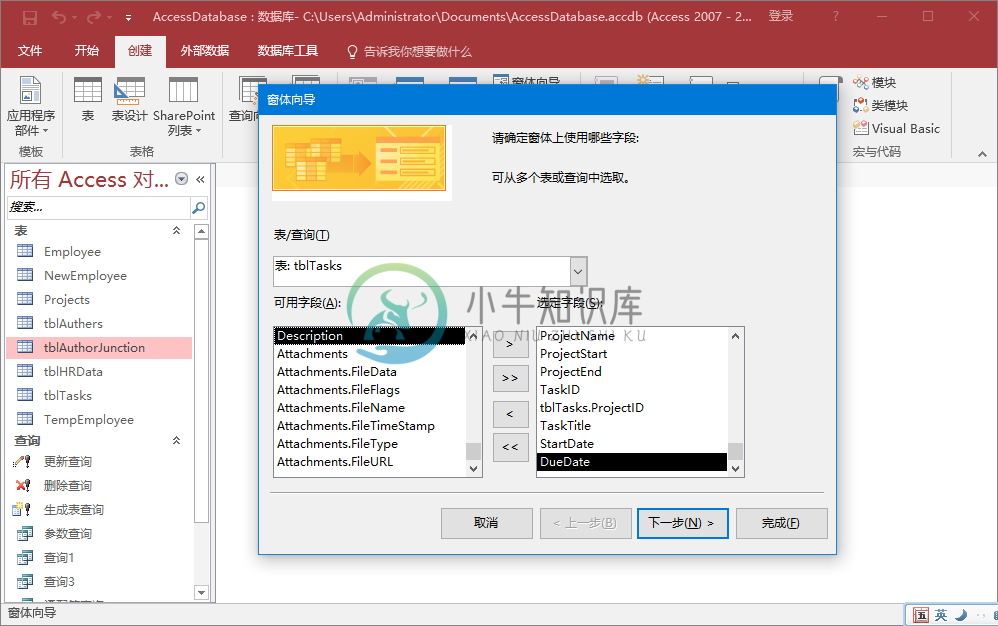
在这里,要从几个不同的对象中检索数据。也可以选择如何安排表。 如果想创建一个平面的形式,可以选择由tblTasks来安排,这将创建单一的窗体,所有的字段在平面视图如上所示。
但是,如果想要创建一个基于这个一对多关系的分层表单(窗体),可以选择通过tblProjects来组织安排我们的数据。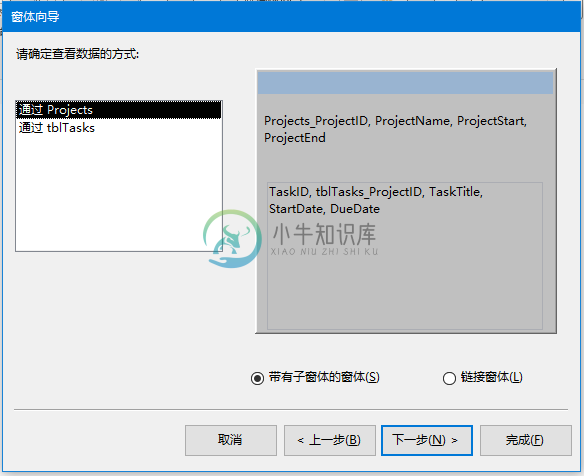
在上面的窗口中,可以选择包含tblTasks的子表单,或者可以创建一个链接表单。 这个链接的表单是tblProjects,它将有一个按钮,将启动过滤到在该基础项目表单中选择的项目的第二个表单。 现在选择带有子窗体的窗体,然后单击下一步。
在以下屏幕中,可以为子窗体选择一个布局。数据表视图被默认选中,您的视图与表视图类似。 现在,点击下一步。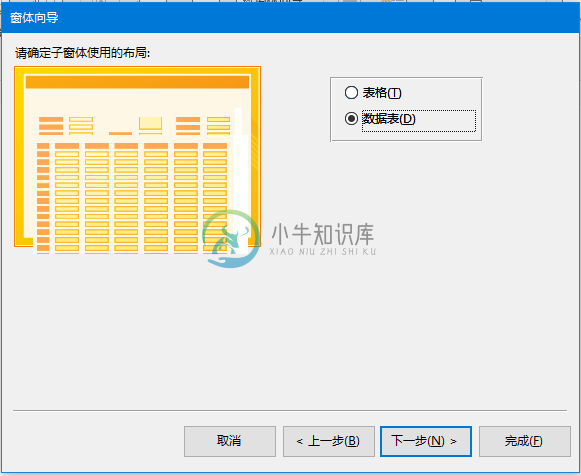
在以下屏幕中,需要为窗体提供一个名称。 输入您想要的名字,然后点击完成。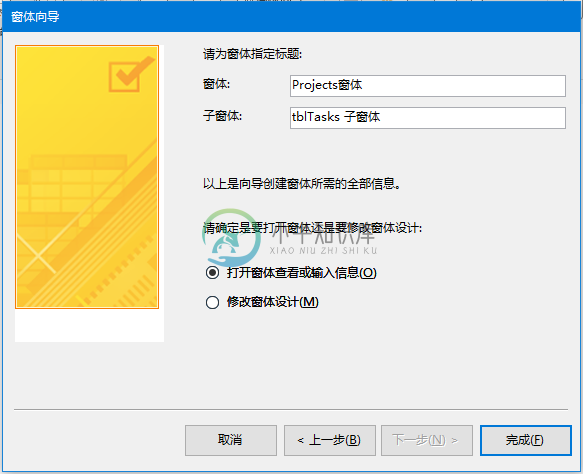
Access会给生成一个窗体。要注意的是,主窗体上有控件,这些控件来自“Projects”表。 在下面会看到一个子窗体。这就像一个窗体中的另一个窗体。如下图所示 -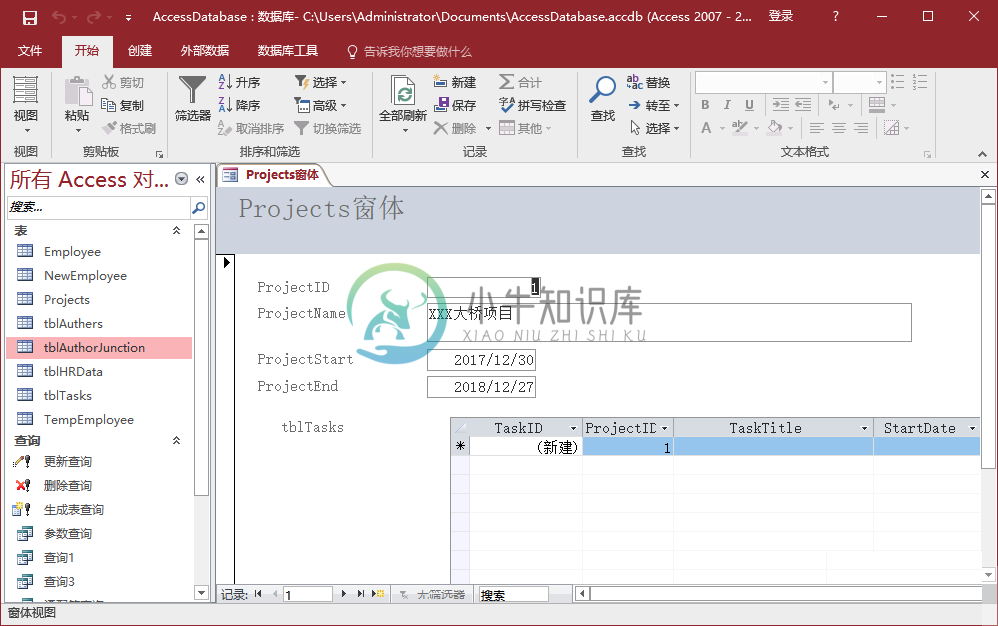
现在,就可以通过以上窗体,向两个表(Projects和tblTasks)中同时添加数据了。
