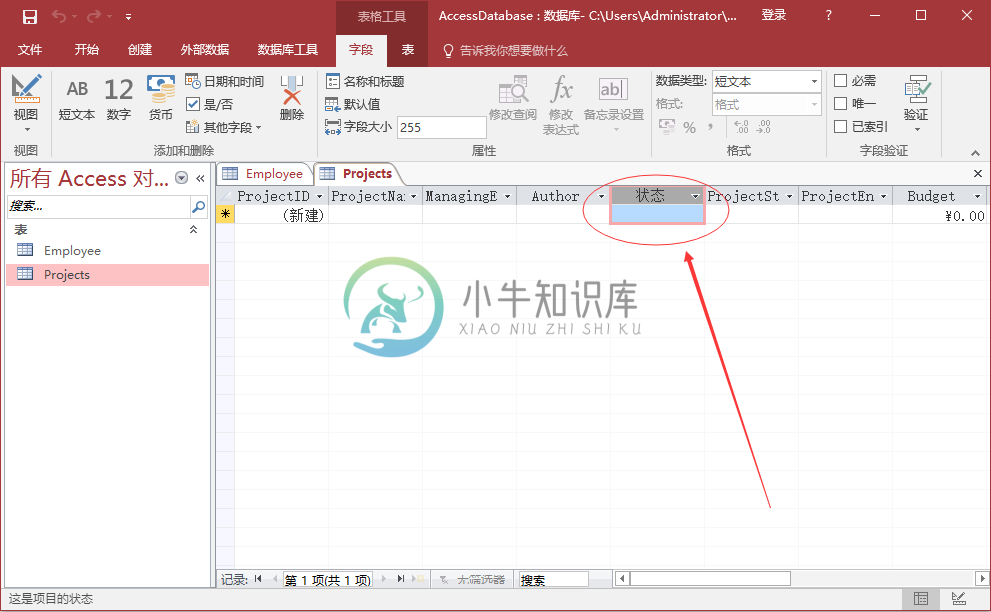Access创建表
创建数据库时,将数据存储在表中。 由于其他数据库对象严重依赖于表,因此应始终通过创建所有表来创建数据库的设计,然后创建任何其他对象。 在创建表格之前,请仔细考虑您的要求并确定所需的所有表结构。
下面演示如何创建第一个表来存储有关员工的基本联系信息,如下表所示 -
| 字段名称 | 数据类型 |
|---|---|
| EmployeelD | 自动编号 |
| Name | 短文本 |
| Address | 短文本 |
| City | 短文本 |
| Province | 短文本 |
| Zip | 短文本 |
| Phone | 短文本 |
现在使用短文本作为所有这些字段的数据类型,并在Access中打开一个空白数据库。
创建了数据库,然后Access自动打开了一张表的一个数据表视图。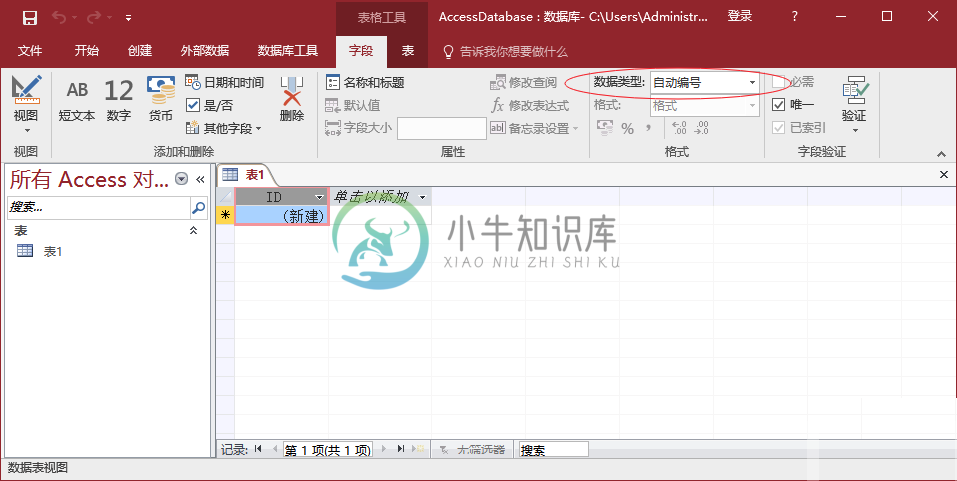
现在转到“字段”选项卡,看到ID字段是自动创建的。ID字段使用自动编号充当的唯一标识符,并且是该表的主键。
ID字段已经被创建,现在要重新命名表的编号列的名称为:EmployeeID ,这将是员工的唯一标识符。参考下图 -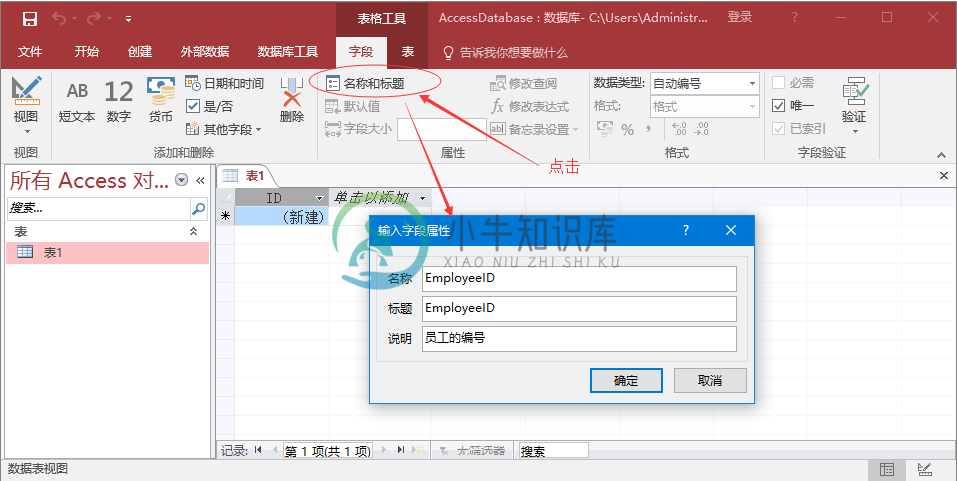
将此字段的名称更改为EmployeeID,以使其更具体到此表。 如果需要,请输入其他可选信息,然后单击确定 。
现在有EmployeeID字段和标题为EmployeeID。它被自动设置为自动编号,所以并不需要改变数据类型。
下面点击添加更多的字段(列)。
为新添加的Name字段选择短文本 作为数据类型。当选择短文本时,Access将自动突出显示该字段名称,只需键入字段名称即可。
当添加了所有的字段,点击保存 图标。看到“另存为”对话框,可以在其中输入表格的名称:Employee。
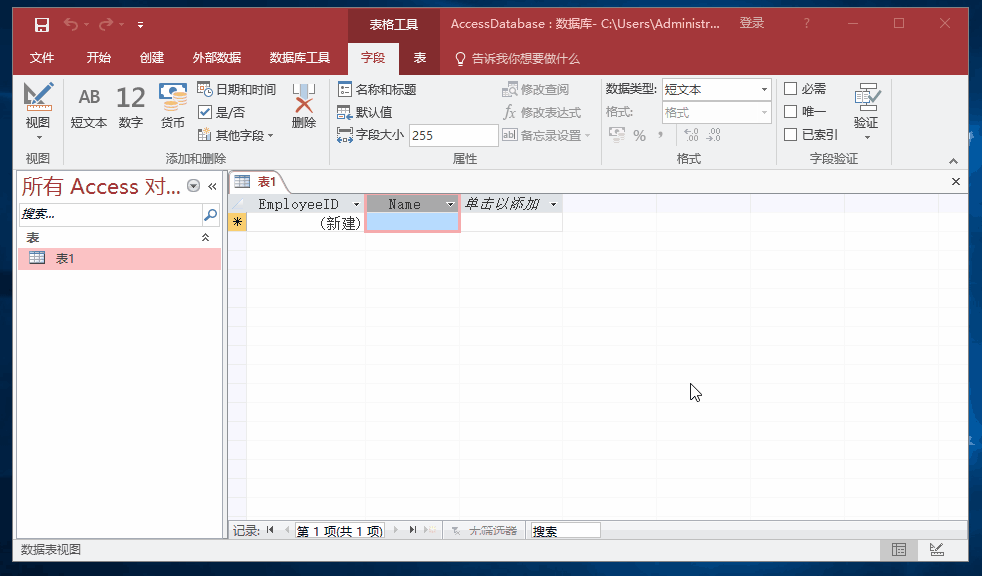
在“表名称”字段中输入表的名称:Employee 后。点击确定,将在导航窗格中看到您创建的表名称。
表设计视图
由于我们已经使用数据表视图创建了一个表。 现在将使用表设计视图创建另一个表。在此表中创建以下字段。这个表将存储各种图书项目的一些信息。
| 字段名称 | 数据类型 |
|---|---|
| ProjectID | 自动编号 |
| ProjectName | 短文本 |
| ManagingEditor | 短文本 |
| Author | 短文本 |
| PStatus | 短文本 |
| Contracts | 附件 |
| ProjectStart | 日期/时间 |
| ProjectEnd | 日期/时间 |
| Budget | 货币 |
| ProjectNotes | 长文本 |
现在让我们转到创建 选项卡。如下图所示 -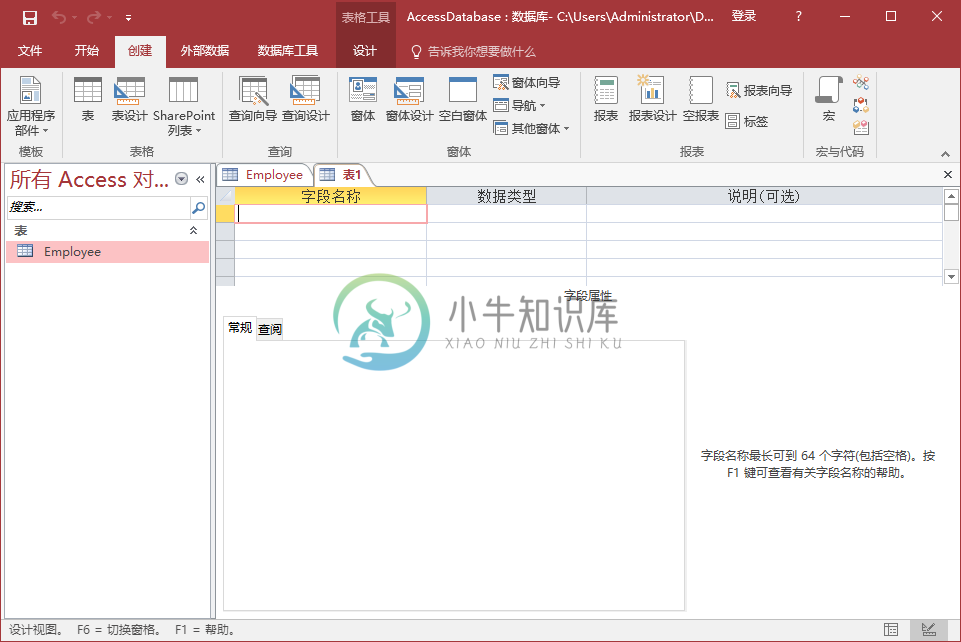
在表格组中,点击表,可以看到这个看起来完全不同于数据表视图。 在这个视图中,可以并排查看字段名称和数据类型。如下表所示 -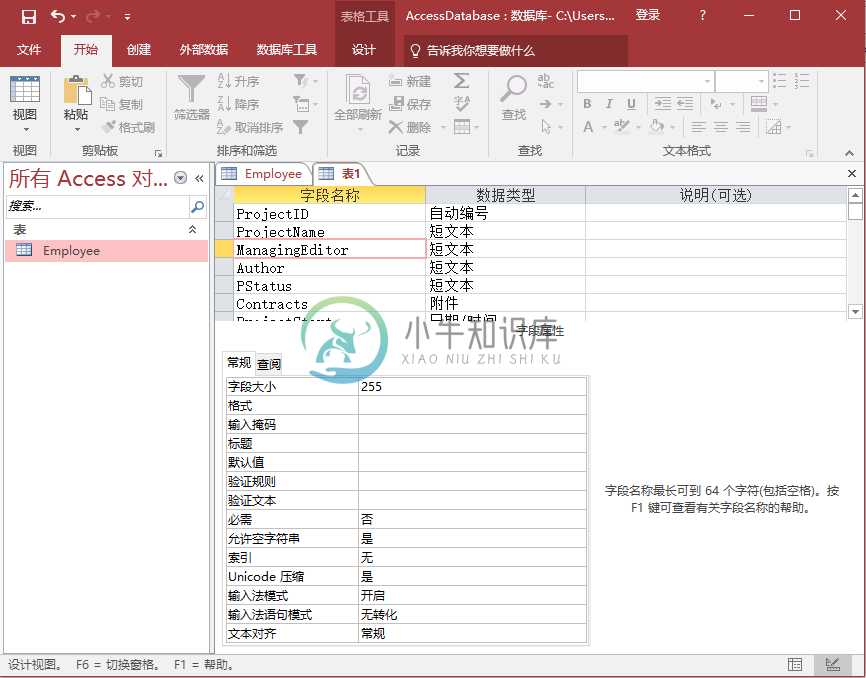
现在需要将ProjectID列作为此表的主键,因此选择ProjectID列并单击功能区中的“主键”选项。现在可以看到一个小钥匙图标,将显示在该字段旁边。这表明该字段是表的主键。
最后保存这张表,给这张表起一个名字:Projects ,整个过程如下 -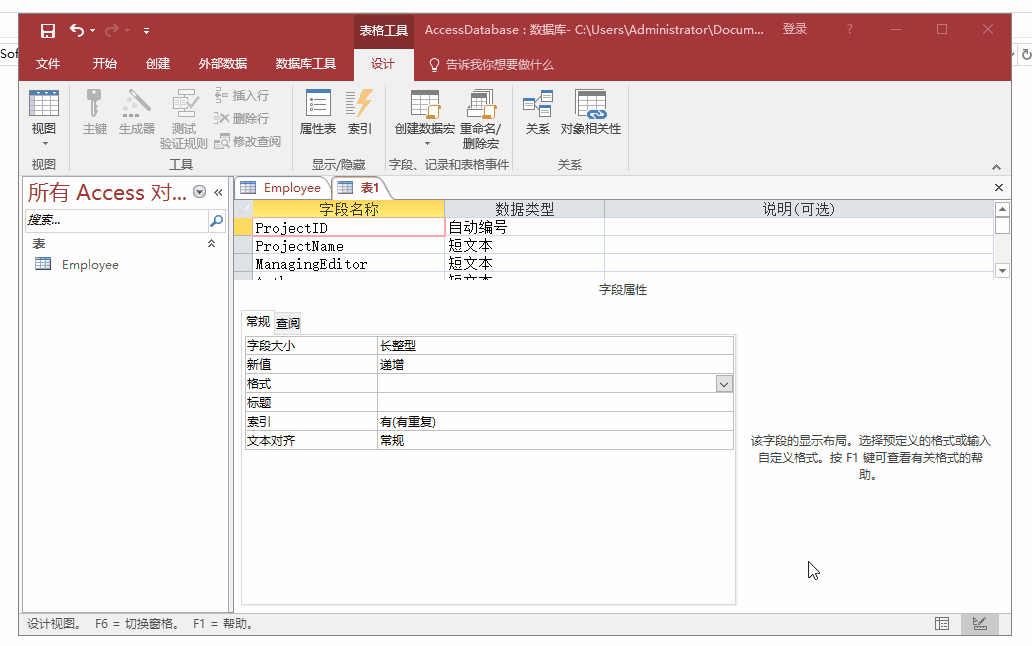
如果想要对此表或任何特定字段进行更改,则不必始终返回到设计视图进行更改。可以从数据表视图中进行更改。例如要更新PStatus字段,如以下屏幕截图所示。
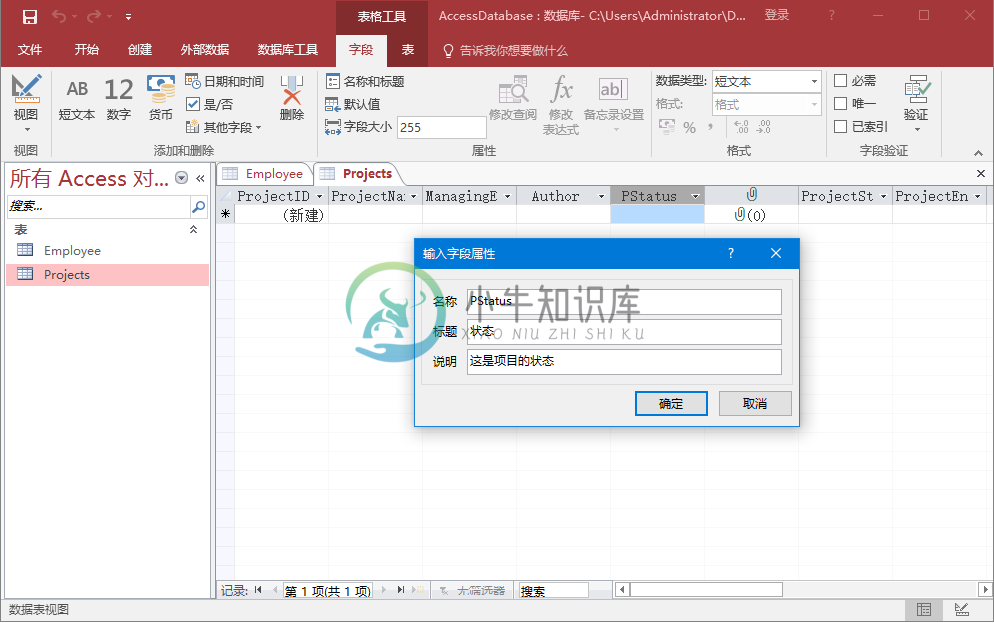
点击确定,就会看到更改如下所示 -