windows下安装Python和pip终极图文教程
本文希望提供傻瓜式的教程,能够令读者成功安装Python和pip。
第一步,我们先来安装Python,博主选择的版本是最新的3.4.2版本。windows下面的Python安装一般是通过软件安装包安装而不是命令行,所以我们首先要在Python的官方主页上面下载最新的Python安装包。下载地址是:https://www.python.org/downloads/
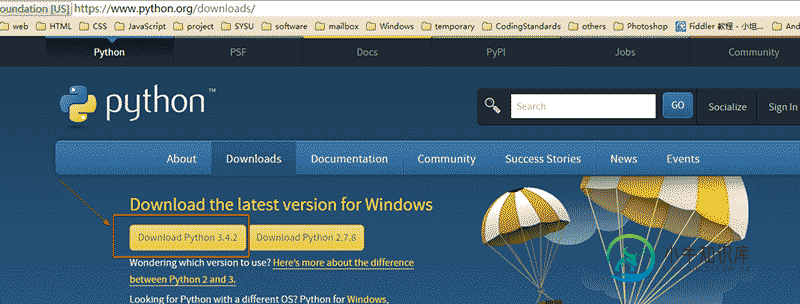
在下载完成之后,一直点击下一步就OK了。在安装完成之后,打开控制台,输入“Python”,我们能够看到下面的效果:
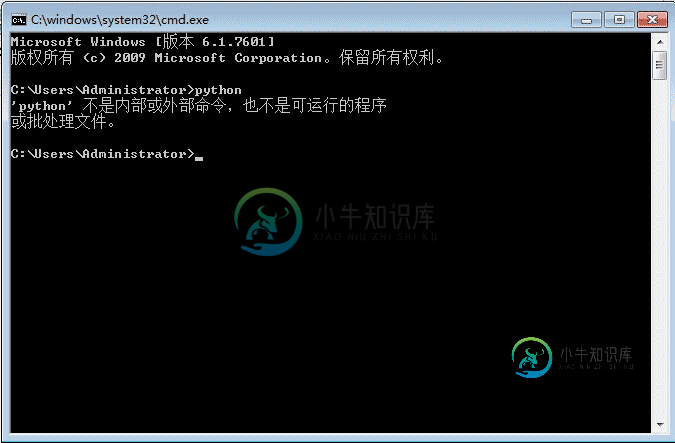
原因很简单,是因为python.exe文件在 Python 目录下,我们还没有设置环境变量。所以我们需要手动添加环境变量:鼠标右键我的电脑 -> 属性 -> 点击高级系统设置 -> 点击环境变量 -> 点击PATH -> 在最后面加上我们的Python安装路径 -> 点击确定。用一张图来表示就是:
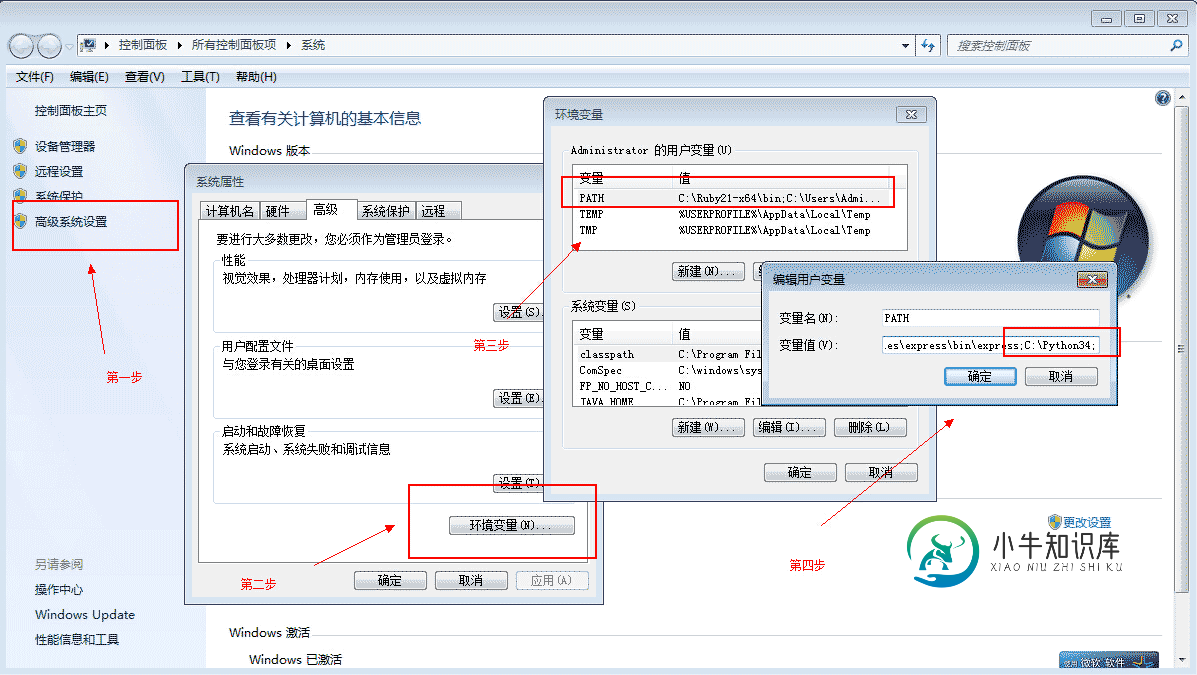
在这个过程中需要注意的问题是,添加PATH路径的时候,要在最后面添加一个分号。现在我们再次在浏览器里面输入“Python”,就能直接在控制台出入命令了:
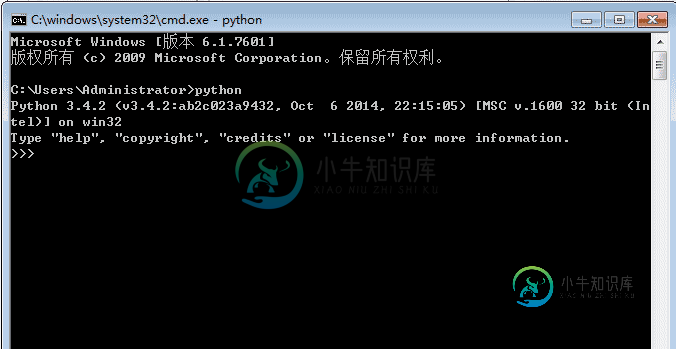
第二步,我们安装pip。我们同样需要在Python的官网上去下载,下载地址是:https://pypi.python.org/pypi/pip#downloads :
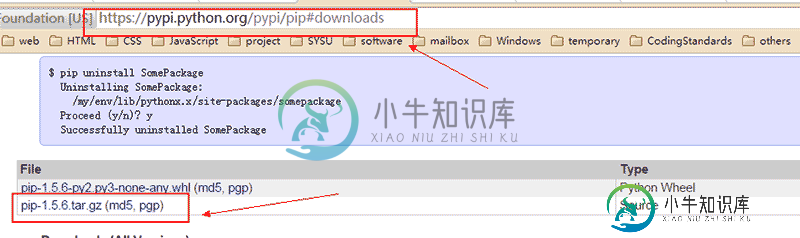
下载完成之后,解压到一个文件夹,用CMD控制台进入解压目录,输入:
python setup.py install
安装好之后,我们直接在命令行输入pip,同样会显示‘pip'不是内部命令,也不是可运行的程序。因为我们还没有添加环境变量。
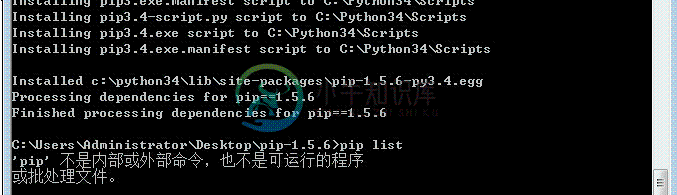
按照之前介绍的添加环境变量的方法,我们在PATH最后添加:
C:\Python34\Scripts;
到现在我们才算完整安装好了pip:
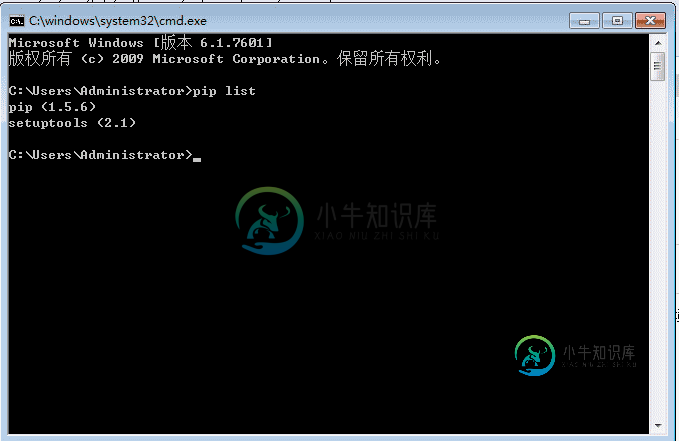
第三步,安装一些Python的包,比如Tornado这个web框架:
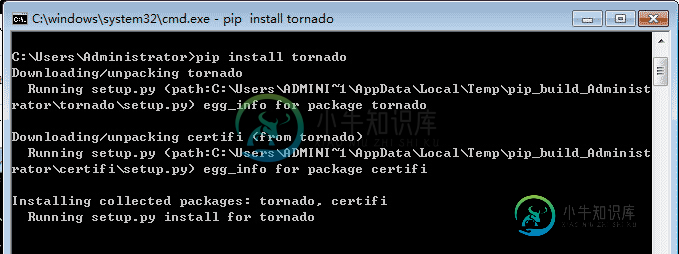
到这里,整个安装教程就完成了,Enjoy yourself~
-
本文向大家介绍windows下Git安装教程(图文),包括了windows下Git安装教程(图文)的使用技巧和注意事项,需要的朋友参考一下 github是一个项目的存储仓库,使用的时候非常的方便,下面就介绍一下管理 github 仓库的软件安装,windows 下的 git 安装。 Git是当今最流行的版本控制软件,它包含了许多高级工具,这里就讲一下Git的安装。 官网下载地址 :https://
-
本文向大家介绍Windows下python2.7.8安装图文教程,包括了Windows下python2.7.8安装图文教程的使用技巧和注意事项,需要的朋友参考一下 本文为大家分享了python2.7.8安装图文教程,供大家参考,具体内容如下 1、进入python的官方网站下载:https://www.python.org,点击Download,选择windows版本: 2、下载完成后,点击运行,直
-
本文向大家介绍windows下tomcat7.0安装图文教程,包括了windows下tomcat7.0安装图文教程的使用技巧和注意事项,需要的朋友参考一下 这是windows下tomcat 7.0的安装步骤。 方法/步骤 双击.exe安装程序,显示如下图所示的欢迎页面。 点击next按扭出现如下图所示的页面 点击Agree按钮出现下图所示的页面 选择你需要安装的组件(一般按照默认选择安装就可以啦)
-
本文向大家介绍Windows下安装Apache 2.2.21图文教程,包括了Windows下安装Apache 2.2.21图文教程的使用技巧和注意事项,需要的朋友参考一下 本文详细介绍了在Windows平台上安装Apache的过程,希望对初次安装Apache的朋友有所帮助。 1. 软件准备 我们以Apache2.2.21版本为例 Apache 官方下载地址:httpd-2.2.21-win32-x
-
本文向大家介绍Windows下PyCharm2018.3.2 安装教程(图文详解),包括了Windows下PyCharm2018.3.2 安装教程(图文详解)的使用技巧和注意事项,需要的朋友参考一下 安装包 PyCharm 笔者使用PyCharm2018.3.2,请根据机器是64位还是32位来选择对应的PyCharm版本。(相信绝大部分人都可以很从容的来查看自己机器的位数,在这里就不赘述了,如果不
-
我以前在其他文章中看到过这个问题,建议在安装python包时使用可信主机前缀。这一直对我有效,但现在,无论出于什么原因,不再有效。这是我通过Pypi安装任何Python包时得到的消息。组织。不管涉及什么包,我都会得到同样的错误。 我试图改变condarc文件,将ssl_verify为false,这似乎没有帮助,我得到了同样的消息。有什么想法吗? 我正在通过Anaconda运行最新版本的Python

