Windows下MySQL8.0.18安装教程(图解)
下载地址
下载地址: https://dev.mysql.com/downloads/mysql/
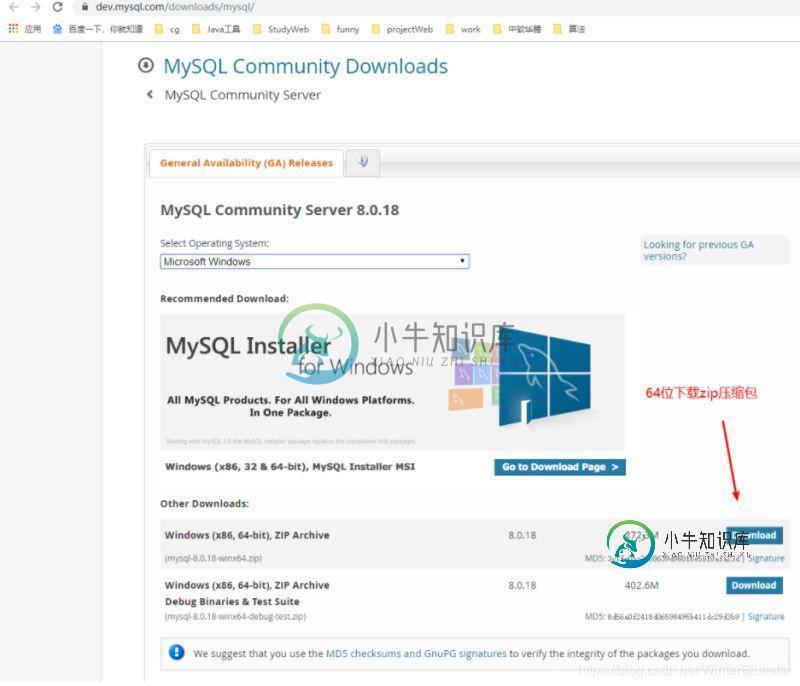
解压安装
将下载好的zip压缩包解压到你的安装目录下
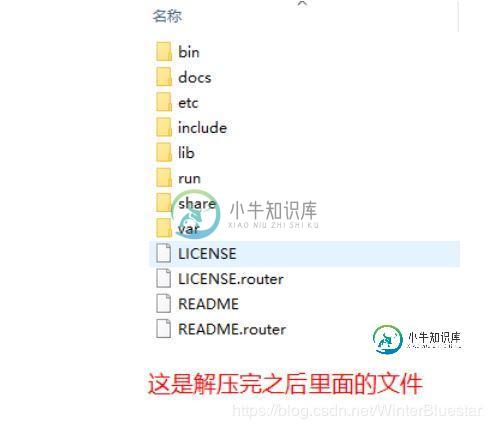
配置环境和文件
(1) 配置my.ini文件,解压之后缺少两个文件,一个是my.ini文件以及一个data文件夹创建一个my.ini文件,将下列内容复制进去:
[mysqld] #设置3306端口 port = 3306 # 设置mysql的安装目录 basedir=E:\installSoftWare\Sql\mysql-8.0.18-winx64 # 设置mysql数据库的数据的存放目录 datadir=E:\installSoftWare\Sql\mysql-8.0.18-winx64\data # 允许最大连接数 max_connections=200 # 服务端使用的字符集默认为8比特编码的latin1字符集 character-set-server=utf8 # 创建新表时将使用的默认存储引擎 default-storage-engine=INNODB # 默认使用“mysql_native_password”插件认证 #mysql_native_password default_authentication_plugin=mysql_native_password [mysql] # 设置mysql客户端默认字符集 default-character-set=utf8 [client] # 设置mysql客户端连接服务端时默认使用的端口 port=3306 default-character-set=utf8
需要修改就是basedir和datadir这两个安装目录,一个是mysql的安装目录,一个是mysql数据的存放目录
(2) 配置环境
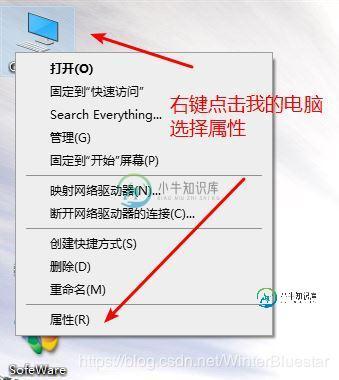

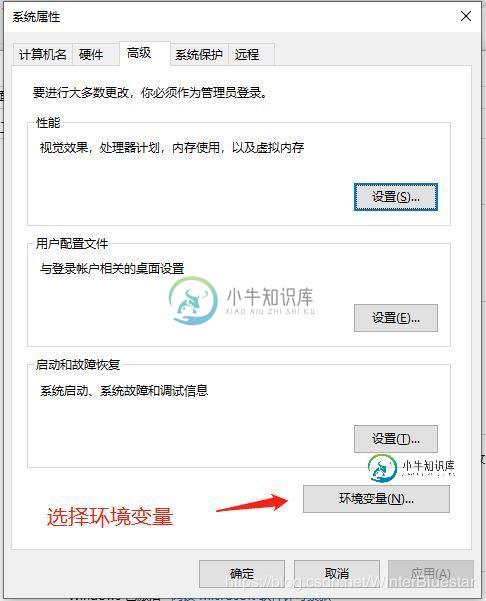
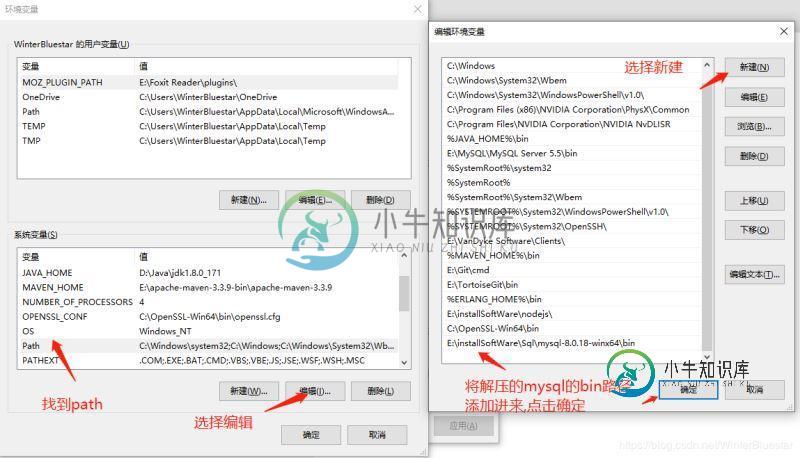
在path变量中加入你的MySQL的bin路径即可,例如路径是:
E:\installSoftWare\Sql\mysql-8.0.18-winx64\bin
初始化MySQL+安装MySQL服务+修改密码
按如下步骤进行:
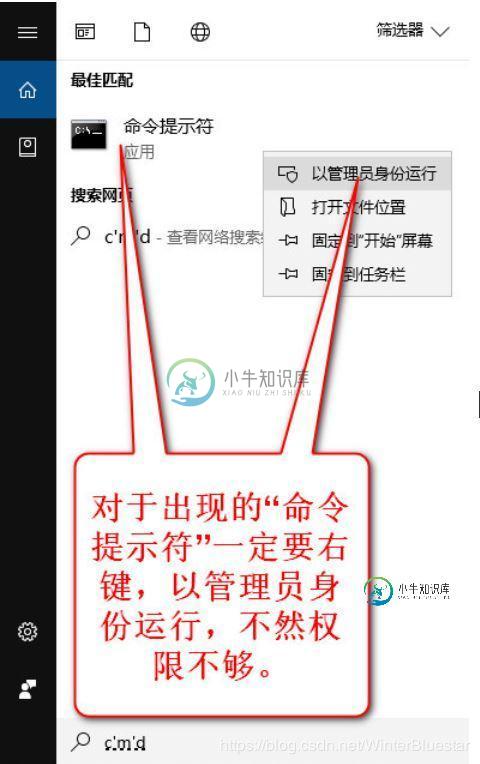
首先使用命令进入到你的安装目录,例如安装目录是D盘,D:\MySQL\mysql-8.0.16-winx64\bin,则在此目录下进行相应的过程,然后输入初始化命令: mysqld --initialize --console
注意: 要记住初始密码,等会需要修改初始密码

然后开始安装MySQL服务,假如服务名字为mysql8,则输入命令:
mysqld install Mysql8
安装成功后会提示:
Service successfully installed.
接下来就是开启服务,输入下面的命令:
net start Mysql8
这个命令用于开启服务,net stop Mysql8用于关闭服务
开启成功以后会出现下图提示:

然后使用命令mysql -u root -p开始登陆,回车之后会提示输入密码,这时就使用之前记住的初始密码登录
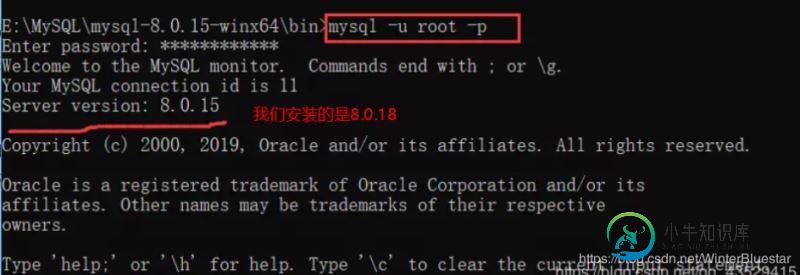
然后开始修改密码,输入如下命令:
ALTER USER 'root'@'localhost' IDENTIFIED WITH mysql_native_password BY '新密码';
修改成功出现如下提示:

然后就可以使用新密码进行登录了
总结
以上所述是小编给大家介绍的Windows下MySQL8.0.18安装,希望对大家有所帮助,如果大家有任何疑问请给我留言,小编会及时回复大家的。在此也非常感谢大家对小牛知识库网站的支持!
如果你觉得本文对你有帮助,欢迎转载,烦请注明出处,谢谢!
-
本文向大家介绍mysql8.0.18下安装winx64的详细教程(图文详解),包括了mysql8.0.18下安装winx64的详细教程(图文详解)的使用技巧和注意事项,需要的朋友参考一下 到网站 https://dev.mysql.com/downloads/mysql/ 下载MySQL数据库 解压后进入目录 D:\Program Files\mysql-8.0.18 创建my.ini文件 注意:
-
本文向大家介绍windows下Git安装教程(图文),包括了windows下Git安装教程(图文)的使用技巧和注意事项,需要的朋友参考一下 github是一个项目的存储仓库,使用的时候非常的方便,下面就介绍一下管理 github 仓库的软件安装,windows 下的 git 安装。 Git是当今最流行的版本控制软件,它包含了许多高级工具,这里就讲一下Git的安装。 官网下载地址 :https://
-
本文向大家介绍Windows下python2.7.8安装图文教程,包括了Windows下python2.7.8安装图文教程的使用技巧和注意事项,需要的朋友参考一下 本文为大家分享了python2.7.8安装图文教程,供大家参考,具体内容如下 1、进入python的官方网站下载:https://www.python.org,点击Download,选择windows版本: 2、下载完成后,点击运行,直
-
本文向大家介绍windows下tomcat7.0安装图文教程,包括了windows下tomcat7.0安装图文教程的使用技巧和注意事项,需要的朋友参考一下 这是windows下tomcat 7.0的安装步骤。 方法/步骤 双击.exe安装程序,显示如下图所示的欢迎页面。 点击next按扭出现如下图所示的页面 点击Agree按钮出现下图所示的页面 选择你需要安装的组件(一般按照默认选择安装就可以啦)
-
本文向大家介绍Windows下安装Apache 2.2.21图文教程,包括了Windows下安装Apache 2.2.21图文教程的使用技巧和注意事项,需要的朋友参考一下 本文详细介绍了在Windows平台上安装Apache的过程,希望对初次安装Apache的朋友有所帮助。 1. 软件准备 我们以Apache2.2.21版本为例 Apache 官方下载地址:httpd-2.2.21-win32-x
-
本文向大家介绍Windows下PyCharm2018.3.2 安装教程(图文详解),包括了Windows下PyCharm2018.3.2 安装教程(图文详解)的使用技巧和注意事项,需要的朋友参考一下 安装包 PyCharm 笔者使用PyCharm2018.3.2,请根据机器是64位还是32位来选择对应的PyCharm版本。(相信绝大部分人都可以很从容的来查看自己机器的位数,在这里就不赘述了,如果不

