Windows下安装Apache 2.2.21图文教程
本文详细介绍了在Windows平台上安装Apache的过程,希望对初次安装Apache的朋友有所帮助。
1. 软件准备
我们以Apache2.2.21版本为例
Apache 官方下载地址:httpd-2.2.21-win32-x86-no_ssl.msi
2. 开始安装
双击httpd-2.2.21-win32-x86-no_ssl.msi开始安装。出现安装欢迎界面。
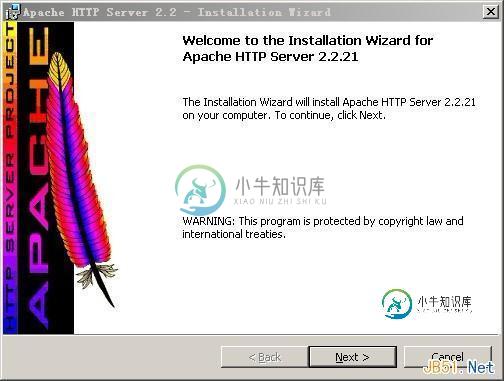
图1 欢迎界面
直接点“Next”继续,出现授权协议。
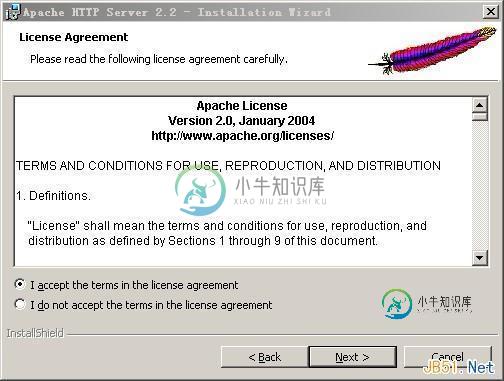
图2 授权协议
选择“I accept the terms in the license agreement”同意授权协议,然后点“Next”继续,出现安装说明。
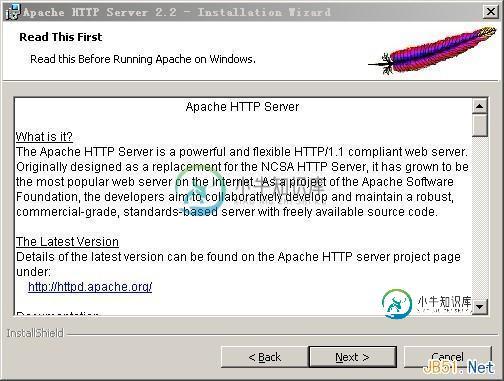
图3 安装说明
直接点“Next”下一步,出现填写信息界面。

图4 填写信息
“Network Domain”填写你的网络域名,比如admin10000.com,如果没有网络域名,可以随便填写。
“Server Name”填写你的html" target="_blank">服务器名,比如 www.admin10000.com,也就是主机名。没有的话可以随便填写。
“Administrator's Email Address”填写系统管理员的联系电子邮件地址,比如webmaster@admin10000.com。联系电子邮件地址会在当系统故障时提供给访问者。
提示:因为我们安装apache主要是在本机上做开发,所以前2项填写localhost即可。以上3项信息可以任意填写,以后可以在httpd.conf文件中修改这些信息。
下面还有两个选择,第一个是为系统所有用户安装,使用默认的80端口,并作为系统服务自动启动;另外一个是仅为当前用户安装,使用端口8080,手动启动。我们选择第一个“for All Users, on Port 80, as a Service – Recommended”。然后点击“Next”继续。
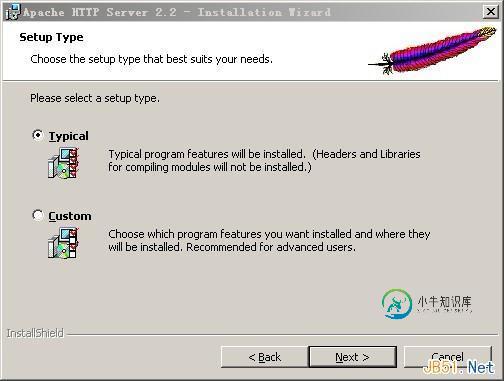
图5 安装类型
出现选择安装类型界面,Typical为典型安装,Custom为用户定制安装,我们这里选择Typical,按“Next”继续。
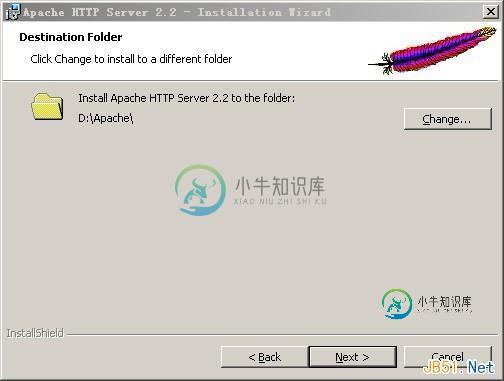
图6 更改安装目录
点击“Change...”,手动指定安装目录。这里我们把Apache安装到了“D:\Apache\”,安装哪里你自己决定。建议不要安装在操作系统所在盘(通常是C盘),免得操作系统坏了之后,还原操作把Apache配置文件也清除了。指定好安装目录后,点“Next”继续。
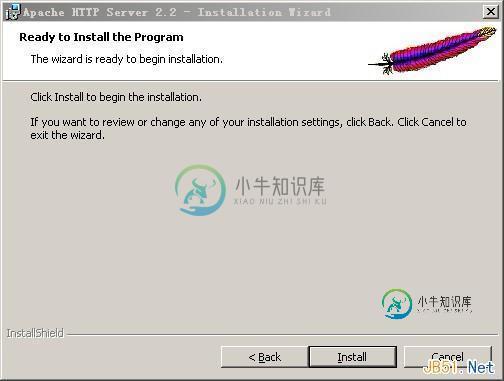
图7 准备安装
确认安装选项无误,点“Install”开始安装。如果您认为要再检查一遍,可以点“Back”一步步返回检查。
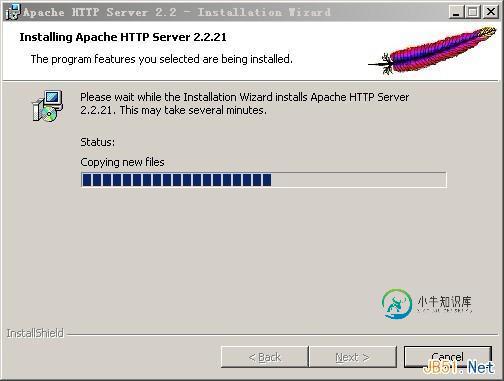
图8 安装进度
出现安装进度,等待一会,然后出现下面的界面。
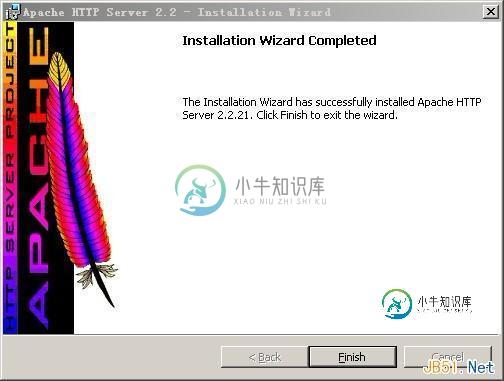
图9 安装结束
点击“Finish”后,在右下角状态栏会出现一个带绿色标志的图标。 表示Apache已经正常启动。
表示Apache已经正常启动。
这时候在浏览器输入http://localhost/ 或者http://127.0.0.1/可以看到如下界面。

图10 工作正常
3. 常见问题
安装完成后,弹出dos窗口,提示“通常每个套接字地址 (协议/网络地址/端口) 只允许使用一次”。
这说明Apache默认的80端口被其他Web服务器占用了。此时右下角状态栏出现一个带红色标志的图标  ,说明Apache服务没有启动。
,说明Apache服务没有启动。
很可能是你也安装并启用了IIS,并且IIS占用了80端口,要么把IIS先停了再启动Apache,要么为Apache重新设置一个端口。
为Apache重新设置端口步骤:
1. 找到Apache安装目录下conf目录下的httpd.conf文件(即d:\Apache\conf\httpd.conf)。打开它。
2. 找到“Listen 80”,紧接着Listen的数字就是端口号,我们改为“Listen 8080”。 修改为其它未使用的端口号也行。
3. 重新启动Apache,使新的配置生效。可以使用右下角状态栏的“Apache Serive Monitor” 启动apache。
也可以点击“开始”>"运行>输入cmd>回车>定位到apache安装目录下到bin目录,然后输入 “httpd –k start”。
4. 这时候在浏览器输入http://localhost:8080/ 可以看到与图10一样结果。
-
本文向大家介绍windows下Git安装教程(图文),包括了windows下Git安装教程(图文)的使用技巧和注意事项,需要的朋友参考一下 github是一个项目的存储仓库,使用的时候非常的方便,下面就介绍一下管理 github 仓库的软件安装,windows 下的 git 安装。 Git是当今最流行的版本控制软件,它包含了许多高级工具,这里就讲一下Git的安装。 官网下载地址 :https://
-
本文向大家介绍Windows下python2.7.8安装图文教程,包括了Windows下python2.7.8安装图文教程的使用技巧和注意事项,需要的朋友参考一下 本文为大家分享了python2.7.8安装图文教程,供大家参考,具体内容如下 1、进入python的官方网站下载:https://www.python.org,点击Download,选择windows版本: 2、下载完成后,点击运行,直
-
本文向大家介绍windows下tomcat7.0安装图文教程,包括了windows下tomcat7.0安装图文教程的使用技巧和注意事项,需要的朋友参考一下 这是windows下tomcat 7.0的安装步骤。 方法/步骤 双击.exe安装程序,显示如下图所示的欢迎页面。 点击next按扭出现如下图所示的页面 点击Agree按钮出现下图所示的页面 选择你需要安装的组件(一般按照默认选择安装就可以啦)
-
本文向大家介绍Windows下PyCharm2018.3.2 安装教程(图文详解),包括了Windows下PyCharm2018.3.2 安装教程(图文详解)的使用技巧和注意事项,需要的朋友参考一下 安装包 PyCharm 笔者使用PyCharm2018.3.2,请根据机器是64位还是32位来选择对应的PyCharm版本。(相信绝大部分人都可以很从容的来查看自己机器的位数,在这里就不赘述了,如果不
-
本文向大家介绍Windows下MySQL8.0.18安装教程(图解),包括了Windows下MySQL8.0.18安装教程(图解)的使用技巧和注意事项,需要的朋友参考一下 下载地址 下载地址: https://dev.mysql.com/downloads/mysql/ 解压安装 将下载好的zip压缩包解压到你的安装目录下 配置环境和文件 (1) 配置my.ini文件,解压之后缺少两个文件,一个是
-
本文向大家介绍mysql 5.7.17 安装图文教程(windows),包括了mysql 5.7.17 安装图文教程(windows)的使用技巧和注意事项,需要的朋友参考一下 最近开始学习数据库,感觉是一门很有意思的课程,但是涉及到的很多东西都是第一次接触, 想在这里整理一下学习的笔记。首先整理的是课程用到的DBMS MySQL安装和配置的方法。 下载地址 >>> MySQL 5.7 下载地址 选

