在WIN7下安装和配置SQL Server 2005 Express Edition(精简版)
折腾了一下午,终于把SQL Server 2005 Express Edition装好,鉴于出现了各种问题,所以把过程写下来。
首先,下载两个文件:
①SQL Server 2005 Express Edition
下载地址://img.jbzj.com/file_images/article/201501/2015010313472645.aspx
②SQLServer2005_SSMSEE.msi
下载地址://img.jbzj.com/file_images/article/201501/2015010313472746.aspx
在安装之前,对于win7用户安装前首先要配置IIS:
①打开控制面板,选择“程序”
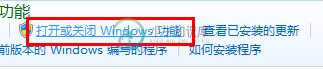
在里面勾选上internet服务信息,并且展开勾选一下选项:
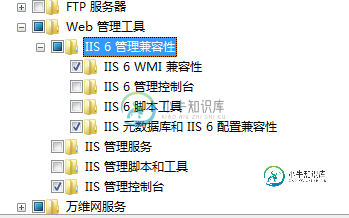
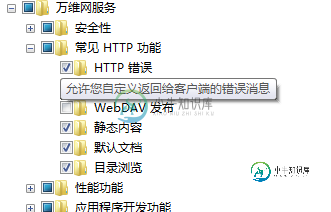
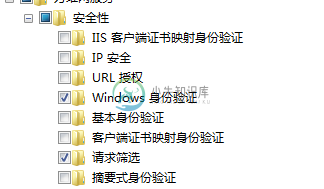
最后点确定。
开始进入安装程序,打开计算机,找到刚刚下载的SQL Server 2005 Express Edition安装包选择安装。安装会提示兼容性问题,不管他,直接忽略掉。
(安装过程略)
再找到刚刚下载的SQLServer2005_SSMSEE.msi,这时候要注意,直接双击这个程序进行安装,会中途报29508的错误,安装不成。
不过没关系,这只是权限的问题。
解决办法:1:新建一个记事本,输入“msiexec /i 安装文件路径”然后另存为.cmd格式。例如:msiexec /i G:\SQLServer 2005\SQLServer2005_SSMSEE_x64.msi
2:右键点击创建好的.cmd文件,选择“以管理员身份运行”,开始执行SQLServer2005_SSMSEE安装。
好的,到这里,安装过程结束。
配置:
开始 - 所有程序 - Microsoft SQL Server 2005 - SQL Server Management Studio Express
第一次进入必须以Windows身份验证进入。
在软件右上角点击“新建查询”,然后输入创建数据库的语句,点击“执行”,
发现报错:在数据库 'master' 中拒绝了 CREATE DATABASE 权限。
并且在很多操作上面都提示没有权限的信息。
解决办法:在网上看了好多种办法,后来自己想到一个简单的,就是在运行SQL Server Management Studio Express时鼠标点击右键“以管理员身份运行”,报错消失。
再配置SQL Server Browser的连接:
开始 - 所有程序 - Microsoft SQL Server 2005 -配置工具-SQL Server外围配置器(同样右键“以管理员身份运行”)
-服务和连接的外围配置器-SQL Server Browser,把启动类型改成自动。点击应用。
下面开始配置如何使用sa名登录
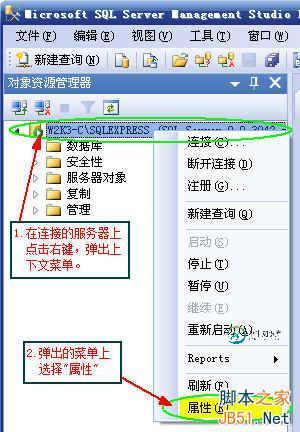
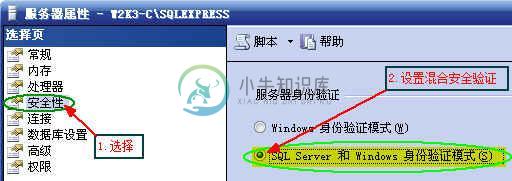

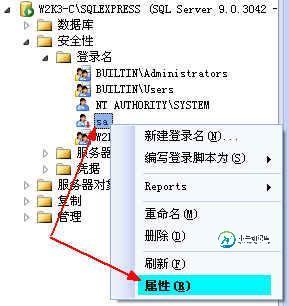
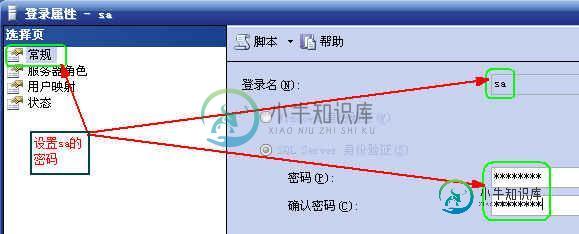
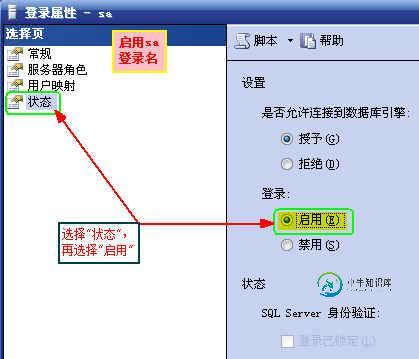
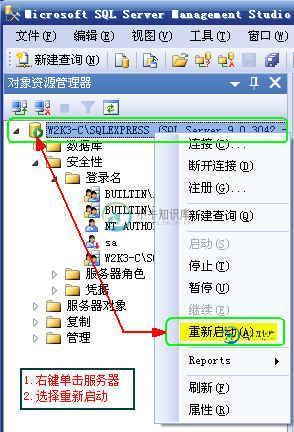
验证sa登录:
我们在桌面上新建一个文本文件,文件名为TestSQL.UDL,双击这个文件打开“数据链接属性”对话框,点击“提供程序”选项卡,如下图:
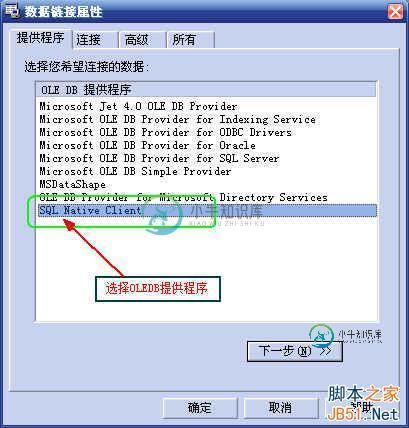
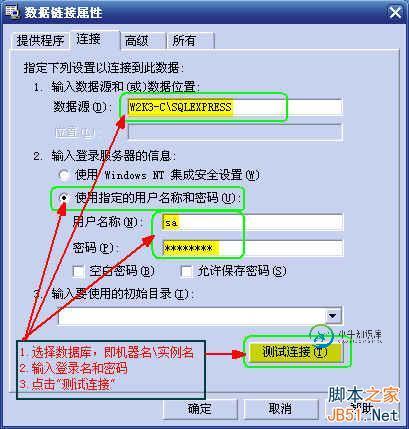
(数据源,即机器名\实例名,应个人情况修改!)

之后在启动SQL Server Management Studio Express就可以用sa登录啦,在用JDBC连接数据库的时候也可以用此用户名和密码。
再配置SQLServer2005 远程连接:
第一步:开始 - 所有程序 - Microsoft SQL Server 2005 -配置工具-SQL Server Configuration Manager
-> SQL Server 2005 Services 将 SQL Server Browser 设置为 running
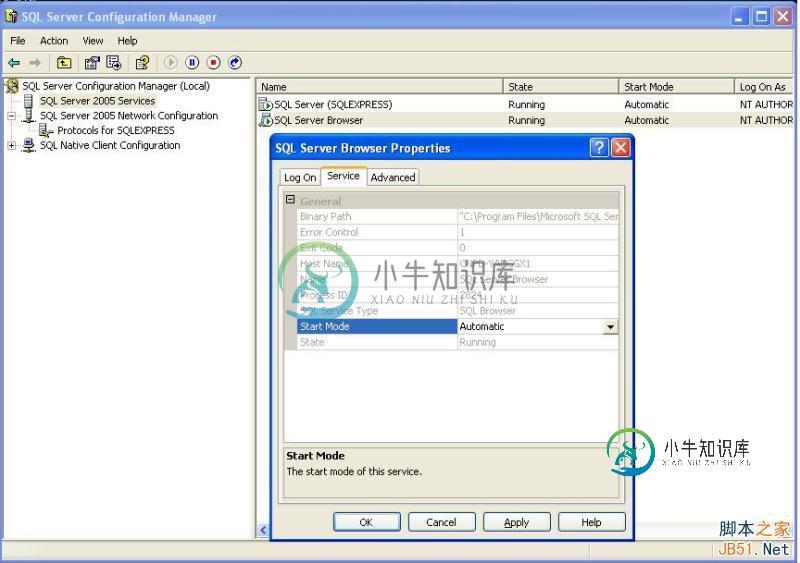
第二步: SQL Server 2005 Network Configuration -> Protocols for SQLXPRESS 下同时使用TCP/IP和named pipes
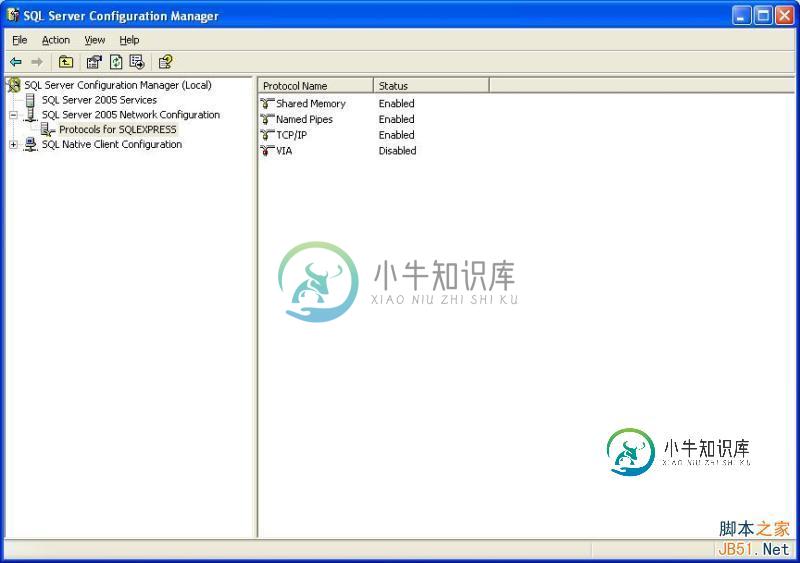
第三步:SQL Native Client Configuration 下同时使用TCP/IP和named pipes
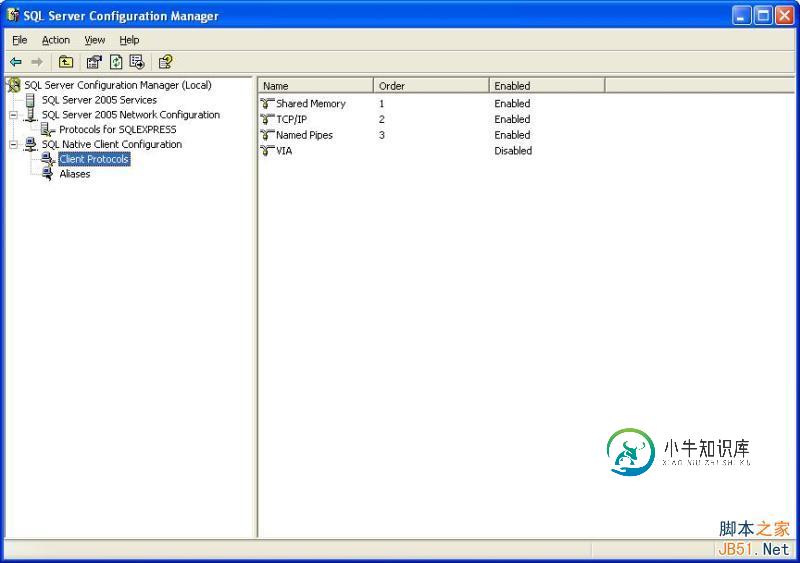
-
本文向大家介绍win7下安装配置node.js+express开发环境,包括了win7下安装配置node.js+express开发环境的使用技巧和注意事项,需要的朋友参考一下 1.安装 node.js。 进入官网的下载地址:http://www.nodejs.org/download/ 。 选择Windows Installer或者选择Windows Installer (.msi) 32-bit
-
本文向大家介绍Win7 64位下python3.6.5安装配置图文教程,包括了Win7 64位下python3.6.5安装配置图文教程的使用技巧和注意事项,需要的朋友参考一下 python安装教程,分享给大家。 一、安装python 1、首先进入网站下载:点击打开链接(或自己输入网址),进入之后如下图,选择图中红色圈中区域进行下载。 2、下载完成后如下图所示 3、双击exe文件进行安装,如下图,并
-
本文向大家介绍Tomcat服务器安装配置教程(win7),包括了Tomcat服务器安装配置教程(win7)的使用技巧和注意事项,需要的朋友参考一下 学习了一个月的java基础,终于要迈向java web领域。学习java web开发就离不开服务器的支持,由于本人是菜鸟,只好求助度娘谷哥。在此,把本人成功配置的步骤分享出来。 工具/原料 jdk-7u45-windows-x64(我的系统是64位系统
-
如果你的服务器上没有安装golang程序请手动设置一个环境变量如下:键名为 ZONEINFO,值为MinDoc根目录下的/lib/time/zoneinfo.zip 绝对路径。 如果下载的压缩包中不存在该文件,请从 https://github.com/lifei6671/mindoc/blob/master/lib/time/zoneinfo.zip?raw=true 下载 不会修改Linux
-
WorkerMan实际上就是一个PHP代码包,如果你的PHP环境已经装好,只需要把WorkerMan源代码或者demo下载下来即可运行。 windows用户(必读) windows用户需要使用windows版本的workerman,windows版本workerman本身不依赖任何扩展,只需要配置好PHP环境变量即可,windows版本workerman安装及注意事项参见windows用户必看。
-
本文向大家介绍Windows下Redis安装配置简单教程,包括了Windows下Redis安装配置简单教程的使用技巧和注意事项,需要的朋友参考一下 本文为大家分享了Redis安装教程,供大家参考,具体内容如下 1.安装Redis 通过以上路径下载后解压到具体文件夹,解压后的文件如下: 通过cmd切换到解压的文件夹目录,然后键入如下命令:redis-server --service-install
-
本教程使用的是Eclipse 3.4的Java EE版本,读者可以从如下的网址下载这个Eclipse版本: http://www.eclipse.org/downloads/ 下载完Eclipse后,直接运行安装程序按着提示安装即可。Eclipse的下载页面如图1.4所示。 1.4Eclipse的下载页面 在安装完Eclipse后,运行<Eclipse安装目录>中的eclipse.exe命
-
从 webstorm 官网下载对应系统的安装包,webstorm 有 30 天的免费试用期,建议购买,不想购买网上也有注册机资源,可以自行搜索。 Webstorm 的默认字体和配色相当糟糕,你可以手动修改 Webstorm 的配置。 点击 “File” -> “Setting”: Webstorm 的配置项极其丰富,建议善用搜索,比如修改主题,只要输入 “color” : 可以配置颜色主题与字体,

