Win7系统下tomcat7.0配置教程
接着之前的文章Java环境变量配置教程进行学习,下面针对tomcat进行配置,以Windows7为例,希望能帮助到大家。
1.到http://tomcat.apache.org下载下载Tomcat7.0相应版本
Windows系统最好下载ZIP包;Linux系统最好下载tar包。
看到书上说,最好不要下载Tomcat的安装文件,因为安装文件启动时是看不到控制台命令输出的。
2.将相应ZIP文件解压到本机任意目录下,本人安装时将其解压到:
D:\Chuang-Study\apache-tomcat-7.0.29\apache-tomcat-7.0.29
3.配置相关环境变量,由于本人之前已经配置了Java开发时环境,即JDK。因此JAVA_HOME就不必再配置了
1)环境变量1:CATALINA_HOME,环境变量值:D:\Chuang-Study\apache-tomcat-7.0.29\apache-tomcat-7.0.29
(环境变量值即为相应ZIP文件解压目录)
2)环境变量2:Tomcat_HOME,环境变量值:D:\Chuang-Study\apache-tomcat-7.0.29\apache-tomcat-7.0.29
(与CATALINA相同)
3)环境变量3:CALSSPATH,修改环境变量值,在其后加上:�TALINA_HOME%\lib\servlet-api.jar
4)环境变量4:PATH,修改环境变量值,在其后加上:�TALINA_HOME%\lib\servlet-api.jar
(注:环境变量配置这一步可能有冗余部分,但我初学,还是都配上了)
4.启动Tomcat,到Tomcat解压目录下的bin文件夹下对于我的机器:D:\Chuang-Study\apache-tomcat-7.0.29\apache-tomcat-7.0.29\bin目录下有一个startup.bat脚本程序,执行相应程序启动Tomcat。
启动后,你将在终端看到如下内容:
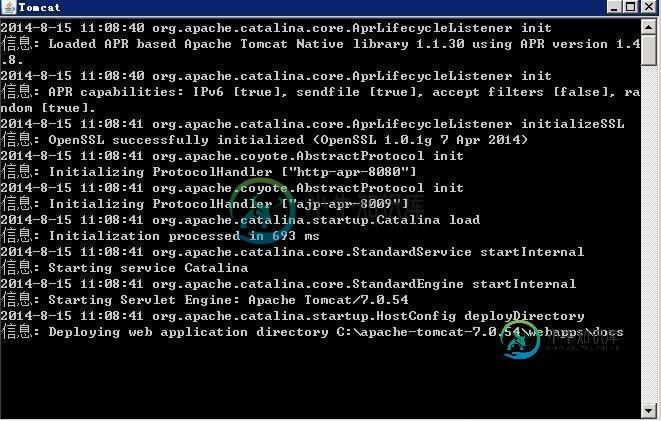
此时在浏览器的地址行内输入http://localhost:8080若出现如下页面则Tomcat配置成功。

5.Tomcat服务端口配置
Tomcat的默认服务端口是8080,我们可以通过管理Tomcat的配置文件来改变该服务器端口,甚至可以通过修改配置文件让Tomcat同时在多个端口提供服务。
Tomcat的配置文件都放在conf目录下,控制端口的配置文件也放在该目录下。打开conf文件下的server.xml文件。务必使用记事本或vi等无格式的编辑器,不要使用如写字板等有格式的编辑器。定位server.xml文件的68行处看到如下代码
<Connector port="8888" protocol="HTTP/1.1"
connectionTimeout="20000"
redirectPort="8443" />
本例中8888就是我已经改过的本机开放的服务端口。重启Tomcat后更改相应地址的端口号即可显示相应tomcat网页。
6.Tomcat控制台管理
Tomcat一共有三个控制台:
1)Server Status控制台,用于监控服务器状态
2)Manager App控制台,可以监控和部署web应用
3)Host Manager控制台
通常我们只是用Manager App控制台。要进入控制台首先要创建控制台用户。我们通过编辑conf文件夹下的romcat-user.xml文件来增加用户,将tomcat-users.xml文件内容修改如下:
<tomcat-users>
<role rolename="manager-gui"/>
<user username="Chuang" password="lu1990519" roles="manager-gui"/>
</tomcat-users>
既增加了一个用户名为Chuang,密码为lu1990519的用户。
以上就是本文的全部内容,希望对大家的学习有所帮助,也希望大家多多支持小牛知识库。
-
本文向大家介绍WIN7系统JavaEE(java)环境配置教程(一),包括了WIN7系统JavaEE(java)环境配置教程(一)的使用技巧和注意事项,需要的朋友参考一下 在进行Java Web环境开发之前,首先要做的第一件事就是搭建开发环境,开发环境搭建成功,接下来便是对整个开发环境进行测试,可以通过编写一个简单的JSP程序发布到Tomcat应用服务器上运行。 工具/原料: JDK-8-wind
-
本文向大家介绍WIN7系统JavaEE(tomcat7 Eclipse)环境配置教程(二),包括了WIN7系统JavaEE(tomcat7 Eclipse)环境配置教程(二)的使用技巧和注意事项,需要的朋友参考一下 在进行Java Web环境开发之前,首先要做的第一件事就是搭建开发环境,开发环境搭建成功,接下来便是对整个开发环境进行测试,可以通过编写一个简单的JSP程序发布到Tomcat应用服务器
-
本文向大家介绍在Debian系统下配置LNMP的教程,包括了在Debian系统下配置LNMP的教程的使用技巧和注意事项,需要的朋友参考一下 LNMP环境的配置是需要让我们的主机支持Nginx、MySQL、PHP、phpMyAdmin,这样配置好之后就可以直接使用此环境,并在上面运行网站了,下面我来配置方法。 我们先来看官方说明 LNMP一键安装包是一个用Linux Shell编写的可以为CentO
-
本文向大家介绍win7下FTP服务器配置访问教程,包括了win7下FTP服务器配置访问教程的使用技巧和注意事项,需要的朋友参考一下 也可以参考百度的教程win7下FTP服务器安装 一、FTP服务器功能打开 1、打开【控制面板】→【程序】→【打开或关闭Windows功能】→出现以下界面: 2、一定要将树形目录【Internet信息腐乳】展开,然后将【FTP服务】目录展开(注意的是所有其他配置在这里都
-
本文向大家介绍CentOS系统下MongoDB安装及配置教程,包括了CentOS系统下MongoDB安装及配置教程的使用技巧和注意事项,需要的朋友参考一下 一、准备工作: 运行yum命令查看MongoDB的包信息 (提示没有相关匹配的信息,) 说明你的centos系统中的yum源不包含MongoDB的相关资源,所以要在使用yum命令安装MongoDB前需要增加yum源,也就是在 /etc/yum.
-
本文向大家介绍Win7 64位下python3.6.5安装配置图文教程,包括了Win7 64位下python3.6.5安装配置图文教程的使用技巧和注意事项,需要的朋友参考一下 python安装教程,分享给大家。 一、安装python 1、首先进入网站下载:点击打开链接(或自己输入网址),进入之后如下图,选择图中红色圈中区域进行下载。 2、下载完成后如下图所示 3、双击exe文件进行安装,如下图,并

