virtualbox下osx系统盘扩容方法
最近,虚机的osx系统盘满了,无法安装和调试程序,新装一个osx配置开发环境又麻烦,所以尝试进行扩容操作,osx无法增加分区大小,把虚拟硬盘的容量扩大也没用,经过搜索,了解到要改变分区大小需要用到osx的恢复功能。
由于不知道virtualbox下如何进入osx恢复模式(启动时Command + R),所以改用VMWare(启动时 Win + R),实际步骤如下:
1、将vdi转换为vmdk(virtualbox也可以使用vmdk格式),用virtualbox自带的工具搞定VBoxManage.exe clonehd source.vdi target.vmdk --format VMDK
2、用virtualbox新建一个更大容量的vmdk硬盘
3、用vmware新建一个osx的虚拟机,将转换过的和新建的vmdk添加到虚拟机
4、启动系统时,按住win + r,成功的话会进入恢复模式,如下图
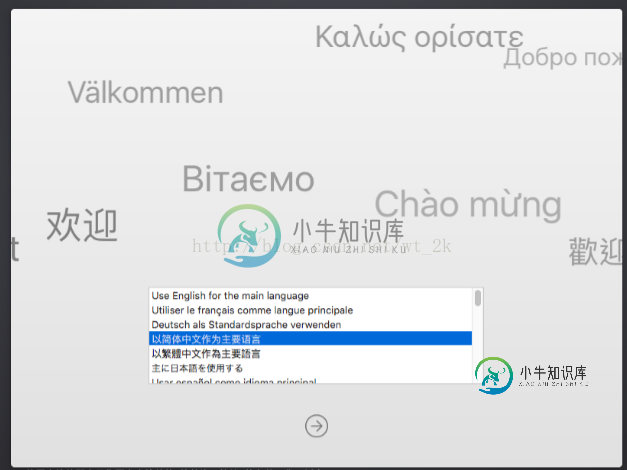
5、进入后选择磁盘工具
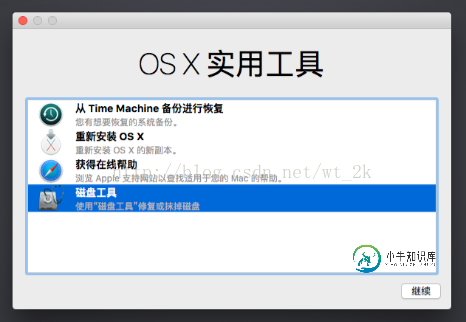
6、选择之前新建的硬盘进行 “抹掉” 操作,完成后会创建新的 “未命名” 分区
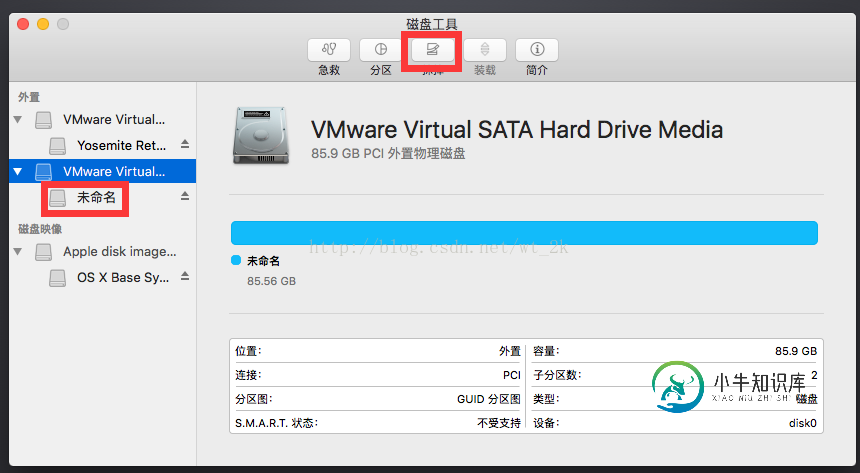
7、选择新建的“未命名”分区,在菜单项选择 编辑->恢复
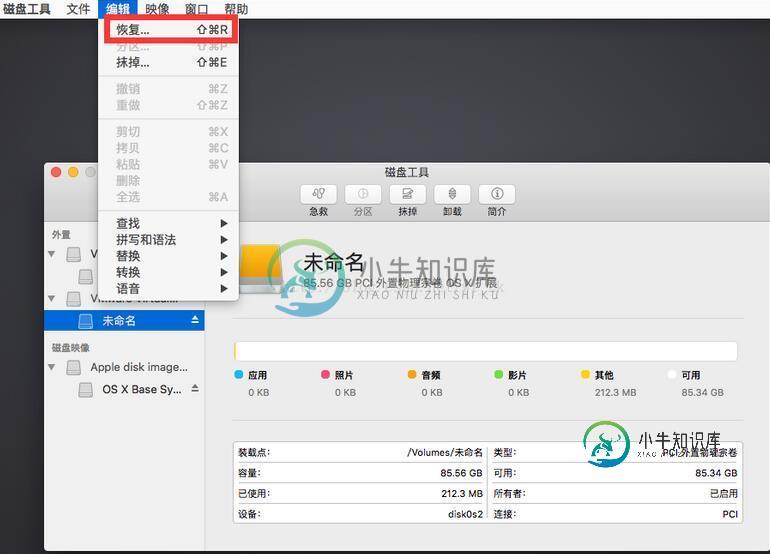
8、选择老硬盘的的分区作为数据源,并点击恢复
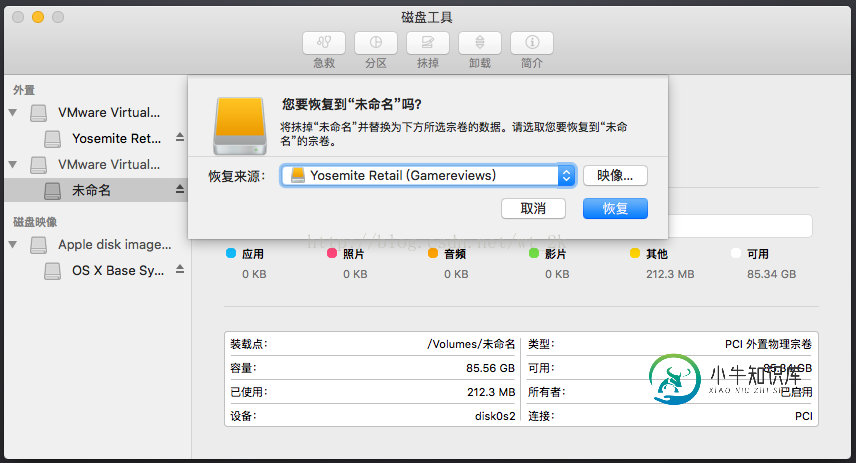
9、完成,可见后系统分区扩大了
原硬盘

新硬盘

以上就是本文的全部内容,希望对大家的学习有所帮助,也希望大家多多支持小牛知识库。
-
VirtualBox5.1 5.1系列安装很简单,下载地址: https://www.virtualbox.org/wiki/Downloads VirtualBox 5.1.26 platform packages VirtualBox 5.1.26 Oracle VM VirtualBox Extension Pack 安装下载的 virtualbox-5.1_5.1.26-117224-Ub
-
将图标和上下文菜单添加到系统托盘。 进程: 主进程 Tray是一个[EventEmitter][event-emitter]. 1 const {app, Menu, Tray} = require('electron') 2 let tray = null 3 app.on('ready', () => { 4 tray = new Tray('/path/to/my/icon') 5 con
-
系统托盘 添加图标和上下文菜单到系统通知区 进程:主进程 Tray 是一个 EventEmitter. const { app, Menu, Tray } = require('electron') let tray = null app.on('ready', () => { tray = new Tray('/path/to/my/icon') const contextMenu =
-
系统托盘是应用程序窗口之外的菜单。 在MacOS和Ubuntu上,它位于屏幕的右上角。 在Windows上,它位于右下角。 我们可以使用Electron为系统托盘中的应用程序创建菜单。 创建一个新的main.js文件并将以下代码添加到其中。 准备好png文件用于系统托盘图标。 const {app, BrowserWindow} = require('electron') const url =
-
本文向大家介绍VMware下ubuntu扩展磁盘空间的方法,包括了VMware下ubuntu扩展磁盘空间的方法的使用技巧和注意事项,需要的朋友参考一下 近日由于虚拟机下安装软件过多,时不时弹出磁盘空间不足的问题。查找了很多资料,都没有很好的解决办法。 朋友发来一个链接,还是老外有良心。翻译出来放在这里,根据我的实际需求进行了操作,达到了预期目的。 以防万一,在操作之前将虚拟机进行了备份。
-
本文向大家介绍XenServer 虚拟机扩容LVM磁盘分区的方法,包括了XenServer 虚拟机扩容LVM磁盘分区的方法的使用技巧和注意事项,需要的朋友参考一下 说明:XenServer里面安装的虚拟机,分区的时候采用的是LVM磁盘分区 需求:现在需要扩容虚拟机根分区/ 具体操作: 一、使用XenCenter增大虚拟机磁盘容量,如下图所示 增大当前磁盘到50GB 注意:必须在虚拟机关机状态下进行

