XenServer 虚拟机扩容LVM磁盘分区的方法
说明:XenServer里面安装的虚拟机,分区的时候采用的是LVM磁盘分区
需求:现在需要扩容虚拟机根分区/
具体操作:
一、使用XenCenter增大虚拟机磁盘容量,如下图所示
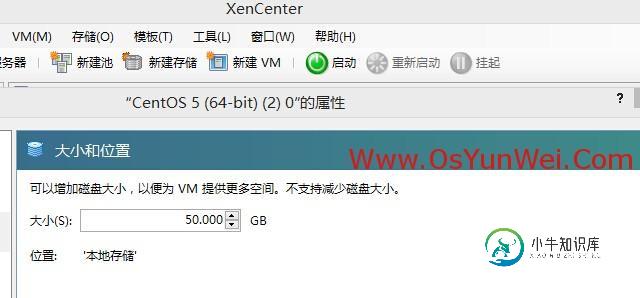
增大当前磁盘到50GB
注意:必须在虚拟机关机状态下进行
二、查看硬盘容量
df -h #可以看到此时根分区还是12G,没有变化

fdisk -l #已经可以看到整个磁盘容量变为53.6GB了

三、创建新的磁盘分区
fdisk /dev/xvda #对磁盘/dev/xvda进行操作
p #查看当前分区

n #创建新分区

4 #创建第四个主分区
t #修改分区类型
8e #输入8e,代表分区使用LVM类型
p #查看当前分区状态
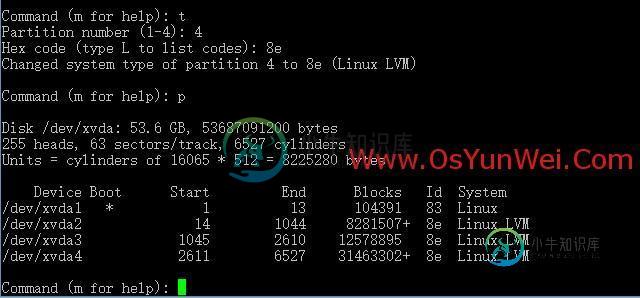
w #保存以上操作,否则不能新建分区

重新启动系统之后,再进行以下操作
四、把新创建的分区/dev/xvda4加入到与根分区/相同的LVM中
mkfs.ext3 /dev/xvda4 #格式化分区,需要等一会
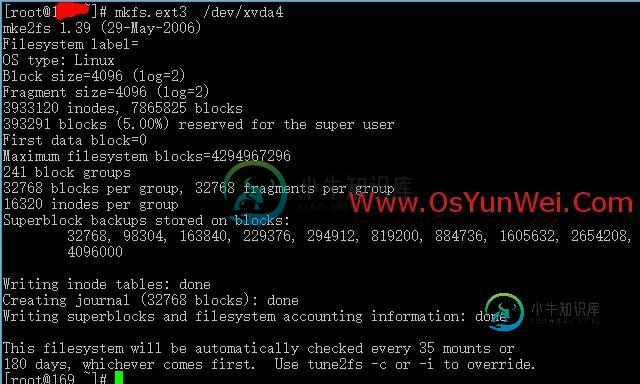
pvcreate /dev/xvda4 #创建一个新的LVM分区
pvdisplay #查看已经存在的pv(物理卷)

vgdisplay #查看当前已经存在的vg(逻辑卷组)
lvdisplay #查看已经存在的lv(逻辑卷)
vgextend VolGroup00 /dev/xvda4 #把/dev/xvda4加入与/目录相同的vg(逻辑卷组)

lvextend -L +30.01GB -n /dev/VolGroup00/LogVol00 #扩容lv(逻辑卷)LogVol00
e2fsck -f /dev/VolGroup00/LogVol00 #检查
resize2fs /dev/VolGroup00/LogVol00 #生效
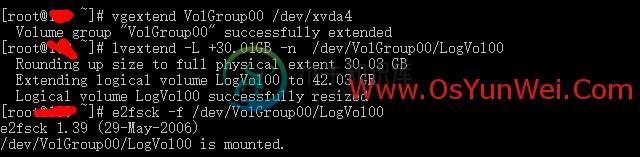
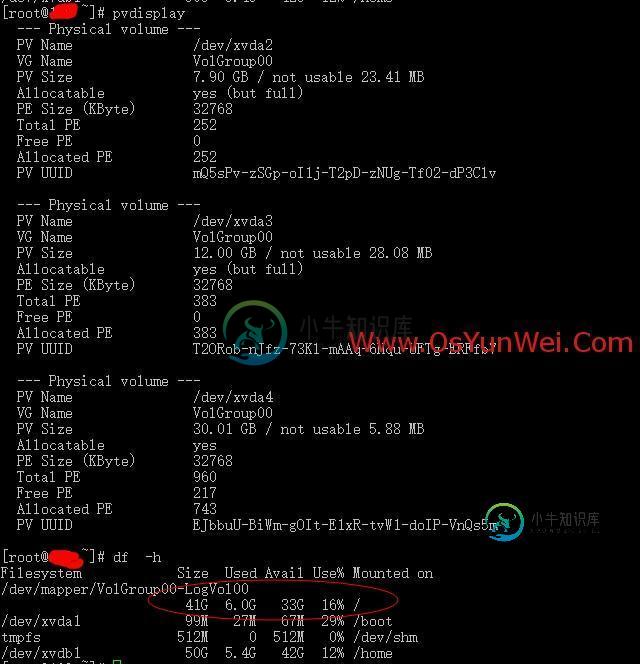
df -h #查看挂载状态,显示/分区已经扩容
至此,XenServer虚拟机扩容LVM磁盘分区完成。
-
本文向大家介绍Vmvare扩展虚拟机磁盘大小的方法,包括了Vmvare扩展虚拟机磁盘大小的方法的使用技巧和注意事项,需要的朋友参考一下 Vmvare设置好虚拟机的磁盘大小之后,发现磁盘空间不够了,这个时候怎么扩展磁盘的大小呢? 首先,在确保虚拟机关闭的情况下,右键设置,选择硬盘,扩展,这样就可以增加磁盘的大小。 但是由于未进行分区和磁盘挂载的设置,我们启动虚拟机以后并不能使用增加的磁盘空间,这个时
-
本文向大家介绍详解Linux 虚拟机根分区磁盘扩充空间记录,包括了详解Linux 虚拟机根分区磁盘扩充空间记录的使用技巧和注意事项,需要的朋友参考一下 博主:Centos6.5 64 位 VM 11 起因:想让VM11里的Linux虚拟机全屏显示,想支持虚拟机与物理机之间的无缝复制粘贴功能。安装vmware tools 导致空间不足,出现如下 网上查找后发现解决方法: 执行后出现: 提示是
-
本文向大家介绍Linux磁盘挂载、分区、扩容操作的实现方法,包括了Linux磁盘挂载、分区、扩容操作的实现方法的使用技巧和注意事项,需要的朋友参考一下 基本概念 在操作前,首先要了解一些基本概念 磁盘 在Linux系统中所有的设备都会以文件的形式存储。设备一般保存在/dev目录下面,以sda、sda1、sda2 …,sdb、sdb1…,hda,hdb。现在的设备一般都是sd命名,以前的很老的硬盘是
-
本文向大家介绍详解基于Linux的LVM无缝磁盘水平扩容,包括了详解基于Linux的LVM无缝磁盘水平扩容的使用技巧和注意事项,需要的朋友参考一下 环境 名称 属性 CPU x5650 内存 4G 磁盘 20G+4TB 这时候,我们假设服务器已经有如下东西: 安装好了Parted(yum install parted) 分区容量已经告捷,公司为服务器增加了一块4T硬盘用来增加容量! 除了/bo
-
本文向大家介绍xenserver虚拟机实时性能查看方法,包括了xenserver虚拟机实时性能查看方法的使用技巧和注意事项,需要的朋友参考一下 登陆服务器,执行脚本/opt/tools/real_time_status.sh:(该脚本的相关数据都是从xentop命令中提取的) [root@xen-host01 ~]# sh /opt/tools/real_time_status.sh 默认以流出流
-
本文向大家介绍XenServer使用ISO安装虚拟机系统的方法,包括了XenServer使用ISO安装虚拟机系统的方法的使用技巧和注意事项,需要的朋友参考一下 要在VM开始安装作业系统,虽然XenServer已包含多个范本,例如RedHat AS 4+5、CentOS、SuSE、Oracle Enterprise Linux等等,在这些列表内的,安装时都不须额外下载原始安装光碟;若未在列表内,例如

