windows环境下tensorflow安装过程详解
一、前言
本次安装tensorflow是基于Python的,安装Python的过程不做说明(既然决定按,Python肯定要先了解啊):本次教程是windows下Anaconda安装Tensorflow的过程(cpu版,显卡不支持gpu版的...)
二、安装环境
(tensorflow支持的系统是64位的,windows和html" target="_blank">linux,mac都需要64位)
windows7(其实和windows版本没什么关系,我的是windows7,安装时参照的有windows10的讲解)
Python3.5.2(之前电脑上是安装的就是这个版本,如果你安装了,不知道版本的话可以在命令窗口输入"python --version",会显示你已安装的Python的版本号)
Anaconda3-4.2.0-Windows-x86_64.exe (windows下安装注意选择windows x86 64位就好)
三、Anaconda3-4.2.0-Windows-x86_64.exe
下载可以去官网上下载,直接搜索找与你电脑对应的版本就好,我个人习惯从国内镜像网站下载,下载快哇(国内清华镜像网站)
下载完成后直接安装就行,步骤如下图所示:
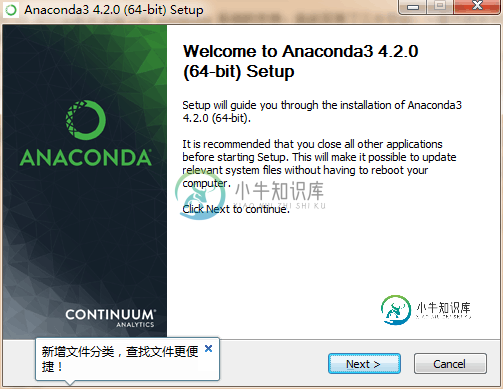
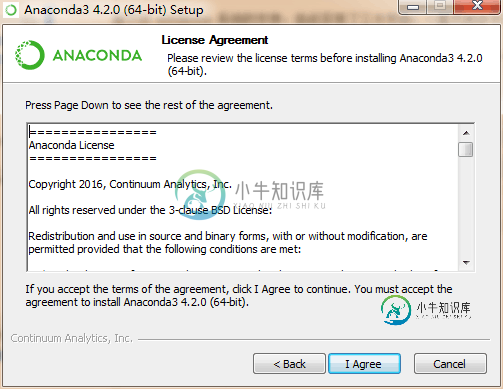
自己用,就选择Just me
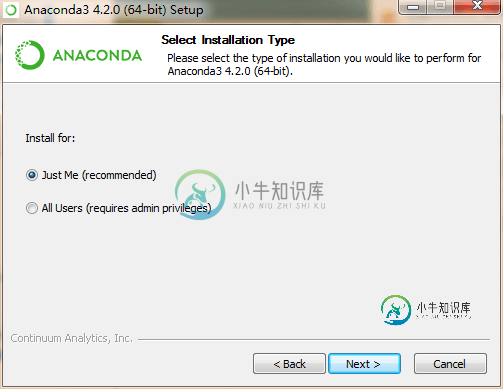
选择习惯的存储盘
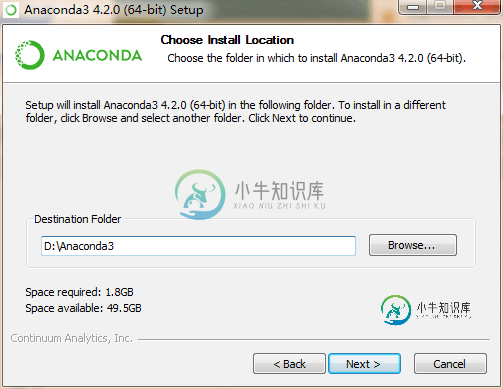
下面两个全部选上,点Install安装就好了
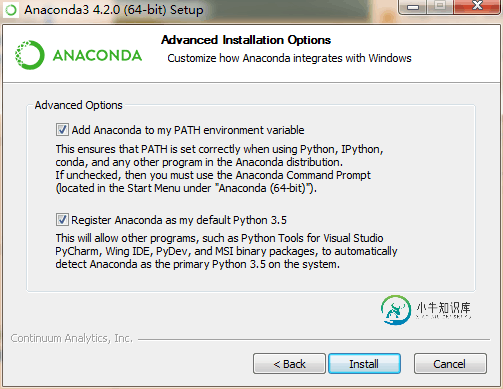
验证Anaconda是否安装成功的方法:
命令窗口中输入“conda --version” ----->得到conda 4.2.0
看到了这个结果,恭喜你,你已经成功的安装上了Anaconda了,那么我们继续。
四、安装Tensorflow
安装Tensorflow时,需要从Anaconda仓库中下载,一般默认链接的都是国外镜像地址,下载肯定很慢啊(跨国呢!),这里我是用国内清华镜像,需要改一下链接镜像的地址。这里,我们打开刚刚安装好的Anaconda中的 Anaconda Prompt,然后输入:
conda config --add channels https://mirrors.tuna.tsinghua.edu.cn/anaconda/pkgs/free/ conda config --set show_channel_urls yes
这两行代码用来改成连接清华镜像的
接下来安装Tensorflow,在Anaconda Prompt中输入:
conda create -n tensorflow python=3.5.2
一下图片是安装过程,有些坑我也写出来,注意一下就好:
正常的情况应该如下:
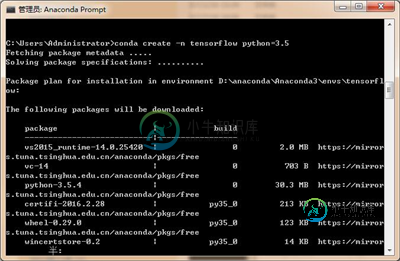
等待,然后输入“y”
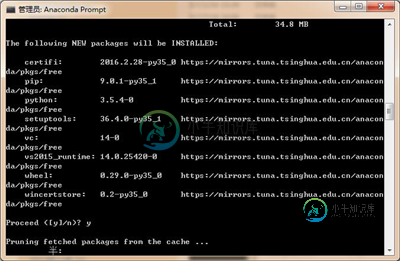
然后:
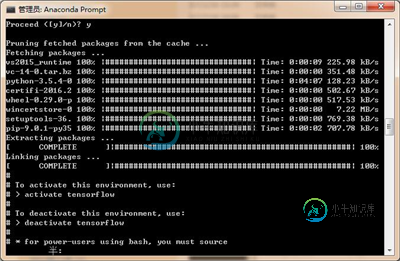
看到上面这些activate tensorflow(这么直白的英语,看看是不是很激动,)恭喜你,tensorflow你已经安装成功啦,去激活一下,紧接着输入:“activate tensorflow”就Ok了
我们要安装的是CPU版本,那么在命令下紧接着输入:
pip install -i https://pypi.tuna.tsinghua.edu.cn/simple/https://mirrors.tuna.tsinghua.edu.cn/tensorflow/windows/cpu/tensorflow-1.1.0-cp35-cp35m-win_amd64.whl
你也可以自己选择对应的Tensorflow版本,可以在清华镜像中查看
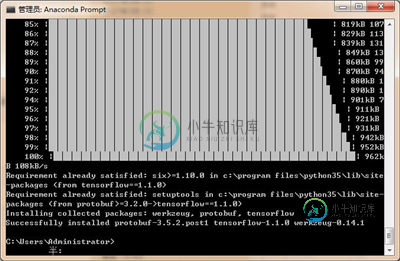
经过一小会的等待,当你看见如上图最后一行时,那么,恭喜你,你已经安装成功了,是不是很惊喜,是不是很激动,是不是想测试一下呢,那么我们先测试一下吧
五、测试
在Anaconda Prompt窗口中输入: python
进入python后输入:
import tensorflow as tf sess = tf.Session() a = tf.constant(10) b= tf.constant(12) sess.run(a+b)
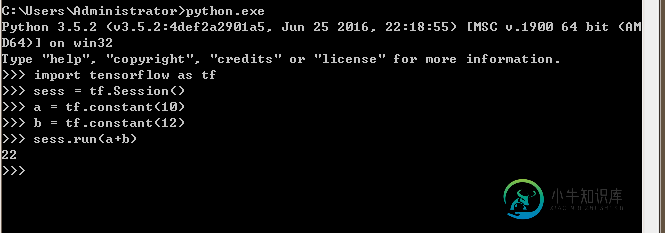
好了,到这里你可以放心了,你可以使用Tensorflow了
六、那些年,那些坑
好了,最后我们来填坑了
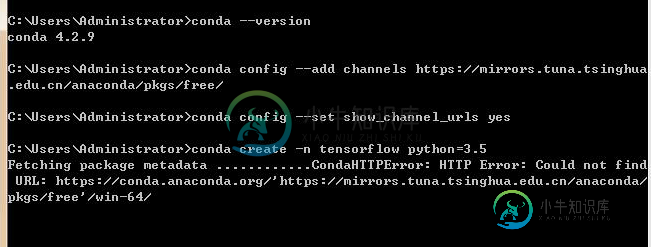
改为清华镜像时的错误:会显示路径错误,没关系,conda info 查看一下,你会发现:

很明显的发现地址乱了,不过没关系,找到电脑:C:\Users\Administrator中的.condarc文件,打开,然后修改一下,如下就可以了

然后在回到命令窗口,你可以继续安装了。
如果你在安装Tensorflow时出现了如下情况:
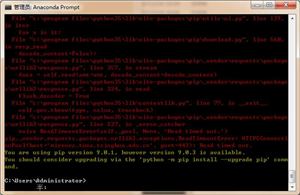
哇,那么多红色字体,不要担心,看最后一段,提示是版本问题,我们就升级版本就好了。
操作如下图所示:
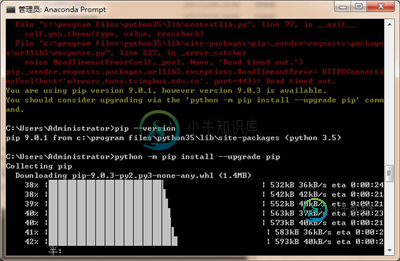
结果:
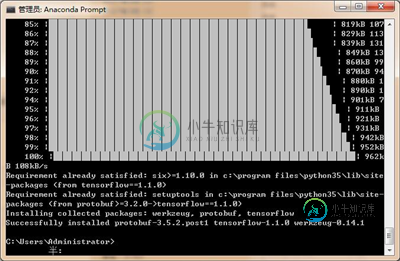
好了,问题解决了。
以上就是我的全部安装步骤了,有空的话我试着在linux系统中安装一线Tensorflow,哈哈。
以上就是本文的全部内容,希望对大家的学习有所帮助,也希望大家多多支持小牛知识库。
-
本文向大家介绍XenServer 5.6环境下安装Windows Server 2012详细过程(图文),包括了XenServer 5.6环境下安装Windows Server 2012详细过程(图文)的使用技巧和注意事项,需要的朋友参考一下 之前一直都是使用vmware和hyper v环境,出于学习的目的,打算尝试下citrix xenserver,首先从安装开始。 环境配置如下:Windows
-
本文向大家介绍Windows系统下安装MongoDB与Robomongo环境详解,包括了Windows系统下安装MongoDB与Robomongo环境详解的使用技巧和注意事项,需要的朋友参考一下 前言 先到MongoDB官网下载安装包:https://www.mongodb.com/download-center#community我是win7 64位环境,下载默认的那个即可。 在Robomong
-
本文向大家介绍Windows环境下python环境安装使用图文教程,包括了Windows环境下python环境安装使用图文教程的使用技巧和注意事项,需要的朋友参考一下 Windows环境下python的安装与使用 一、python如何运行程序 首先说一下python解释器,它是一种让其他程序运行起来的程序。当你编写了一段python程序,python解释器将读取程序,并按照其中的命令执行,得出结果
-
本文向大家介绍ubuntu环境下python虚拟环境的安装过程,包括了ubuntu环境下python虚拟环境的安装过程的使用技巧和注意事项,需要的朋友参考一下 一. 虚拟环境搭建 在开发中安装模块的方法: pip install 模块名称 之前我们安装模块都是直接在物理环境下安装,这种安装方法,后面一次安装的会覆盖掉前面一次安装的。那如果一台机器上面开发多个项目使用到不同版本的模块呢?怎么样做才能
-
本文向大家介绍win10下python3.5.2和tensorflow安装环境搭建教程,包括了win10下python3.5.2和tensorflow安装环境搭建教程的使用技巧和注意事项,需要的朋友参考一下 在win10环境下搭建python3.5.2和tensorflow平台,供大家参考,具体内容如下 操作步骤如下: 1、官网(https://www.python.org/ )下载python3
-
更新记录 2016-12:IntelliJ IDEA 2016.3 版本出来之后,Windows 的安装过程增加了一个可以勾选选用 JetBrains 自己开发的一个 JRE 环境,这个建议 64 位系统的用户可以勾选上,按正常理论效果比 Oracle 应该会好。 系统要求 系统支持:Microsoft Windows 8 / 7 / Vista / 2003 / XP(每个系统版本的 32 位和

