XenServer 5.6环境下安装Windows Server 2012详细过程(图文)
之前一直都是使用vmware和hyper v环境,出于学习的目的,打算尝试下citrix xenserver,首先从安装开始。
环境配置如下:Windows Server 2008 R2和XenServer 5.6服务器各一台,下文以XenServer举例,如何在虚拟机中安装Windows Server 2012。(事实上5.6安装Server2012有点问题,不过暂时不影响体验)听说Xenserver6是可以直接使用SCVMM2012进行管理的,所以作为底层的Hyper-Visor,用什么系统貌似关系并不大了。
1、首先新建虚拟机,模板选择”Windows Server 2008R2″
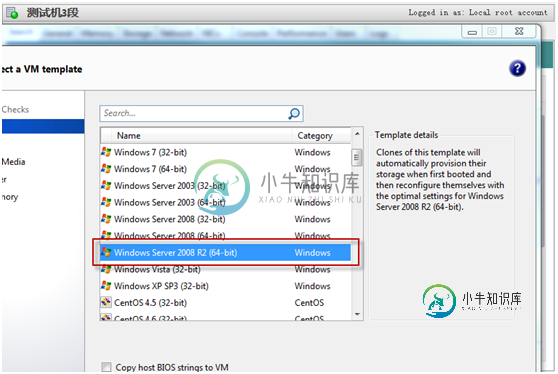
2、可以给虚拟机起一个名字,方便虚拟多的时候维护(可以用中文),在Description中还可以写备注,字数控制在15个左右为佳。
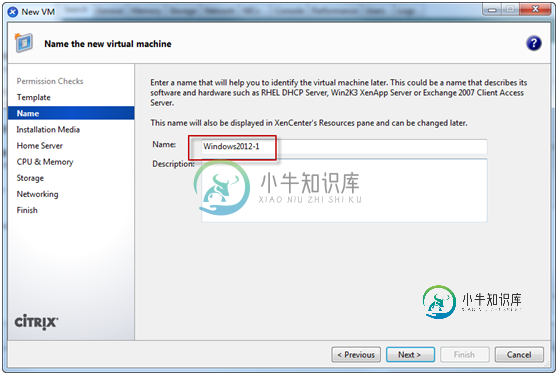
3、选择启动所用的光盘,XenServer对光盘的管理有点和Hyper-V不一样,需要先做一个资源池,然后把ISO镜像都放在资源池中,这个资源池一般是外部资源(如windows的共享文件夹),属于挂载的方式连接到XenServer上,再次删除也不影响之前的挂载。
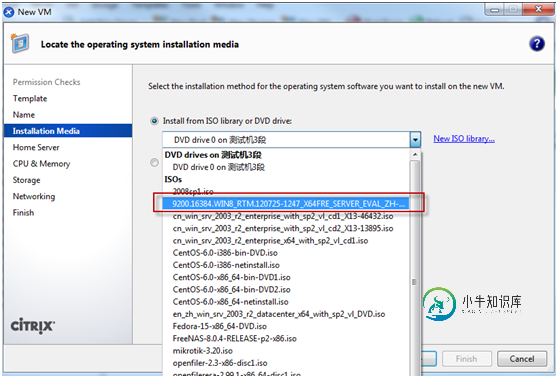
4、分配虚拟CPU和虚拟内存。最小1G,再小就不好体验Windows Server 2012的图形界面了。
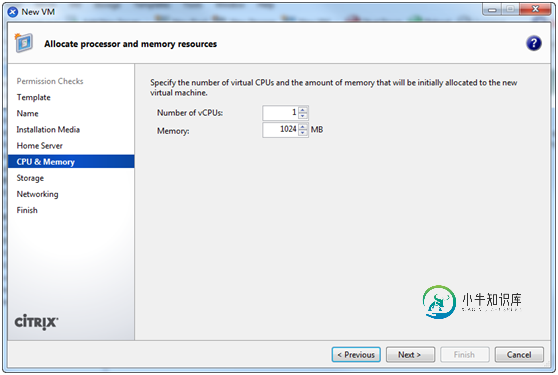
5、分配硬盘,硬盘同样有个硬盘池,可以使用本地的,也可以使用iscsi挂载或者光纤存储什么的。当然,本地存储是最省钱的。可以用Properies进行相关配置。
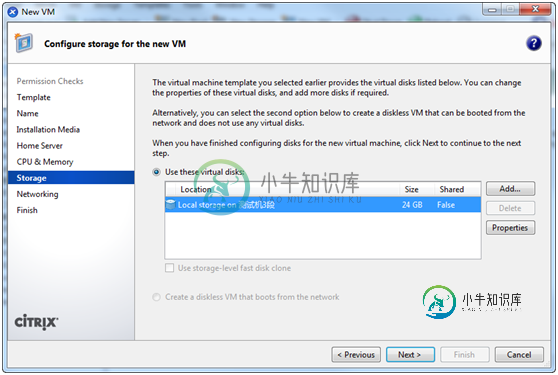
6、配置硬盘大小,很简单,也可以写注释,方便硬盘文件成百上千的时候不知道哪个是哪个。
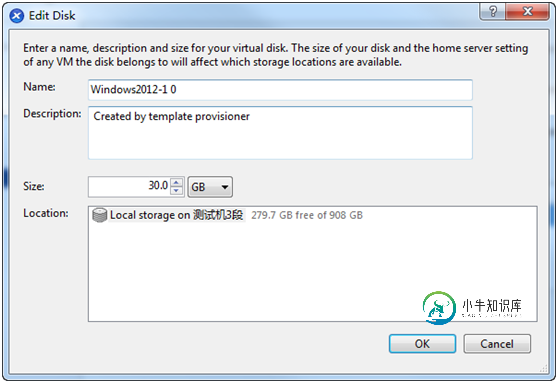
7、网卡配置,决定使用哪张或者哪几张宿主机的网卡。网卡连入网络的模式属于桥接,宿主是什么网络,虚拟机就是什么网络。
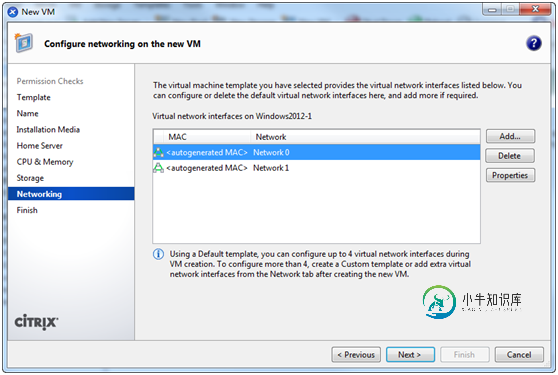
8、最后列表,展示一下分配了哪些资源。
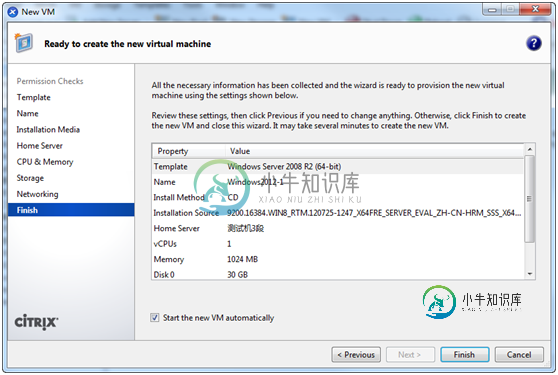
9、开始安装虚拟机,界面和测试版一样,一如既往的Metro。
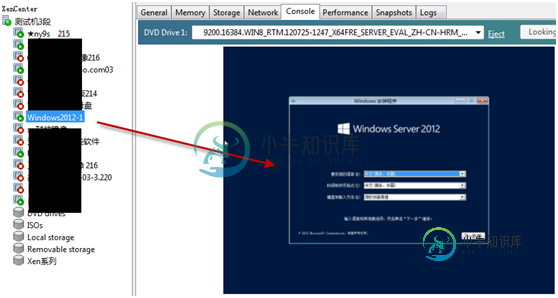
10、现在只有两个版本,分别是标准版和数据中心版,两个版本又分别是Core服务器核心版和带图形界面的版本。作为初级使用者和体验者来说,建议还是先使用带图形界面的,在生产环境或熟练之后,再使用服务器核心版。
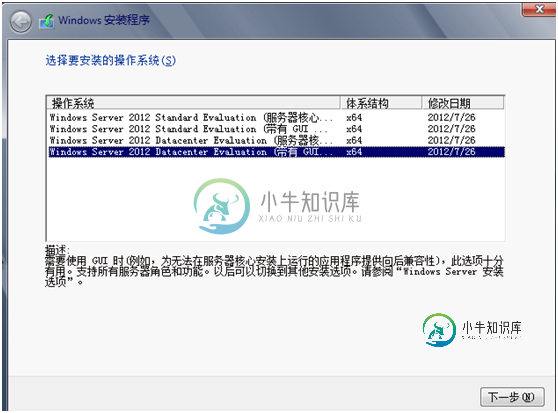
11、如果使用Windows Server 2012自动分区,会发现他会自动生成一个350M的系统分区,而不是Win7的100M,具体为啥有人知道么?
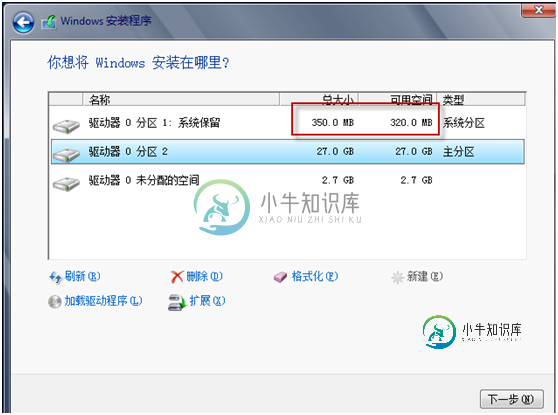
12、安装过程很简单,耐心等待即可。在最终安装Citrix Tools的时候遇到了问题,不过所受的影响就是虚拟网卡只有百兆,达不到千兆,无法监测到虚拟机的资源使用。其他问题不大。明天准备升级到6.0试试,看看是不是能解决这个问题。
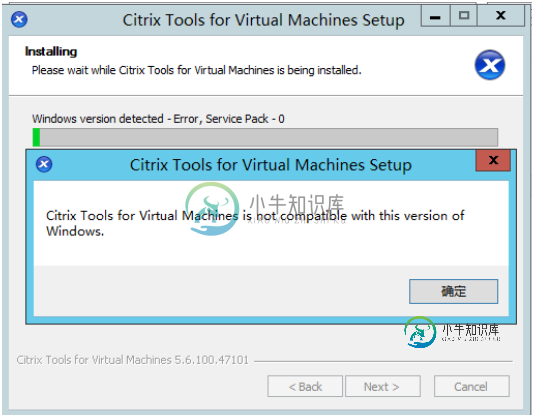
13、9.18白天测试了一下,升级到XenServer6之后,可以正常识别到这个系统,同时在模板里面可以选择“Windows Server 8”进行安装。另外,Xstools也可以正常安装了。
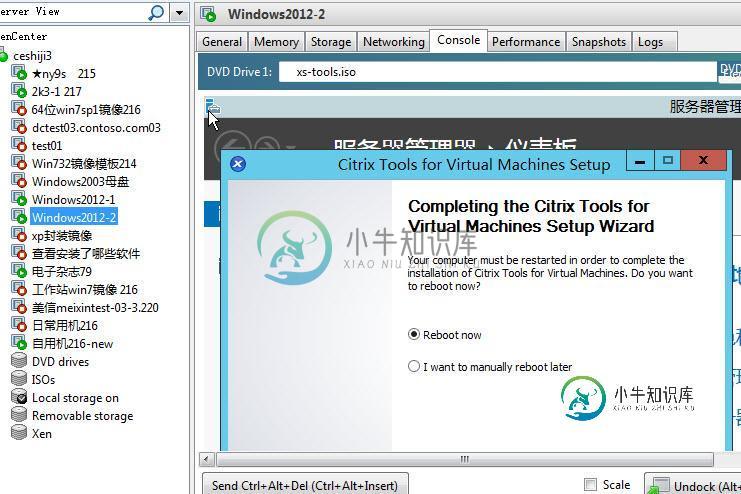
安装Hyper-V角色
在使用真机安装的前提下,可以使用Hyper-V功能。至于为什么不能XenServer上装Server2012再装Hyper-V,这个问题其实由来已久,可以点这里
1、进入系统会自动弹一个服务器管理器,在这里,如图所示点击添加角色。

2、选择基于角色或功能的安装。这里其实意味着两种选项,一种是角色,一种是功能。
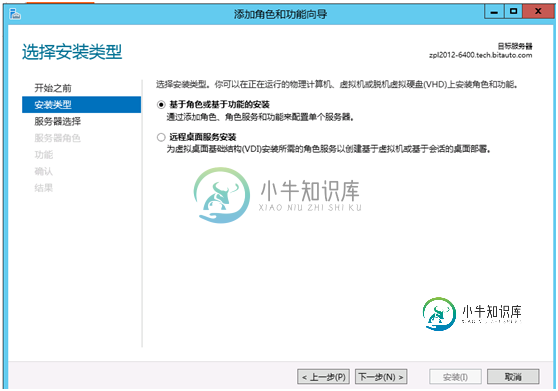
3、接下来选择服务器、默认在服务器池中只有一台,也就是本机,如果有多台,可以安装在多台上。Windows Server 2012从意识导向上,越来越偏向于多服务器集中管理。在Windows2008中,这种安装工作只能在本机中进行。
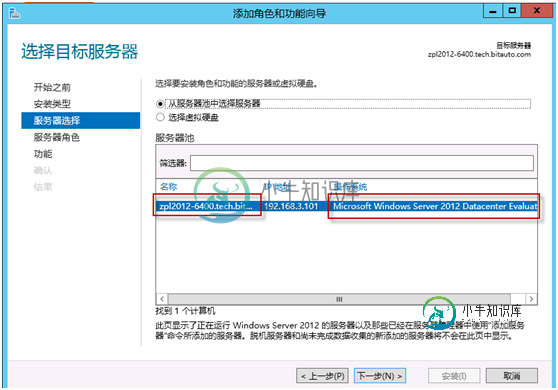
4、点选Hyper-V,会提示要求安装一些其他功能,默认添加即可。
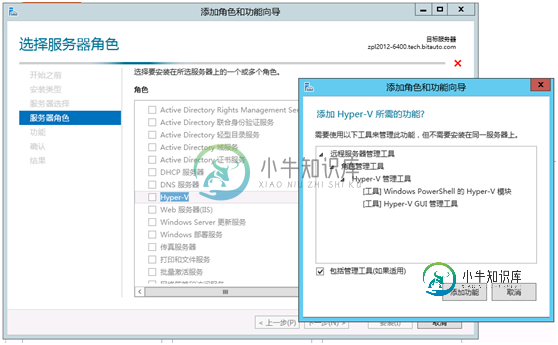
5、选择虚拟交换机,这里可以理解为Hyper-V的选择网卡,或者Server2008R2中的选择虚拟网络适配器,其实都是一回事。不过虚拟交换机更类似Vmware产品中的概念,和Server2008R2还是有些不一样的。
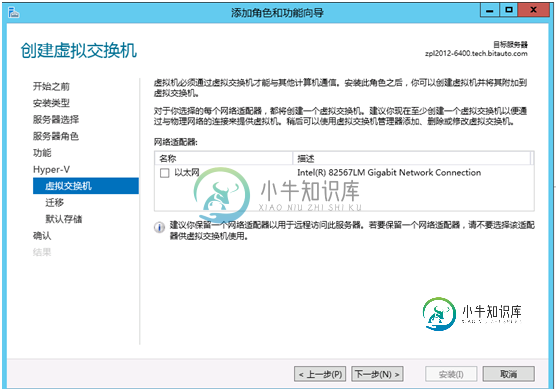
6、这里不建议点勾,可以后期再选。
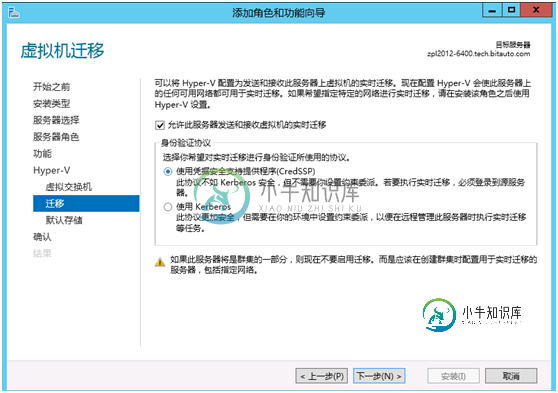
8、虚拟机文件的存储位置,建议不要保存在系统磁盘。
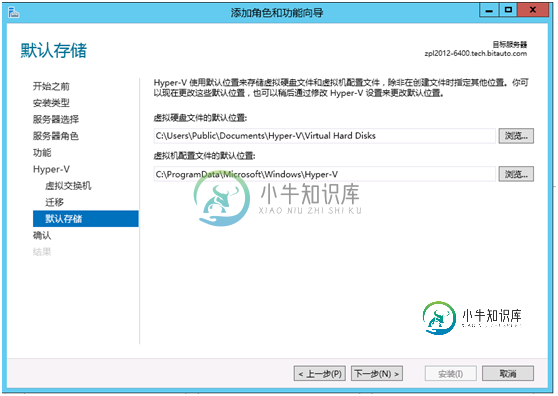
9、耐心等待,等待重启。
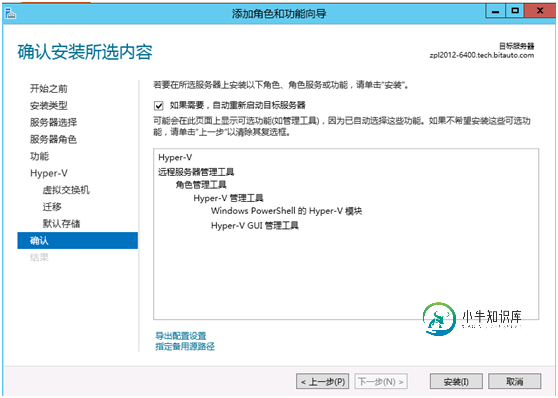
10、在等待的过程中,其实已经可以点完成,不去理会它了,它可以后台自己静默安装。
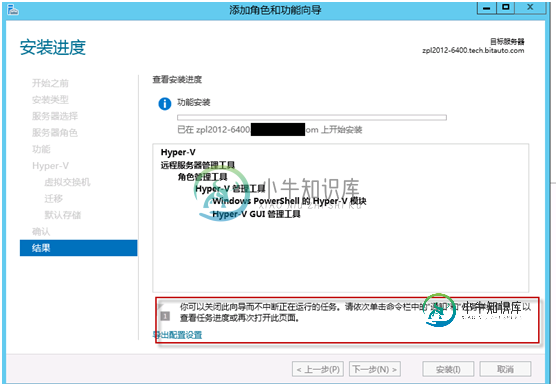
11、安装的时候CPU利用率持高不下,不过内存利用率还是很让人满意的。整体安装到此结束,后期将开始测试Windows Server 2012的角色功能。毕竟2012的角色功能相对2008R2提升了不少。
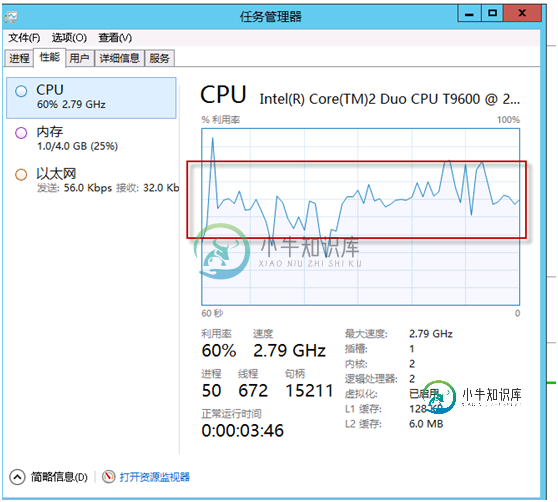
-
本文向大家介绍windows环境下tensorflow安装过程详解,包括了windows环境下tensorflow安装过程详解的使用技巧和注意事项,需要的朋友参考一下 一、前言 本次安装tensorflow是基于Python的,安装Python的过程不做说明(既然决定按,Python肯定要先了解啊):本次教程是windows下Anaconda安装Tensorflow的过程(cpu版,显卡不支持gp
-
本文向大家介绍window下homestead开发环境安装详细教程,包括了window下homestead开发环境安装详细教程的使用技巧和注意事项,需要的朋友参考一下 一、资源准备 链接:http://pan.baidu.com/s/1mh7qUBe 密码:p4wx 1. virtualbox.box文件放在C盘根目录上。 2. metadata.json文件放在C盘用户目录上。比如我
-
本文向大家介绍Git下载、安装与环境配置的详细教程,包括了Git下载、安装与环境配置的详细教程的使用技巧和注意事项,需要的朋友参考一下 一、git下载与安装 百度git官网,下载链接,根据自己电脑系统下载相应的安装包, 下载最新版本,点击红框或篮筐处即可 点击下载好的安装包安装这个软件 一直点击next,直到出现install,点击install,安装完成后点击finish: 安装好后在桌面界面
-
本文向大家介绍WIN10下的JDK安装与配置环境变量的过程(详细版),包括了WIN10下的JDK安装与配置环境变量的过程(详细版)的使用技巧和注意事项,需要的朋友参考一下 若学习JAVA,必须安装JDK(java development kit java开发工具包),并进行环境变量的配置后方可进行java的学习。经过几次配置环境变量失败后,我最终成功。通过对遇到的问题进行总结,形成这篇博文。欢迎交
-
本文向大家介绍ubuntu环境下python虚拟环境的安装过程,包括了ubuntu环境下python虚拟环境的安装过程的使用技巧和注意事项,需要的朋友参考一下 一. 虚拟环境搭建 在开发中安装模块的方法: pip install 模块名称 之前我们安装模块都是直接在物理环境下安装,这种安装方法,后面一次安装的会覆盖掉前面一次安装的。那如果一台机器上面开发多个项目使用到不同版本的模块呢?怎么样做才能
-
本文向大家介绍Ubuntu下安装mongodb 3.4的详细过程,包括了Ubuntu下安装mongodb 3.4的详细过程的使用技巧和注意事项,需要的朋友参考一下 概述 这个教程讲述了在长期支持版 Ubuntu Linux 系统上从 .deb 包安装 Mongodb 社区版的步骤。虽然 Ubuntu 软件仓库中已经包含了 MongoDB 的包,但并不是最新的版本。 平台支持: MongoDB 提供

