微信小程序实现签字功能
效果展示
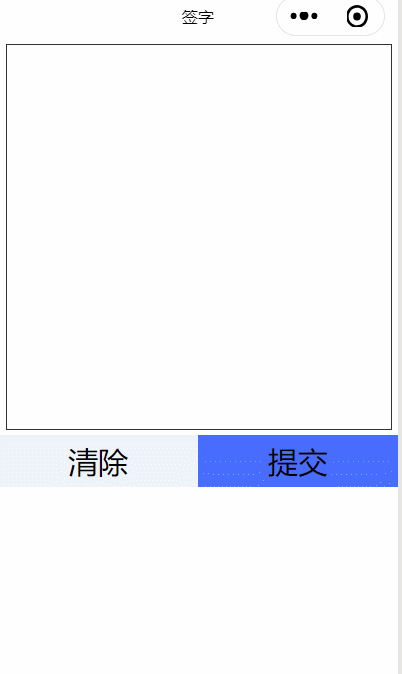
准备工作
1.canvas的使用
主要用到了 bindtouchstart , bindtouchmove 两个属性,捕捉手指移动的同时,将移动前的坐标和移动后的坐标用canvas的画图api绘制出来
2.wx.createCanvasContext
这个api用于创建并获取指定canvas对象
代码说明
在wxml中声明一个canvas
指定canvas-id和触摸开始和移动函数
<canvas canvas-id="firstCanvas" id='firstCanvas' bindtouchstart="bindtouchstart" bindtouchmove="bindtouchmove"></canvas>
初始化canvas
onShow: function() {
const context = wx.createCanvasContext('firstCanvas')
this.setData({
context: context
})
context.draw()
},
给手指触摸绑定函数
// 开始触摸
bindtouchstart: function(e) {
console.log("bindtouchstart", e);
this.data.context.moveTo(e.changedTouches[0].x, e.changedTouches[0].y)
},
// 触摸移动
bindtouchmove: function(e) {
console.log("bindtouchstart", e);
this.data.context.lineTo(e.changedTouches[0].x, e.changedTouches[0].y);
this.data.context.stroke();
this.data.context.draw(true);
this.data.context.moveTo(e.changedTouches[0].x, e.changedTouches[0].y);
},
具体代码
index.wxml
<view class="container"> <canvas style="margin: 0 15rpx;width: 720rpx;height: 720rpx;border: 1px #333 solid;background-color: #fff;" canvas-id="firstCanvas" id='firstCanvas' bindtouchstart="bindtouchstart" bindtouchmove="bindtouchmove"></canvas> <view class="btn"> <view bindtap='clear' class="clear"> 清除 </view> <view bindtap='export' class="submit"> 提交 </view> </view> <image style="width:360rpx;height:360rpx;margin: 10rpx 0;" mode="aspectFill" src="{{imgUrl}}"></image> </view>
index.js
Page({
data: {
context: null,
imgUrl: ""
},
/**记录开始点 */
bindtouchstart: function(e) {
this.data.context.moveTo(e.changedTouches[0].x, e.changedTouches[0].y)
},
/**记录移动点,刷新绘制 */
bindtouchmove: function(e) {
this.data.context.lineTo(e.changedTouches[0].x, e.changedTouches[0].y);
this.data.context.stroke();
this.data.context.draw(true);
this.data.context.moveTo(e.changedTouches[0].x, e.changedTouches[0].y);
},
/**清空画布 */
clear: function() {
this.data.context.draw();
},
/**导出图片 */
export: function() {
const that = this;
this.data.context.draw(false, wx.canvasToTempFilePath({
x: 0,
y: 0,
fileType: 'jpg',
canvasId: 'firstCanvas',
success(res) {
const {
tempFilePath
} = res;
that.setData({
imgUrl: tempFilePath,
})
},
fail() {
wx.showToast({
title: '导出失败',
icon: 'none',
duration: 2000
})
}
}))
},
onShow: function() {
const context = wx.createCanvasContext('firstCanvas')
this.setData({
context: context
})
context.draw()
},
})
总结
以上所述是小编给大家介绍的微信小程序实现签字功能,希望对大家有所帮助,如果大家有任何疑问请给我留言,小编会及时回复大家的。在此也非常感谢大家对小牛知识库网站的支持!
如果你觉得本文对你有帮助,欢迎转载,烦请注明出处,谢谢!
-
本文向大家介绍微信小程序实现拖拽功能,包括了微信小程序实现拖拽功能的使用技巧和注意事项,需要的朋友参考一下 总结 以上所述是小编给大家介绍的微信小程序实现拖拽功能,希望对大家有所帮助,如果大家有任何疑问请给我留言,小编会及时回复大家的。在此也非常感谢大家对呐喊教程网站的支持! 如果你觉得本文对你有帮助,欢迎转载,烦请注明出处,谢谢!
-
本文向大家介绍微信小程序实现留言功能,包括了微信小程序实现留言功能的使用技巧和注意事项,需要的朋友参考一下 需求:留言可以点赞,点过赞之后图标变化,没人只能点赞一次,留言可以在留言 index.wxml 主要的wxss代码(用于点赞的展示,实现小手、空心小手) js 从后台传过来的数据 留言里面的留言 js 点击我要留言 留言点赞 点赞返回的为点赞人的id 其中所得View初始化全部为false
-
本文向大家介绍使用python实现微信小程序自动签到功能,包括了使用python实现微信小程序自动签到功能的使用技巧和注意事项,需要的朋友参考一下 功能描述目标 完成多账号微信小程序每天自动签到 输出 签到成功则向微信群发送签到成功的信息 否则提示用户签到失败,需手动签到 包管理 requests itchat time threading 程序的结构设计步骤1 获取要发送的json数据:地址 步
-
本文向大家介绍微信小程序实现留言板功能,包括了微信小程序实现留言板功能的使用技巧和注意事项,需要的朋友参考一下 本文实例为大家分享了微信小程序实现留言板功能,可以手写,可以删除,可以快速留言,供大家参考,具体内容如下 xml: CSS: 以上就是本文的全部内容,希望对大家的学习有所帮助,也希望大家多多支持呐喊教程。
-
本文向大家介绍微信小程序websocket实现聊天功能,包括了微信小程序websocket实现聊天功能的使用技巧和注意事项,需要的朋友参考一下 本文实例为大家分享了微信小程序websocket实现聊天功能的具体代码,供大家参考,具体内容如下 效果图: chat.js chat.wxml chat.wxss github前后端都有地址:wx-chat 为大家推荐现在关注度比较高的微信小程序教程一篇
-
本文向大家介绍微信小程序实现天气预报功能,包括了微信小程序实现天气预报功能的使用技巧和注意事项,需要的朋友参考一下 本文实例为大家分享了微信小程序实现天气预报功能的具体代码,供大家参考,具体内容如下 这个案例是仿UC中天气界面做的中间也有点出入,预留了显示当前城市名字和刷新图标的位置,自己可以写下,也可以添加搜索城市。值得注意的是100%这个设置好像已经不好使了,可以通过获取设备的高度通过数据绑定

