Android自定义控件之自定义组合控件(三)
前言:
前两篇介绍了自定义控件的基础原理Android自定义控件基本原理详解(一)、Android自定义控件之自定义属性(二)。今天重点介绍一下如何通过自定义组合控件来提高布局的复用,降低开发成本,以及维护成本。
使用自定义组合控件的好处?
我们在项目开发中经常会遇见很多相似或者相同的布局,比如APP的标题栏,我们从三种方式实现标题栏来对比自定义组件带来的好处,毕竟好的东西还是以提高开发效率,降低开发成本为导向的。
1.)第一种方式:直接在每个xml布局中写相同的标题栏布局代码
<?xml version="1.0" encoding="utf-8"?> <LinearLayout xmlns:android="http://schemas.android.com/apk/res/android" xmlns:lee="http://schemas.android.com/apk/res-auto" android:layout_width="match_parent" android:layout_height="match_parent" android:orientation="vertical"> <RelativeLayout android:layout_width="match_parent" android:background="@color/green" android:layout_height="45dp"> <Button android:id="@+id/title_bar_left" android:layout_width="wrap_content" android:layout_height="wrap_content" android:layout_alignParentLeft="true" android:layout_centerVertical="true" android:layout_marginLeft="5dp" android:background="@mipmap/titlebar_back_icon" android:minHeight="45dp" android:minWidth="45dp" android:textSize="14sp" /> <TextView android:id="@+id/title_bar_title" android:layout_width="wrap_content" android:layout_height="wrap_content" android:layout_centerInParent="true" android:text="登录" android:singleLine="true" android:textSize="17sp" /> <Button android:id="@+id/title_bar_right" android:layout_width="wrap_content" android:layout_height="wrap_content" android:layout_alignParentRight="true" android:layout_centerVertical="true" android:layout_marginRight="7dp" android:text="提交" android:textColor="@android:color/white" android:background="@null" android:minHeight="45dp" android:minWidth="45dp" android:textSize="14sp" /> </RelativeLayout> </LinearLayout>
这种方式没有任何布局复用的概念,同时也让当前的布局变得臃肿难以维护,开发效率低下,而且这个还需要要求每个开发人员必须细心否则有可能会做出参差不齐的标题栏,所以这种方式是最不推荐使用的。
2.)第二种方式:使用include标签
首先定义标题栏布局
<RelativeLayout android:layout_width="match_parent" android:background="@color/green" android:layout_height="45dp"> <Button android:id="@+id/title_bar_left" android:layout_width="wrap_content" android:layout_height="wrap_content" android:layout_alignParentLeft="true" android:layout_centerVertical="true" android:layout_marginLeft="5dp" android:minHeight="45dp" android:minWidth="45dp" android:textSize="14sp" /> <TextView android:id="@+id/title_bar_title" android:layout_width="wrap_content" android:layout_height="wrap_content" android:layout_centerInParent="true" android:singleLine="true" android:textSize="17sp" /> <Button android:id="@+id/title_bar_right" android:layout_width="wrap_content" android:layout_height="wrap_content" android:layout_alignParentRight="true" android:layout_centerVertical="true" android:layout_marginRight="7dp" android:background="@null" android:minHeight="45dp" android:minWidth="45dp" android:textSize="14sp" /> </RelativeLayout>
然后在需要的地方通过include标签实现引用
<LinearLayout xmlns:android="http://schemas.android.com/apk/res/android" xmlns:lee="http://schemas.android.com/apk/res-auto" android:layout_width="match_parent" android:layout_height="match_parent" android:orientation="vertical"> <include layout="@layout/view_title_bar" /> </LinearLayout>
通过上面的布局代码,我们可以使用上面这种方式确实实现了布局的复用,而且也避免了开发人员开发出参差不齐标题栏的问题,但是同时也引入了新的问题,比如更加降低了开发效率,加大了开发成本,问题就在我们该如何为每个布局文件定义标题栏?只有通过代码的方式来设置标题问题,左右按钮等其他的属性,导致布局属性和Activity代码耦合性比较高,所以这种方式也不是推荐的方式。
3.)第三种方式:通过自定义组合控件
这里先不具体介绍如何实现一个自定义组合控件,这里先介绍一下自定义组合控件带来的好处。
•提高布局文件开发效率
•降低布局文件维护成本
•降低布局文件和Activity代码耦合性
•容易扩展
•简单易用
如何实现一个自定义组合控件
1.)先定义一个布局文件
<merge xmlns:android="http://schemas.android.com/apk/res/android"> <Button android:id="@+id/title_bar_left" android:layout_width="wrap_content" android:layout_height="wrap_content" android:layout_alignParentLeft="true" android:layout_centerVertical="true" android:layout_marginLeft="5dp" android:background="@null" android:minHeight="45dp" android:minWidth="45dp" android:textSize="14sp" /> <TextView android:id="@+id/title_bar_title" android:layout_width="wrap_content" android:layout_height="wrap_content" android:layout_centerInParent="true" android:singleLine="true" android:textSize="17sp" /> <Button android:id="@+id/title_bar_right" android:layout_width="wrap_content" android:layout_height="wrap_content" android:layout_alignParentRight="true" android:layout_centerVertical="true" android:layout_marginRight="7dp" android:background="@null" android:minHeight="45dp" android:minWidth="45dp" android:textSize="14sp" /> </merge>
注意:这里为何要使用merge标签,自定义组合控件时会继承RelativeLayout、LinearLayout等控件,这样导致布局的层级无形中增加了一层,如下是对比:
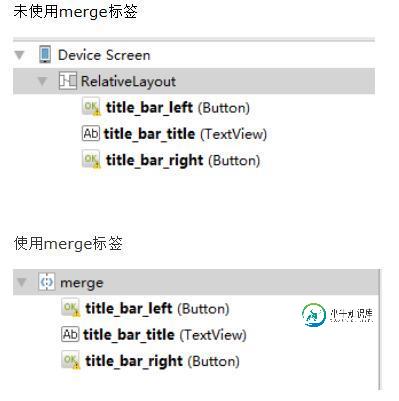
2.)定义自定义属性
比如标题文字、标题栏左边按钮图标等。
<declare-styleable name="CustomTitleBar"> <attr name="title_background_color" format="reference|integer" /> <attr name="left_button_visible" format="boolean" /> <attr name="right_button_visible" format="boolean" /> <attr name="title_text" format="string" /> <attr name="title_text_color" format="color" /> <attr name="title_text_drawable" format="reference|integer" /> <attr name="right_button_text" format="string" /> <attr name="right_button_text_color" format="color" /> <attr name="right_button_drawable" format="reference|integer" /> <attr name="left_button_text" format="string" /> <attr name="left_button_text_color" format="color" /> <attr name="left_button_drawable" format="reference|integer" /> </declare-styleable>
3.)自定义一个View根据需求继承不同的ViewGroup子类,比如:RelativeLayout、LinearLayout等,我们这里继承RelativeLayout。
public class CustomTitleBar extends RelativeLayout {
private Button titleBarLeftBtn;
private Button titleBarRightBtn;
private TextView titleBarTitle;
public CustomTitleBar(Context context, AttributeSet attrs) {
super(context, attrs);
LayoutInflater.from(context).inflate(R.layout.custom_title_bar, this, true);
titleBarLeftBtn = (Button) findViewById(R.id.title_bar_left);
titleBarRightBtn = (Button) findViewById(R.id.title_bar_right);
titleBarTitle = (TextView) findViewById(R.id.title_bar_title);
TypedArray attributes = context.obtainStyledAttributes(attrs, R.styleable.CustomTitleBar);
if (attributes != null) {
//处理titleBar背景色
int titleBarBackGround = attributes.getResourceId(R.styleable.CustomTitleBar_title_background_color, Color.GREEN);
setBackgroundResource(titleBarBackGround);
//先处理左边按钮
//获取是否要显示左边按钮
boolean leftButtonVisible = attributes.getBoolean(R.styleable.CustomTitleBar_left_button_visible, true);
if (leftButtonVisible) {
titleBarLeftBtn.setVisibility(View.VISIBLE);
} else {
titleBarLeftBtn.setVisibility(View.INVISIBLE);
}
//设置左边按钮的文字
String leftButtonText = attributes.getString(R.styleable.CustomTitleBar_left_button_text);
if (!TextUtils.isEmpty(leftButtonText)) {
titleBarLeftBtn.setText(leftButtonText);
//设置左边按钮文字颜色
int leftButtonTextColor = attributes.getColor(R.styleable.CustomTitleBar_left_button_text_color, Color.WHITE);
titleBarLeftBtn.setTextColor(leftButtonTextColor);
} else {
//设置左边图片icon 这里是二选一 要么只能是文字 要么只能是图片
int leftButtonDrawable = attributes.getResourceId(R.styleable.CustomTitleBar_left_button_drawable, R.mipmap.titlebar_back_icon);
if (leftButtonDrawable != -1) {
titleBarLeftBtn.setBackgroundResource(leftButtonDrawable);
}
}
//处理标题
//先获取标题是否要显示图片icon
int titleTextDrawable = attributes.getResourceId(R.styleable.CustomTitleBar_title_text_drawable, -1);
if (titleTextDrawable != -1) {
titleBarTitle.setBackgroundResource(titleTextDrawable);
} else {
//如果不是图片标题 则获取文字标题
String titleText = attributes.getString(R.styleable.CustomTitleBar_title_text);
if (!TextUtils.isEmpty(titleText)) {
titleBarTitle.setText(titleText);
}
//获取标题显示颜色
int titleTextColor = attributes.getColor(R.styleable.CustomTitleBar_title_text_color, Color.WHITE);
titleBarTitle.setTextColor(titleTextColor);
}
//先处理右边按钮
//获取是否要显示右边按钮
boolean rightButtonVisible = attributes.getBoolean(R.styleable.CustomTitleBar_right_button_visible, true);
if (rightButtonVisible) {
titleBarRightBtn.setVisibility(View.VISIBLE);
} else {
titleBarRightBtn.setVisibility(View.INVISIBLE);
}
//设置右边按钮的文字
String rightButtonText = attributes.getString(R.styleable.CustomTitleBar_right_button_text);
if (!TextUtils.isEmpty(rightButtonText)) {
titleBarRightBtn.setText(rightButtonText);
//设置右边按钮文字颜色
int rightButtonTextColor = attributes.getColor(R.styleable.CustomTitleBar_right_button_text_color, Color.WHITE);
titleBarRightBtn.setTextColor(rightButtonTextColor);
} else {
//设置右边图片icon 这里是二选一 要么只能是文字 要么只能是图片
int rightButtonDrawable = attributes.getResourceId(R.styleable.CustomTitleBar_right_button_drawable, -1);
if (rightButtonDrawable != -1) {
titleBarRightBtn.setBackgroundResource(rightButtonDrawable);
}
}
attributes.recycle();
}
}
public void setTitleClickListener(OnClickListener onClickListener) {
if (onClickListener != null) {
titleBarLeftBtn.setOnClickListener(onClickListener);
titleBarRightBtn.setOnClickListener(onClickListener);
}
}
public Button getTitleBarLeftBtn() {
return titleBarLeftBtn;
}
public Button getTitleBarRightBtn() {
return titleBarRightBtn;
}
public TextView getTitleBarTitle() {
return titleBarTitle;
}
}
4.)在不同的XML布局中引用
关于如何使用自定义属性这里就不再说明了,为了更加直观的查看效果,我这里在一个布局文件中实现不同要求的标题栏
<?xml version="1.0" encoding="utf-8"?> <LinearLayout xmlns:android="http://schemas.android.com/apk/res/android" xmlns:lee="http://schemas.android.com/apk/res-auto" android:layout_width="match_parent" android:layout_height="match_parent" android:orientation="vertical"> <com.whoislcj.views.CustomTitleBar android:layout_width="match_parent" android:layout_height="45dp" android:layout_marginTop="10dp" lee:right_button_drawable="@mipmap/titlebar_add_icon" lee:title_background_color="@color/green" lee:title_text="标题1" /> <com.whoislcj.views.CustomTitleBar android:layout_width="match_parent" android:layout_height="45dp" android:layout_marginTop="10dp" lee:right_button_visible="false" lee:title_background_color="@color/green" lee:title_text="标题2" /> <com.whoislcj.views.CustomTitleBar android:layout_width="match_parent" android:layout_height="45dp" android:layout_marginTop="10dp" lee:left_button_text="左边" lee:right_button_text="右边" lee:title_background_color="@color/red" lee:title_text="标题3" /> <com.whoislcj.views.CustomTitleBar android:layout_width="match_parent" android:layout_height="45dp" android:layout_marginTop="10dp" lee:left_button_text="左边" lee:right_button_drawable="@mipmap/titlebar_add_icon" lee:title_background_color="@color/red" lee:title_text="标题4" /> <com.whoislcj.views.CustomTitleBar android:layout_width="match_parent" android:layout_height="45dp" android:layout_marginTop="10dp" lee:left_button_text="左边" lee:left_button_text_color="@color/red" lee:right_button_drawable="@mipmap/titlebar_add_icon" lee:title_background_color="@color/blue" lee:title_text="标题5" /> <com.whoislcj.views.CustomTitleBar android:layout_width="match_parent" android:layout_height="45dp" android:layout_marginTop="10dp" lee:left_button_text="左边" lee:left_button_text_color="@color/red" lee:right_button_drawable="@mipmap/titlebar_add_icon" lee:title_background_color="@color/blue" lee:title_text="标题6" lee:title_text_color="@color/black" /> </LinearLayout>
显示效果
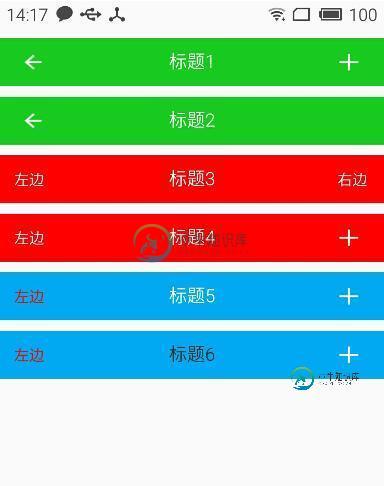
总结:
通过本篇文章我们得知,通过自定义组合控件确实能够提高开发效率,降低维护成本,但是也需要UI设计风格保持高度一致,不然的话只能呵呵哒了!所以想要做好一个app需要一个有共识的团队才行。本篇介绍到此为止,下一篇要更新什么我还没有想好!有可能是自定义控件的事件回调,也有可能自定义ViewGroup实现流式布局,点击查看。
以上就是本文的全部内容,希望对大家的学习有所帮助,也希望大家多多支持小牛知识库。
-
Tabris.js控件由JavaScript API和原生平台的实现组成。本文档介绍Android平台上的自定义控件的原生实现。 为了实现自定义控件你需要本地构建。 在Cordova基础上构建 为了创建Tabris.js自定义控件,我们使用Cordova的构建系统。因此,我们创建一个与Tabris.js特定的API相关联的Cordova插件。Tabris.js自定义控件不需要接触任何Cordova
-
本文向大家介绍Android自定义控件之自定义属性(二),包括了Android自定义控件之自定义属性(二)的使用技巧和注意事项,需要的朋友参考一下 前言: 上篇介绍了自定义控件的基本要求以及绘制的基本原理,本篇文章主要介绍如何给自定义控件自定义一些属性。本篇文章将继续以上篇文章自定义圆形百分比为例进行讲解。有关原理知识请参考Android自定义控件基本原理详解(一)这篇文章。 需求产生背景: 为
-
自定义控件用JavaScript和原生平台支持的语言编写。它们使用原生Tabris.js客户端的接口,并被封装在Cordova插件中。本文将介绍JavaScript的实现部分。 用JavaScript定义自定义控件 自定义控件必须继承自Widget。它能够与自定义控件的原生部分进行通信。 自定义控件类必须覆写_nativeType属性的getter以返回与原生实现匹配的类型: class MyCu
-
PyQt5 有丰富的组件,但是肯定满足不了所有开发者的所有需求,PyQt5 只提供了基本的组件,像按钮,文本,滑块等。如果你还需要其他的模块,应该尝试自己去自定义一些。 自定义组件使用绘画工具创建,有两个基本方式:根据已有的创建或改进;通过自己绘图创建。 Burning widget 这个组件我们会在 Nero,K3B,或者其他 CD/DVD 烧录软件中见到。 #!/usr/bin/python3
-
本文向大家介绍Android组合控件实现功能强大的自定义控件,包括了Android组合控件实现功能强大的自定义控件的使用技巧和注意事项,需要的朋友参考一下 通常情况下,Android实现自定义控件无非三种方式。 Ⅰ、继承现有控件,对其控件的功能进行拓展。 Ⅱ、将现有控件进行组合,实现功能更加强大控件。 Ⅲ、重写View实现全新的控件 上文说过了如何继承现有控件来自定义控件:《And
-
我尝试用自定义控制器制作一个自定义组件。自定义组件已经显示在应用程序上,但我未能向其添加属性。 项目结构: null 布尔马尔科 完全错误: 原因:java.lang.nullPointerException:无法调用“javafx.scene.image.imageeview.setimage(javafx.scene.image.image)”,因为“controller.topbarbtn.

