android自定义手表效果
本文实例为大家分享了android自定义手表效果的具体代码,供大家参考,具体内容如下
1.效果图:
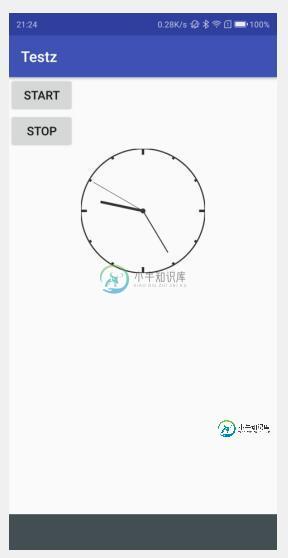
2.布局
<?xml version="1.0" encoding="utf-8"?> <LinearLayout xmlns:android="http://schemas.android.com/apk/res/android" xmlns:app="http://schemas.android.com/apk/res-auto" xmlns:tools="http://schemas.android.com/tools" android:layout_width="match_parent" android:layout_height="match_parent" android:orientation="vertical" > <Button android:id="@+id/btn_start" android:layout_width="wrap_content" android:layout_height="wrap_content" android:text="start" /> . <Button android:id="@+id/btn_stop" android:layout_width="wrap_content" android:layout_height="wrap_content" android:text="stop" /> <ImageView android:id="@+id/iv_clock" android:layout_width="wrap_content" android:layout_height="wrap_content" android:layout_gravity="center" android:src="@mipmap/ic_launcher" /> </LinearLayout>
3.自定义view,显示
package com.example.administrator.testz;
import android.graphics.Bitmap;
import android.graphics.Canvas;
import android.graphics.Color;
import android.graphics.Paint;
import android.os.AsyncTask;
import android.support.v7.app.AppCompatActivity;
import android.os.Bundle;
import android.view.View;
import android.widget.Button;
import android.widget.ImageView;
import java.util.Calendar;
/**
* 优化方案:
* 表盘课绘制一次
* 在分线程中进行加载
*/
public class MainActivity extends AppCompatActivity implements View.OnClickListener {
private Button btnStart, btnStop;
private ImageView mClockImageView;
Bitmap.Config config = Bitmap.Config.ARGB_8888;
int width = 500;
int height = 500;
private Calendar mCalendar;
private int mHour, mMinute, mSecond;
private float mDegrees;
private float length;
private boolean mIsRunning;
@Override
protected void onCreate(Bundle savedInstanceState) {
super.onCreate(savedInstanceState);
setContentView(R.layout.activity_main);
btnStart = (Button) findViewById(R.id.btn_start);
btnStop = (Button) findViewById(R.id.btn_stop);
btnStop.setOnClickListener(this);
btnStart.setOnClickListener(this);
mClockImageView = (ImageView) findViewById(R.id.iv_clock);
mClockImageView.setImageBitmap(drawClock());
}
/**
* 画表盘
*/
private Bitmap drawClockFace() {
Bitmap bm = Bitmap.createBitmap(width, height, config);
Canvas canvas = new Canvas(bm);
Paint paint = new Paint();
paint.setAntiAlias(true); //锯齿
paint.setStyle(Paint.Style.STROKE); // 空心
paint.setStrokeWidth(5);
paint.setColor(Color.parseColor("#333333"));
// 外层圆
canvas.drawCircle(width / 2, height / 2, width / 2, paint);
// 內层圆 --》圆心
paint.setStyle(Paint.Style.FILL);
canvas.drawCircle(width / 2, height / 2, 10, paint);
// 循环画刻度(旋转画刻度)
for (int i = 0; i < 12; i++) {
if (i % 3 == 0) {
paint.setStrokeWidth(10);
canvas.drawLine(width / 2, 0, width / 2, 24, paint);
canvas.rotate(30, width / 2, height / 2);
} else {
canvas.drawLine(width / 2, 0, width / 2, 10, paint);
canvas.rotate(30, width / 2, height / 2);
}
}
return bm;
}
private Bitmap drawClock() {
Bitmap bm = drawClockFace();
Canvas canvas = new Canvas(bm);
Paint paint = new Paint();
paint.setAntiAlias(true);
paint.setColor(Color.parseColor("#333333"));
mCalendar = Calendar.getInstance();
mHour = mCalendar.get(Calendar.HOUR);
mMinute = mCalendar.get(Calendar.MINUTE);
mSecond = mCalendar.get(Calendar.SECOND);
//画小时指针
paint.setStrokeWidth(10);
mDegrees = mHour * 30 + mMinute / 2;
length = (width / 2) * 0.7f;
canvas.save();
canvas.rotate(mDegrees, width / 2, height / 2);
canvas.drawLine(width / 2, height / 2, width / 2, height - (height / 2) - length, paint);
canvas.restore();
// canvas.rotate(360 - mDegrees, width / 2, height / 2);
//画分钟指针
paint.setStrokeWidth(4);
mDegrees = mMinute * 6 + mSecond / 10;
length = (width / 2) * 0.78f;
canvas.save();
canvas.rotate(mDegrees, width / 2, height / 2);
canvas.drawLine(width / 2, height / 2, width / 2, height - (height / 2) - length, paint);
canvas.restore();
// canvas.rotate(360 - mDegrees, width / 2, height / 2);
//画分钟指针
paint.setStrokeWidth(2);
mDegrees = mSecond * 6;
length = (width / 2) * 0.92f;
canvas.save();
canvas.rotate(mDegrees, width / 2, height / 2);
canvas.drawLine(width / 2, height / 2, width / 2, height - (height / 2) - length, paint);
canvas.restore();
return bm;
}
@Override
public void onClick(View v) {
switch (v.getId()) {
case R.id.btn_start:
mIsRunning = true;
new ClockTask().execute("");
break;
case R.id.btn_stop:
mIsRunning = false;
break;
}
}
@Override
protected void onDestroy() {
super.onDestroy();
mIsRunning = false;
}
private class ClockTask extends AsyncTask<Object, Object, Object> {
@Override
protected Object doInBackground(Object... objects) {
while (mIsRunning) {
publishProgress("");
try {
Thread.sleep(1000);
} catch (InterruptedException e) {
e.printStackTrace();
}
}
return null;
}
@Override
protected void onProgressUpdate(Object... values) {
super.onProgressUpdate(values);
mClockImageView.setImageBitmap(drawClock());
}
}
}
点击运行就可以了,这样手机就可以当手表用了,真的神奇。
以上就是本文的全部内容,希望对大家的学习有所帮助,也希望大家多多支持小牛知识库。
-
本文向大家介绍Android自定义日历效果,包括了Android自定义日历效果的使用技巧和注意事项,需要的朋友参考一下 因为工作功能需求,自定义一个日历,效果如下,点击选中日历 使用github上面一个前辈的框架 框架使用基本类型地址,大家可以根据需要学习修改:地址 自定义日历的xml文件 MainActivity,日历的功能重写也是在和这个函数中 GitHub下载地址 以上就是本文的全部内容,希
-
本文向大家介绍Android自定义Banner轮播效果,包括了Android自定义Banner轮播效果的使用技巧和注意事项,需要的朋友参考一下 本文实例为大家分享了Android自定义Banner轮播效果展示的具体代码,供大家参考,具体内容如下 自定义View布局 自定义View主体内容 自定义小圆点 小圆点shape 在Main中运行 WebView页面 以上就是本文的全部内容,希望对大家的学习
-
本文向大家介绍android自定义ProgressDialog加载效果,包括了android自定义ProgressDialog加载效果的使用技巧和注意事项,需要的朋友参考一下 用来记录自己所用到的知识 前两天在做项目的时候发现有时候在访问网络数据的时候由于后台要做的工作较多,给我们返回数据的时间较长,所以老大叫我加了一个加载中的logo图用来提高用户体验. 于是就在网上找了许多大神写的案例,再结合
-
本文向大家介绍Android自定义进度条效果,包括了Android自定义进度条效果的使用技巧和注意事项,需要的朋友参考一下 最近项目中需要在一个功能模块中使用进度条,效果图如下: 上面图片从左到右分别是效果一,效果二,效果三 需求: 以下四点需要实现 1: 当没有没完成进度的时候,显示效果一 2:当进度完成了一部分,显示图二 3:当进度全部完成之后,显示效果三 4:当进度1到进度2需要动画,进度2
-
本文向大家介绍Android 自定义view实现TopBar效果,包括了Android 自定义view实现TopBar效果的使用技巧和注意事项,需要的朋友参考一下 本文实例为大家分享了Android自定义view实现TopBar的具体代码,供大家参考,具体内容如下 布局文件 自定义属性attrs.xml文件 自定义View的Class类 Main方法的代码调用自定义的类和点击事件 效果图: 以上就
-
本文向大家介绍Android自定义Material进度条效果,包括了Android自定义Material进度条效果的使用技巧和注意事项,需要的朋友参考一下 首先看下效果图 布局文件: 声明属性 自定义控件: 在java代码中设置进度条上的颜色值 以上就是本文的全部内容,希望对大家的学习有所帮助,也希望大家多多支持呐喊教程。

