微信小程序 实战小程序实例
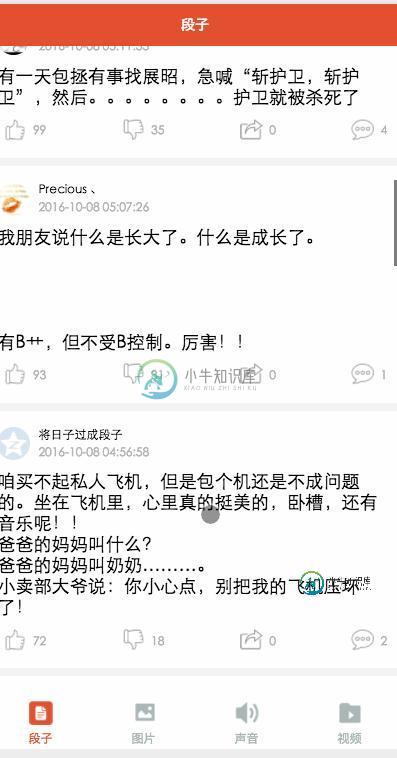
微信小程序基本组件和API已撸完,总归要回到正题的,花了大半天时间做了个精简版的百思不得姐,包括段子,图片,音频,视频,四个模块。这篇就带着大家简述下这个小的APP,源码会放到GitHub上欢迎start。
项目中我能学到什么?
- tabbar使用方式
- 网络调用真实接口
- loading使用
- scroll-view实现下拉刷新上拉加载
- image组件对图片的处理,
- 音乐和视频组件的使用
- 跳转传值使用
- 等等等。。。。
app.json全局配置文件
{
"pages":[
"pages/word/word",
"pages/image/image",
"pages/voice/voice",
"pages/video/video",
"pages/detail/detail"
],
"tabBar": {
"color": "#a9b7b7",
"selectedColor": "#eb4f38",
"borderStyle": "white",
"backgroundColor": "#ffffff",
"list": [
{
"pagePath": "pages/word/word",
"text": "段子",
"iconPath": "image/wordN.png",
"selectedIconPath": "image/wordS.png"
},
{
"pagePath": "pages/image/image",
"text": "图片",
"iconPath": "image/imageN.png",
"selectedIconPath": "image/imageS.png"
},
{
"pagePath": "pages/voice/voice",
"text": "声音",
"iconPath": "image/voiceN.png",
"selectedIconPath": "image/voiceS.png"
},
{
"pagePath": "pages/video/video",
"text": "视频",
"iconPath": "image/videoN.png",
"selectedIconPath": "image/videoS.png"
}
]
},
"window":{
"backgroundTextStyle":"light",
"navigationBarBackgroundColor": "#eb4f38",
"navigationBarTextStyle":"white"
}
}

这里我们只要配置下程序全局属性,每个页面需要在pags属性中引入,有时候tabbar不显示有可能是因为这个,tabbar底部导航Item分为四个就是list里面的,这里主要配置选中未选中颜色背景色及每个底部选项页面页面引入和图片引入。window 属性主要配置窗体整体的颜色文字颜色和背景色,这里的window属性会被每个页面的window属性给覆盖。
app.wxss
/*整体view样式*/
.containsView{
padding: 15rpx 15rpx 15rpx 15rpx;
margin-top: 15rpx;
margin-bottom: 15rpx;
background-color: white;
}
/*头部整体样式*/
.topContainsView{
display: flex;
flex-direction: row;
align-items: center;
margin-bottom: 18rpx;
}
/**
* 头像样式
*/
.profileImage{
width: 60rpx;
height: 60rpx;
border-radius: 30rpx;
}
/*头部显示名字和时间整体样式*/
.topRightView{
margin-left: 15rpx;
display: flex;
flex-direction: column;
}
/*用户名称样式*/
.topRightName{
font-size: 18rpx;
}
/*时间样式*/
.topRightTime{
font-size: 14rpx;
color: #b8b2b2;
margin-top: 10rpx;
}
/*因为中间部分不一样不放在整体样式中*/
/*底部view整体样式*/
.bottomView{
display: flex;
flex-direction: row;
justify-content: space-between;
align-items: center;
}
/*每个Item样式*/
.bottomItemView{
display: flex;
flex-direction: row;
align-items: center;
justify-content: center;
margin-top: 18rpx;
padding-left: 10rpx;
padding-right: 10rpx;
}
/*Item样式中的图标样式 顶 踩 分享 评论*/
.bottomItemImage{
width: 45rpx;
height: 45rpx;
}
/*Item中的文字样式 顶 踩 分享 评论*/
.bottomItemText{
font-size: 15rpx;
color: #b8b2b2;
margin-left: 10rpx;
margin-top: 8rpx;
}
/*分割线样式*/
.divLine{
background: #f3f3f3;
width: 100%;
height: 15rpx;
}

app.wxss我将四个模块分为三个部分 头部,内容区域, 底部因为每个页面头部,底部样式都一样而中间部分不一样所以我把1,3抽到全局中,注释比较清晰
段子模块
word.wxml
<loading hidden="{{loadingHidden}}">正在加载...</loading>
<scroll-view scroll-y="true" bindscrolltoupper="bindscrolltoupper" bindscrolltolower="bindscrolltolower" style="height: 100%">
<block wx:for-items="{{list}}">
<!-- 分割线 -->
<view class="divLine"></view>
<!-- 整体item样式 -->
<view class="containsView">
<view class="topContainsView">
<image class="profileImage" src="{{item.profile_image}}" />
<view class="topRightView">
<text class="topRightName">{{item.name}}</text>
<text class="topRightTime">{{item.passtime}}</text>
</view>
</view>
<!-- 中间内容 -->
<text class="centerContent">{{item.text}}</text>
<!-- 底部view样式 -->
<view class="bottomView">
<view class="bottomItemView">
<image class="bottomItemImage" src="../../image/ding.png" />
<text class="bottomItemText">{{item.ding}}</text>
</view>
<view class="bottomItemView">
<image class="bottomItemImage" src="../../image/cai.png" />
<text class="bottomItemText">{{item.cai}}</text>
</view>
<view class="bottomItemView">
<image class="bottomItemImage" src="../../image/share.png" />
<text class="bottomItemText">{{item.repost}}</text>
</view>
<view class="bottomItemView">
<image class="bottomItemImage" src="../../image/comment.png" />
<text class="bottomItemText">{{item.comment}}</text>
</view>
</view>
</view>
</block>
</scroll-view>
外层我们用scroll-view包裹以实现加载更多和上拉刷新 bindscrolltoupper=”bindscrolltoupper” 这个属性当滑动到顶部会调用这个方法bindscrolltolower=”bindscrolltolower”这个则滑到底部会调用,起始这里还可以将头部和底部布局抽出来通过引入方式使用,就不用四个页面都写了,自己可以弄下
word.js
Page({
data: {
list: [],
maxtime: '',
loadingHidden: false
},
onLoad: function (options) {
// 页面初始化 options为页面跳转所带来的参数
//加载最新
this.requestData('newlist');
},
/**
* 上拉刷新
*/
bindscrolltoupper: function () {
//加载最新
// this.requestData('newlist');
},
/**
* 加载更多
*/
bindscrolltolower: function () {
console.log('到底部')
//加载更多
this.requestData('list');
},
/**
* 请求数据
*/
requestData: function (a) {
var that = this;
console.log(that.data.maxtime)
wx.request({
url: 'http://api.budejie.com/api/api_open.php',
data: {
a: a,
c: 'data',
maxtime: that.data.maxtime,
type: '29',
},
method: 'GET',
success: function (res) {
console.log(res)
console.log('上一页', that.data.list)
that.setData({
// 拼接数组
list: that.data.list.concat(res.data.list),
loadingHidden: true,
maxtime: res.data.info.maxtime
})
}
})
},
onReady: function () {
// 页面渲染完成
},
onShow: function () {
// 页面显示
},
onHide: function () {
// 页面隐藏
},
onUnload: function () {
// 页面关闭
}
})

这里通过requestData方法加载数据,这个方法接受个参数,就是通过这个参数加载最新还是更多,通过maxtime这个参数去加载下一页,上一页的maxtime作为加载下一页的条件, 加载下一页数据我们通过concat方法将数组进行拼接,并改变加载状态loading。word.wxml和word.json中一个设置内容字体大小,一个设置导航条字,就不贴了。
图片模块
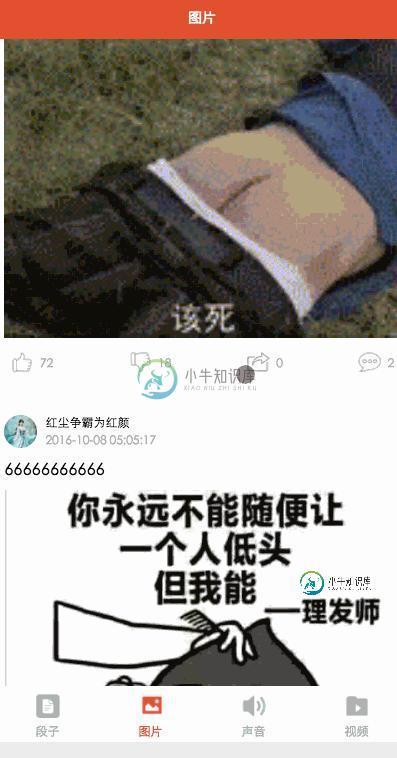
image.wxml
<loading hidden="{{loadingHidden}}">正在加载...</loading>
<scroll-view scroll-y="true" bindscrolltolower="bindscrolltolower" style="height: 100%">
<block wx:for-items="{{list}}">
<!-- 分割线 -->
<view class="divLine"></view>
<!-- 整体item样式 -->
<view class="containsView">
<view class="topContainsView">
<image class="profileImage" src="{{item.profile_image}}" />
<view class="topRightView">
<text class="topRightName">{{item.name}}</text>
<text class="topRightTime">{{item.passtime}}</text>
</view>
</view>
<text style="font-size: 30rpx">{{item.text}}</text>
<!-- 当时gif图 -->
<view wx:if="{{item.is_gif != 0}}" style="position: relative;">
<image class="centerContent" src="{{item.cdn_img}}" mode="aspectFill" />
</view>
<!-- 普通大图 可点击查看全部图片 -->
<view data-url="{{item.cdn_img}}" data-height="{{item.height}}" data-width="{{item.width}}"
bindtap="lookBigPicture" wx:elif="{{item.is_gif == 0}}" style="position: relative;">
<!-- 图片资源 -->
<image class="centerContent" src="{{item.cdn_img}}" mode="aspectFill" />
<!-- 图片上浮动的点击查看详情图片view -->
<view class="flexView">
<image src="../../image/seeBigPicture.png" style="width: 60rpx; height: 60rpx;" />
<text class="flexText">点击查看全图</text>
</view>
</view>
<!-- 底部view样式 -->
<view class="bottomView">
<view class="bottomItemView">
<image class="bottomItemImage" src="../../image/ding.png" />
<text class="bottomItemText">{{item.ding}}</text>
</view>
<view class="bottomItemView">
<image class="bottomItemImage" src="../../image/cai.png" />
<text class="bottomItemText">{{item.cai}}</text>
</view>
<view class="bottomItemView">
<image class="bottomItemImage" src="../../image/share.png" />
<text class="bottomItemText">{{item.repost}}</text>
</view>
<view class="bottomItemView">
<image class="bottomItemImage" src="../../image/comment.png" />
<text class="bottomItemText">{{item.comment}}</text>
</view>
</view>
</view>
</block>
</scroll-view>
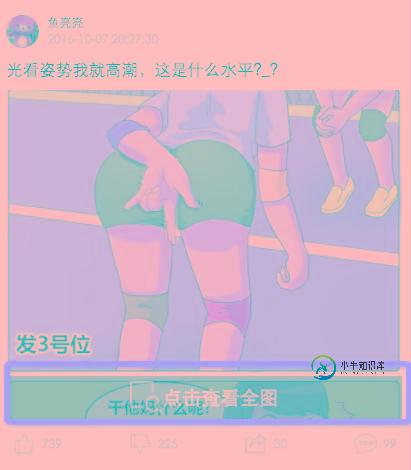

这里主要看中间部分我们通过是否是gif来区分处理图片,不是gif可以点击查看大图,这里有个view悬浮效果,结合界面和image.wxss看
image.wxss
/*中间文字样式*/
.centerContent{
margin-top: 20rpx;
width: 100%;
height: 600rpx;
}
/*中间浮动文字样式*/
.flexView{
display: flex;
justify-content: center;
align-items: center;
width: 100%;
height: 80rpx;
position: absolute;
z-index: 2;
top: 540rpx;
background: #000000;
opacity: 0.6
}
/*浮动文字*/
.flexText{
color: white;
font-size: 35rpx;
}
image.js
var detail = '../detail/detail'
Page({
data: {
list: [],
maxtime: '',
loadingHidden: false
},
onLoad: function (options) {
// 页面初始化 options为页面跳转所带来的参数
this.requestData('newlist');
},
/**
* 滚动到底部时加载下一页
*/
bindscrolltolower: function () {
console.log('到底部')
this.requestData('list');
},
/**
* 加载数据
*/
requestData: function (a) {
var that = this;
wx.request({
url: 'http://api.budejie.com/api/api_open.php',
data: {
a: a,
c: 'data',
// 上一页的maxtime作为加载下一页的条件,
maxtime: this.data.maxtime,
type: '10',
},
method: 'GET',
success: function (res) {
console.log(res)
console.log('上一页', that.datalist)
that.setData({
// 拼接数组
list: that.data.list.concat(res.data.list),
loadingHidden: true,
maxtime: res.data.info.maxtime
})
}
})
},
/**
* 查看大图
*/
lookBigPicture: function (e) {
console.log(e);
console.log(e.currentTarget.id)
//图片url 对应wxml中data-url="{{item.url}}"
var url = e.currentTarget.dataset.url;
//获取图片高度 对应wxml中data-height="{{item.height}}"
var height = e.currentTarget.dataset.height;
//获取图片高度 对应wxml中data-width="{{item.width}}"
var width = e.currentTarget.dataset.width;
// 传参方式向GET请求
wx.navigateTo({
url: detail + '?' + 'url=' + url + "&height=" + height + "&width=" + width,
success: function (res) {
console.log(res)
},
fail: function (err) {
console.log(err)
},
})
},
onReady: function () {
// 页面渲染完成
},
onShow: function () {
// 页面显示
},
onHide: function () {
// 页面隐藏
},
onUnload: function () {
// 页面关闭
}
})
这里主要看lookBigPicture方法 view data-url=”{{item.cdn_img}}” data-height=”{{item.height}}” data-width=”{{item.width}}”会在逻辑代码中装换成.语法使用 var url = e.currentTarget.dataset.url; 传值调转则向GET发送请求一样按照格式来就行了
音频和视频模块大致雷同看代码去吧!!!
地址: https://github.com/shuncaigao/BS 欢迎start
感谢阅读,希望能帮助到大家,谢谢大家对本站的支持!
-
本文向大家介绍微信小程序-小说阅读小程序实例(demo),包括了微信小程序-小说阅读小程序实例(demo)的使用技巧和注意事项,需要的朋友参考一下 今天和朋友聊天说到小程序,然后看在看书,然后我们就弄了个小读书的demo,然后现在分享一下。 一、先来上图: 二、然后下面是详细的说明 首先先说下边的tabBar,项目采用json格式的数据配置,不得不说,现在这个是趋势,.net core的配置也是这
-
本文向大家介绍微信小程序 实战实例开发流程详细介绍,包括了微信小程序 实战实例开发流程详细介绍的使用技巧和注意事项,需要的朋友参考一下 前言: 微信小程序最近要发布了,抽空学习下如何开发,在网上找到的实例,觉得不错,给大家分享, 前后两天花了大约四五个小时制作完了自己第一个小程序,当然是没法发布的,小程序的发布要求还是挺严格的:企业资质、HTTPS、审核。 先大概介绍下自己,我9年
-
@megalo/target 的 platform 设置成 wechat,mini-css-extract-plugin 提取文件后缀改成微信小程序的 wxss。 const createMegaloTarget = require( '@megalo/target' ) const compiler = require( '@megalo/template-compiler' ) const M
-
1、第三方应用授权对接 之前对接小程序只提供了开发者授权的方式,这种方式的弊端是,如果客户同时对接了其他的系统,会产生access token冲突,导致消息发不过来。因此新增第三方平台授权的方式,客户可以在智齿后台直接扫二维码授权对接。流程如下: 1.1、选择授权方式,进入配置页 点击绑定小程序时选择授权方式,默认推荐第三方平台授权: 点击确定进入配置页: 1.2、扫描授权二维码 点击“微信公
-
微信小程序配置 1.微信小程序使用流程 具体配置参考相关教程 uni-app编译版参考教程 uni-app编译版 uni-app开源版参考教程 uni-app开源版 2.微信小程序下载 打开后台-小程序-微信小程序-小程序源码下载,注:针对已购买小程序的客户,可选"编译版""开源版""更新包" 3.微信小程序装修 1.首页导航: (导航能够有效帮助粉丝跳转到各个关键页面,是整个店铺的“指南针”。)
-
微信小程序 微信小程序扫码授权以后,用户在小程序点击客服按钮发送的消息会转发给机器人,机器人会自动回复消息给小程序用户,同一个微信小程序同时只能绑定一个机器人,如果绑定了新的机器人,之前绑定的机器人会解除绑定。 注:微信小程序渠道接入后,用户仅可以发送文字进行问答。 只需三步接入微信小程序,自动回答小程序上的用户问题: 1. 创建机器人 注册登录https://bot.4paradigm.com后

