Android自定义Gallery控件实现3D图片浏览器
本篇文章主要介绍如何使用自定义的Gallery控件,实现3D效果的图片浏览器的效果。
话不多说,先看效果。
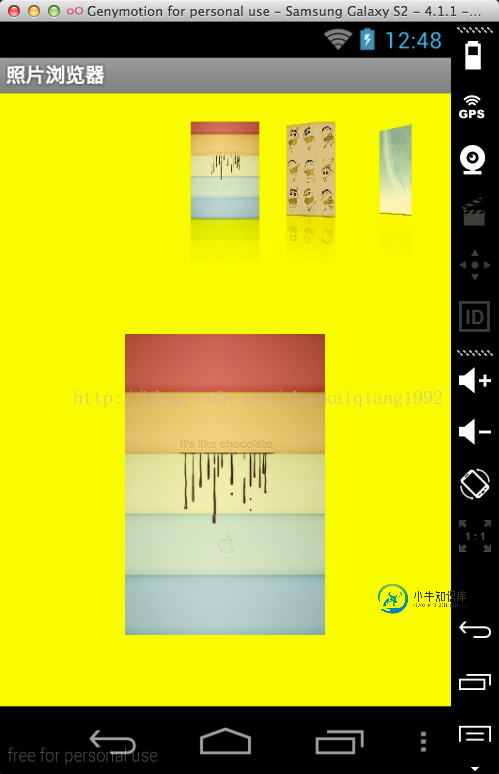
上面是一个自定义的Gallery控件,实现倒影和仿3D的效果,下面是一个图片查看器,点击上面的小图片,可以在下面查看大图片。
下面重点说一下,实现图片查看器的思路。
1.手机中图片路径的获取
首先,先不管图片如何展示,如果我们想实现图片查看器的功能,我们首先需要做的是获取到所有的图片的路径信息,只有这样,我们才能实现对图片的查看。
我们可以使用下面的代码实现
private List<String> getImagesFromSD() {
List<String> imageList = new ArrayList<String>();
File f = Environment.getExternalStorageDirectory();
if (Environment.getExternalStorageState().equals(Environment.MEDIA_MOUNTED)) {
f = new File(Environment.getExternalStorageDirectory().toString());
} else {
Toast.makeText(MainActivity.this, R.string.sdcarderror, Toast.LENGTH_LONG).show();
return imageList;
}
File[] files = f.listFiles();
if (files == null || files.length == 0)
return imageList;
for (int i = 0; i < files.length; i++) {
File file = files[i];
if (isImageFile(file.getPath()))
imageList.add(file.getPath());
}
return imageList;
}
上面这个方法的作用,就是获取SD卡中,所有文件的后缀名满足图片后缀名的文件的路径,然后放到List容器中返回。
isImageFile方法是这样实现的
private boolean isImageFile(String fName) {
String end = fName.substring(fName.lastIndexOf(".") + 1, fName.length()).toLowerCase();
if (end.equals("jpg") || end.equals("gif") || end.equals("png") || end.equals("jpeg") || end.equals("bmp")) {
return true;
}
return false;
}
2.上方小图片3D效果展示的实现
在完成了图片路径的获取之后,我们下面要做的就是将图片展示在上面的有3D效果的自定义Gallery控件上面。现在版本中Gallery控件已经不再推荐使用,取而代之的ViewPager和HorizonalScrollView控件。
下面介绍具有自定义Gallery控件的实现
/**
* 3D效果Gallery实现
*
* @time 2014年6月26日 下午9:10:47
*/
@SuppressWarnings("deprecation")
public class GalleryFlow extends Gallery {
private Camera mCamera = new Camera();
// 两侧图片最大旋转角度
private int mMaxRotationAngle = 60;
private int mMaxZoom = -120;
private int mCoveflowCenter;
public GalleryFlow(Context context) {
super(context);
this.setStaticTransformationsEnabled(true);
}
public GalleryFlow(Context context, AttributeSet attrs) {
super(context, attrs);
this.setStaticTransformationsEnabled(true);
}
public GalleryFlow(Context context, AttributeSet attrs, int defStyle) {
super(context, attrs, defStyle);
this.setStaticTransformationsEnabled(true);
}
// 设置最大旋转角
public void setMaxRotationAngle(int maxRotationAngle) {
mMaxRotationAngle = maxRotationAngle;
}
// 获取当前控件中心点x轴位置
private int getCenterOfCoverflow() {
return (getWidth() - getPaddingLeft() - getPaddingRight()) / 2 + getPaddingLeft();
}
// 获取view控件的x轴位置
private static int getCenterOfView(View view) {
return view.getLeft() + view.getWidth() / 2;
}
// 默认返回值是false,若设置城true,则每次gallery生成子控件的时候,都会调用这个方法,所以我们可以将返回值设置为true,然后完成child的旋转等变形操作
protected boolean getChildStaticTransformation(View child, Transformation t) {
final int childCenter = getCenterOfView(child);
final int childWidth = child.getWidth();
int rotationAngle = 0;
t.clear();
t.setTransformationType(Transformation.TYPE_MATRIX);
// 如果child控件在中心位置,则不旋转
if (childCenter == mCoveflowCenter) {
transformImageBitmap((ImageView) child, t, 0);
} else {
// 否则,将当前child控件旋转一定角度
rotationAngle = (int) (((float) (mCoveflowCenter - childCenter) / childWidth) * mMaxRotationAngle);
if (Math.abs(rotationAngle) > mMaxRotationAngle) {
rotationAngle = (rotationAngle < 0) ? -mMaxRotationAngle : mMaxRotationAngle;
}
transformImageBitmap((ImageView) child, t, rotationAngle);
}
return true;
}
//重新计算控件的x轴位置
protected void onSizeChanged(int w, int h, int oldw, int oldh) {
mCoveflowCenter = getCenterOfCoverflow();
super.onSizeChanged(w, h, oldw, oldh);
}
// 将child控件旋转rotationAngle方法的实现
private void transformImageBitmap(ImageView child, Transformation t, int rotationAngle) {
mCamera.save();
final Matrix imageMatrix = t.getMatrix();
final int imageHeight = child.getLayoutParams().height;
final int imageWidth = child.getLayoutParams().width;
final int rotation = Math.abs(rotationAngle);
// 在Z轴上正向移动camera的视角,实际效果为放大图片。 如果在Y轴上移动,则图片上下移动;X轴上对应图片左右移动。
mCamera.translate(0.0f, 0.0f, 100.0f);
if (rotation < mMaxRotationAngle) {
float zoomAmount = (float) (mMaxZoom + (rotation * 1.5));
mCamera.translate(0.0f, 0.0f, zoomAmount);
}
// 在Y轴上旋转,对应图片竖向向里翻转。如果在X轴上旋转,则对应图片横向向里翻转。
mCamera.rotateY(rotationAngle);
mCamera.getMatrix(imageMatrix);
imageMatrix.preTranslate(-(imageWidth / 2), -(imageHeight / 2));
imageMatrix.postTranslate((imageWidth / 2), (imageHeight / 2));
// 恢复相机原状态
mCamera.restore();
}
}
通过自定义gallery控件,现在我们已经实现了当滑动Gallery里面的图片时,两侧的图片会发生一定角度的旋转,也就是完成了3D效果的第一部,下一步,就需要我们在Gallery的Adapter里面,对getView方法,进行改造,从而完成预览小图片的倒影效果
3.实现Adapter,完成倒影效果
要完成倒映效果,我们需要在getView方法中,对穿进来的图片进行处理,具体代码如下
@SuppressWarnings({ "deprecation", "unused" })
public class ImageAdapter extends BaseAdapter {
private Context mContext;
//用于存放图片的路径
private List<String> imageFileList;
//原始图片
private Bitmap originalImage;
//反射的倒影图片,高度为原始图片一半
private Bitmap reflectionImage;
//用于存放处理后的整个图片,高度为原始图片的1.5倍
private Bitmap bitmapWithReflection;
//图片的宽高
private int width;
private int height;
//矩阵
private Matrix matrix;
//画布
private Canvas canvas;
//原始图像与反射的倒影图像之间的间隔高度
final int reflectionGap = 4;
//用于getView返回
private ImageView imageView;
//倒影的阴影模糊效果
private LinearGradient shader;
public ImageAdapter(Context c, List<String> _imageFileList) {
mContext = c;
imageFileList = _imageFileList;
matrix = new Matrix();
//设置为x轴翻转
matrix.preScale(1, -1);
}
@Override
public int getCount() {
return imageFileList.size();
}
@Override
public Object getItem(int position) {
return position;
}
@Override
public long getItemId(int position) {
return position;
}
//返回经过处理的ImageView对象
@Override
public View getView(int position, View convertView, ViewGroup parent) {
return createReflectedImages(imageFileList.get(position));
}
//这是最主要的方法,完成了对图片的倒映效果处理
public ImageView createReflectedImages(String filePath) {
//获取原始图片
originalImage = BitmapFactory.decodeFile(filePath);
width = originalImage.getWidth();
height = originalImage.getHeight();
//创建倒影图像,高度是原始图像的一半,并且使用矩阵进行了x轴反转,也就是倒影效果
reflectionImage = Bitmap.createBitmap(originalImage, 0, height / 2, width, height / 2, matrix, false);
//初始化Bitmap对象,用于存放处理后的图片,高度为原始图片的1.5倍
bitmapWithReflection = Bitmap.createBitmap(width, (height + height / 2), Config.ARGB_8888);
//根据bitmapWithReflection对象,创建一个画布
canvas = new Canvas(bitmapWithReflection);
//先把原始图像画上
canvas.drawBitmap(originalImage, 0, 0, null);
Paint paint = new Paint();
//画出原始图像与反射图像之间的小空隙,高度为reflectionGap
canvas.drawRect(0, height, width, height + reflectionGap, paint);
//画出倒影
canvas.drawBitmap(reflectionImage, 0, height + reflectionGap, null);
//设置画笔的阴影效果
shader = new LinearGradient(0, originalImage.getHeight(), 0, bitmapWithReflection.getHeight() + reflectionGap, 0x70ffffff, 0x00ffffff,
TileMode.CLAMP);
paint.setShader(shader);
paint.setXfermode(new PorterDuffXfermode(Mode.DST_IN));
//在倒影图上用带阴影的画笔绘制矩形
canvas.drawRect(0, height, width, bitmapWithReflection.getHeight() + reflectionGap, paint);
//初始化一个ImageView对象
imageView = new ImageView(mContext);
//将处理后的图像设置为图片资源
imageView.setImageBitmap(bitmapWithReflection);
imageView.setLayoutParams(new Gallery.LayoutParams(120, 160));
imageView.setScaleType(ScaleType.CENTER_INSIDE);
return imageView;
}
}
最主要的还是理解如何实现的倒影效果。注释应该是很详细了,不过多解释。
4.如何使用自定义的Gallery控件实现最终的图片查看器
下面,我们看一下,如何使用这个控件,实现我们最终的效果。
布局文件
<?xml version="1.0" encoding="utf-8"?> <LinearLayout xmlns:android="http://schemas.android.com/apk/res/android" android:layout_width="fill_parent" android:layout_height="fill_parent" android:background="#F9F900" android:gravity="center_horizontal" android:orientation="vertical" > <com.examole.gallery.GalleryFlow android:id="@+id/mygallery" android:layout_width="match_parent" android:layout_height="100dp" android:layout_marginTop="20dp" android:gravity="center_vertical" /> <ImageSwitcher android:id="@+id/switcher" android:layout_width="wrap_content" android:layout_height="match_parent" android:layout_gravity="center_horizontal" /> </LinearLayout>
我们在这里使用了一个很陌生的类,那就是ImageSwicher,我们看一下,在Activity如何使用
public class MainActivity extends Activity implements AdapterView.OnItemSelectedListener, ViewSwitcher.ViewFactory {
private List<String> ImageList;
private ImageSwitcher mSwitcher;
private Gallery gallery;
@Override
public void onCreate(Bundle savedInstanceState) {
super.onCreate(savedInstanceState);
setContentView(R.layout.activity_main);
// 获取图片路径
ImageList = getImagesFromSD();
mSwitcher = (ImageSwitcher) findViewById(R.id.switcher);
gallery = (Gallery) findViewById(R.id.mygallery);
// ImageSwitcher控件必须实现ViewSwitcher.ViewFactory接口,然后在makeView方法中,返回我们需要显示的控件即可
mSwitcher.setFactory(this);
// 设置图片的进入和离开的动画效果
mSwitcher.setInAnimation(AnimationUtils.loadAnimation(this, android.R.anim.slide_in_left));
mSwitcher.setOutAnimation(AnimationUtils.loadAnimation(this, android.R.anim.slide_out_right));
// 给gallery设置适配器
gallery.setAdapter(new ImageAdapter(this, ImageList));
gallery.setOnItemSelectedListener(this);
}
private List<String> getImagesFromSD() {
List<String> imageList = new ArrayList<String>();
File f = Environment.getExternalStorageDirectory();
if (Environment.getExternalStorageState().equals(Environment.MEDIA_MOUNTED)) {
f = new File(Environment.getExternalStorageDirectory().toString());
} else {
Toast.makeText(MainActivity.this, R.string.sdcarderror, Toast.LENGTH_LONG).show();
return imageList;
}
File[] files = f.listFiles();
if (files == null || files.length == 0)
return imageList;
for (int i = 0; i < files.length; i++) {
File file = files[i];
if (isImageFile(file.getPath()))
imageList.add(file.getPath());
}
return imageList;
}
@SuppressLint("DefaultLocale")
private boolean isImageFile(String fName) {
String end = fName.substring(fName.lastIndexOf(".") + 1, fName.length()).toLowerCase();
if (end.equals("jpg") || end.equals("gif") || end.equals("png") || end.equals("jpeg") || end.equals("bmp")) {
return true;
}
return false;
}
@Override
public void onItemSelected(AdapterView<?> parent, View view, int position, long id) {
// 当点击上面的小图片的时候,获取图片的绝对路径,然后设置给mSwitcher
String photoURL = ImageList.get(position);
mSwitcher.setImageURI(Uri.parse(photoURL));
}
@Override
public void onNothingSelected(AdapterView<?> parent) {
}
@Override
public View makeView() {
ImageView i = new ImageView(this);
i.setBackgroundColor(0x00000000);
i.setScaleType(ImageView.ScaleType.CENTER_INSIDE);
i.setLayoutParams(new ImageSwitcher.LayoutParams(LayoutParams.MATCH_PARENT, LayoutParams.MATCH_PARENT));
return i;
}
}
除了ImageSwitcher这个控件,其他的应该都很熟悉了,经过这几个步骤,我们终于实现了一个简单的仿3D效果的图片查看器。
以上就是本文的全部内容,希望对大家的学习有所帮助,也希望大家多多支持小牛知识库。
-
本文向大家介绍Android实现自定义轮播图片控件示例,包括了Android实现自定义轮播图片控件示例的使用技巧和注意事项,需要的朋友参考一下 要完成一个轮播图片,首先想到的应该是使用ViewPager来实现。ViewPager已经有了滑动的功能,我们只要让它自己滚动。再加上下方的小圆点就行了。所以我们本次的自定义控件就是由ViewPager和LinearLayout叠加起来组成的。 直接先上效果
-
本文向大家介绍Android自定义控件实现折线图,包括了Android自定义控件实现折线图的使用技巧和注意事项,需要的朋友参考一下 本文实例实现一个如下图所示的Android折线图,供大家参考,具体内容如下 首先是控件绘图区域的划分,控件左边取一小部分(控件总宽度的八分之一)绘制表头,右边剩余的部分绘制表格 确定表格的行列数,首先绘制一个三行八列的网格,设置好行列的坐标后开始绘制 网格绘制完成后,
-
本文向大家介绍Android自定义控件实现饼状图,包括了Android自定义控件实现饼状图的使用技巧和注意事项,需要的朋友参考一下 本文实现一个如图所示的控件,包括两部分,左边的饼状图和中间的两个小方块,及右边的两行文字 实现起来比较简单,只是一些绘图API的调用 核心代码在onDraw函数里边,对静态控件进行绘制即可 Canvas 绘制文本时,使用FontMetrics对象,计算位置的坐标。参考
-
本文向大家介绍Android实现图片浏览器示例,包括了Android实现图片浏览器示例的使用技巧和注意事项,需要的朋友参考一下 本文所述为一个基础的Android图片浏览器代码,是仿写Google原版实现的,代码中实现了主要的实现过程和方法,具体的完善还需要自己添加,代码中有很多注释,可帮助新手们快速理解代码,使用了部分图像资源。 主要功能代码如下: 本文所述仅为其主要功能代码部分,读者可以对其进
-
本文向大家介绍Android实现幻灯片式图片浏览器,包括了Android实现幻灯片式图片浏览器的使用技巧和注意事项,需要的朋友参考一下 我们来实现一个幻灯片式图片浏览器: 最下面一个画廊视图,选中画廊中的图片,会在上面的ImageSwitcher控件中显示大图。 效果图如图 实现方法: 在布局文件中添加图片切换控件ImageSwitcher和画廊视图控件Gallery res/layout/mai
-
本文向大家介绍Android高级图片滚动控件实现3D版图片轮播器,包括了Android高级图片滚动控件实现3D版图片轮播器的使用技巧和注意事项,需要的朋友参考一下 大家好,好久不见了,最近由于工作特别繁忙,已经有一个多月的时间没写博客了,我也是深感惭愧。那么今天的这篇既然是阔别了一个多月的文章,当然要带来更加给力点的内容了,那么话不多说,赶快进入到今天的正题吧。 说到图片轮播器,很多的Androi

