Android实现幻灯片式图片浏览器
我们来实现一个幻灯片式图片浏览器:
最下面一个画廊视图,选中画廊中的图片,会在上面的ImageSwitcher控件中显示大图。
效果图如图

实现方法:
在布局文件中添加图片切换控件ImageSwitcher和画廊视图控件Gallery
res/layout/main.xml:
<?xml version="1.0" encoding="utf-8"?>
<LinearLayout xmlns:android="http://schemas.android.com/apk/res/android"
android:orientation="vertical"
android:layout_width="fill_parent"
android:layout_height="fill_parent"
android:id="@+id/layout1"
android:gravity="center_horizontal"
>
<ImageSwitcher
android:id="@+id/imageSwitcher"
android:layout_width="wrap_content"
android:layout_height="wrap_content"
android:paddingTop="30px"
android:layout_weight="2"/>
<Gallery
android:id="@+id/gallery1"
android:spacing="5px"
android:layout_weight="1"
android:unselectedAlpha="0.6"
android:layout_width="match_parent"
android:layout_height="wrap_content"/>
</LinearLayout>
在res/values目录中,创建一个名为attr.xml的文件,在该文件中定义一个styleable对象,用于组合多个属性。这里只指定了一个系统自带的android:galleryItemBackground属性,用于设置各选项的背景。具体代码如下:
res/values/attr.xml:
<?xml version="1.0" encoding="utf-8"?>
<resources>
<declare-styleable name="Gallery">
<attr name="android:galleryItemBackground"/>
</declare-styleable>
</resources>
MainActivity:
package com.example.test;
import android.app.Activity;
import android.content.res.TypedArray;
import android.os.Bundle;
import android.view.View;
import android.view.ViewGroup;
import android.view.ViewGroup.LayoutParams;
import android.view.animation.AnimationUtils;
import android.widget.AdapterView;
import android.widget.AdapterView.OnItemSelectedListener;
import android.widget.BaseAdapter;
import android.widget.Gallery;
import android.widget.ImageSwitcher;
import android.widget.ImageView;
import android.widget.ViewSwitcher.ViewFactory;
public class MainActivity extends Activity {
//定义并初始化保存图片id的数组
private int[] imageId=new int[]{R.drawable.img1,R.drawable.img2,R.drawable.img3,R.drawable.img4,
R.drawable.img5,R.drawable.img6,R.drawable.img7,R.drawable.img8,R.drawable.img9};
//声明一个图像切换器对象
private ImageSwitcher imageSwitcher;
@Override
public void onCreate(Bundle savedInstanceState) {
super.onCreate(savedInstanceState);
setContentView(R.layout.main);
Gallery gallery=(Gallery)findViewById(R.id.gallery1);//获取gallery组件
imageSwitcher=(ImageSwitcher)findViewById(R.id.imageSwitcher);//获取图像切换器
//设置动画效果
imageSwitcher.setInAnimation(AnimationUtils.loadAnimation(this,
android.R.anim.fade_in));//设置淡入动画
imageSwitcher.setOutAnimation(AnimationUtils.loadAnimation(this,
android.R.anim.fade_out));//设置淡出动画
imageSwitcher.setFactory(new ViewFactory(){
@Override
public View makeView() {
ImageView imageView=new ImageView(MainActivity.this);//实例化一个imageView类的对象
imageView.setScaleType(ImageView.ScaleType.FIT_CENTER);//设置保持纵横比居中缩放图像
imageView.setLayoutParams(new ImageSwitcher.LayoutParams(
LayoutParams.WRAP_CONTENT,LayoutParams.WRAP_CONTENT));
return imageView;//返回imageView对象
}
});
BaseAdapter adapter=new BaseAdapter(){
@Override
public View getView(int position, View convertView, ViewGroup parent) {
ImageView imageView;//声明ImageView的对象
if(convertView==null){
imageView=new ImageView(MainActivity.this);//实例化ImageView的对象
imageView.setScaleType(ImageView.ScaleType.FIT_XY);//设置缩放方式
imageView.setLayoutParams(new Gallery.LayoutParams(180,135));
//设置gallery每一项图片的背景资源(使用的是attr.xml的自定义样式)
TypedArray typedArray=obtainStyledAttributes(R.styleable.Gallery);
imageView.setBackgroundResource(typedArray.getResourceId(
R.styleable.Gallery_android_galleryItemBackground, 0));
imageView.setPadding(5, 0, 5, 0);//设置imageView的内边距
}else{
imageView=(ImageView)convertView;
}
imageView.setImageResource(imageId[position]);//为imageView设置要显示的图片
return imageView;//返回ImageView
}
//功能:获得当前选项的id
@Override
public long getItemId(int position) {
return position;
}
//功能:获得当前选项
@Override
public Object getItem(int position) {
return position;
}
//获得数量
@Override
public int getCount() {
return imageId.length;
}
};
gallery.setAdapter(adapter);//将适配器与Gallery关联
gallery.setSelection(imageId.length/2);//选中中间的图片
gallery.setOnItemSelectedListener(new OnItemSelectedListener() {
@Override
public void onItemSelected(AdapterView<?> parent, View v,
int position, long id) {
imageSwitcher.setImageResource(imageId[position]);//显示选中的图片
}
@Override
public void onNothingSelected(AdapterView<?> arg0) {
// TODO Auto-generated method stub
}
});
}
}
这样单击某张图片,可以选中该图片,并且让其居中显示,也可以用手指拖动图片来移动图片,并且让选中的图片在上方显示,如图是切换瞬间的效果
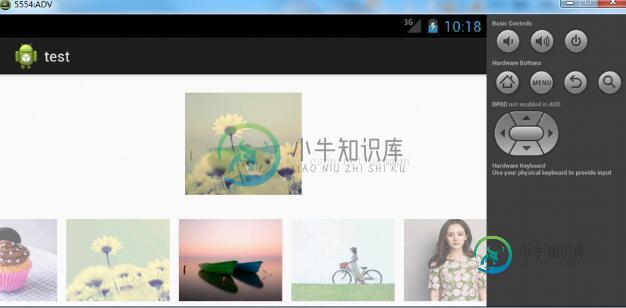
以上就是本文的全部内容,希望对大家的学习有所帮助,也希望大家多多支持小牛知识库。
-
使用幻灯片组件,你需要在 sm.js 和 sm.css 之后额外引入如下两个文件: <link rel="stylesheet" href="//g.alicdn.com/msui/sm/0.6.2/css/sm-extend.min.css"> <script type='text/javascript' src='//g.alicdn.com/msui/sm/0.6.2/js/sm-exte
-
本文向大家介绍JS+css3实现幻灯片轮播图,包括了JS+css3实现幻灯片轮播图的使用技巧和注意事项,需要的朋友参考一下 本文实例为大家分享了JS+css3实现幻灯片轮播图的具体代码,供大家参考,具体内容如下 精彩专题分享:jQuery图片轮播 JavaScript图片轮播 Bootstrap图片轮播 以上就是本文的全部内容,希望对大家的学习有所帮助,也希望大家多多支持呐喊教程。
-
本文向大家介绍JS实现图片幻灯片效果代码实例,包括了JS实现图片幻灯片效果代码实例的使用技巧和注意事项,需要的朋友参考一下 其效果是点击图片切换到下一张图片 首先准备五张图片 样式 js 其中用的是 fadeIn() -> 淡入 和 fadeOut()-> 淡出 两者效果叠加则可用 fadeToggle() fadeToggle() 方法在 fadeIn() -> 淡入 和 fadeOut()->
-
本文向大家介绍Android实现图片浏览器示例,包括了Android实现图片浏览器示例的使用技巧和注意事项,需要的朋友参考一下 本文所述为一个基础的Android图片浏览器代码,是仿写Google原版实现的,代码中实现了主要的实现过程和方法,具体的完善还需要自己添加,代码中有很多注释,可帮助新手们快速理解代码,使用了部分图像资源。 主要功能代码如下: 本文所述仅为其主要功能代码部分,读者可以对其进
-
Progress,进度条,用于上传、下载等耗时并且需要显示进度的场景,用户可以随时中断该操作。在mpvue框架中实现这个功能是基于小程序的原生progress 组件,这里主要说一下它percent属性: percent 类型:Float 默认值:无 可选值:0-100 说明:百分比0~100 要实现上传或者下载过程中显示进度的效果,就需要实时修改 percent属性的值,下面示例代码是每隔 20m
-
幻灯片秀 自动依顺序显示每张图像。 播放幻灯片秀 同时播放音乐与幻灯片秀 使用操作接口 利用PSP™主机的按钮或线控装置进行操作

