python XlsxWriter模块创建aexcel表格的实例讲解
安装使用pip install XlsxWriter来安装,Xlsxwriter用来创建excel表格,功能很强大,下面具体介绍:
1.简单使用excel的实例:
#coding:utf-8
import xlsxwriter
workbook = xlsxwriter.Workbook('d:\\suq\\test\\demo1.xlsx') #创建一个excel文件
worksheet = workbook.add_worksheet('TEST') #在文件中创建一个名为TEST的sheet,不加名字默认为sheet1
worksheet.set_column('A:A',20) #设置第一列宽度为20像素
bold = workbook.add_format({'bold':True}) #设置一个加粗的格式对象
worksheet.write('A1','HELLO') #在A1单元格写上HELLO
worksheet.write('A2','WORLD',bold) #在A2上写上WORLD,并且设置为加粗
worksheet.write('B2',U'中文测试',bold) #在B2上写上中文加粗
worksheet.write(2,0,32) #使用行列的方式写上数字32,35,5
worksheet.write(3,0,35.5) #使用行列的时候第一行起始为0,所以2,0代表着第三行的第一列,等价于A4
worksheet.write(4,0,'=SUM(A3:A4)') #写上excel公式
worksheet.insert_image('B5','f:\\1.jpg') #插入一张图片
workbook.close()
2.常用方法说明
1.Workbook类
Workbook类创建一个XlsxWriter的Workbook对象,代表整个电子表格文件,存储到磁盘上.
add_worksheet():用来创建工作表,默认为sheet1
add_format():创建一个新的格式对象来格式化单元格,例如bold=workbook.add_format({'bold':True})
还可以使用set_bold,例如:bold=workbook.add_format() bold.set_bold()
#border:边框,align:对齐方式,bg_color:背景颜色,font_size:字体大小,bold:字体加粗
top = workbook.add_format({'border':1,'align':'center','bg_color':'cccccc','font_size':13,'bold':True})
add_chart(options):创建一个图表对象,内部是使用insert_chart()方法来实现的,options(dict类型)为图表指定一个字典属性
close():关闭文件
2.Worksheet类
worksheet代表一个Excel的工作表,是XlsxWriter的核心,下面是几个核心方法
write(row,col,*args):写普通数据到工作表的单元格,row行坐标,col列坐标,起始都是以0开始,*args为写入的内容,可以是字符串,文字,公式等,writer方法已经作为其它更具体数据类型方法的别名
write_string():写入字符串类型,worksheet.write_string(0,0,'your text')
write_number():写入数字类型,worksheet.write_number('A2',1.1)
write_blank():写入空类型数据,worksheet.write_blank('A2',None)
wirte_formula():写入公式类型,worksheet.write_formula(2,0,'=SUM(B1:B5))
write_datetime():写入日期类型数据,worksheet.write_datetime(7,0,datetime.datetime.strptime('2014-01-02','%Y-%m-%d),workbook.add_format({'num_format':'yyyy-mm-dd'}));
write_boolean():写入逻辑类数据,worksheet.write_boolean(0,0,True)
write_url():写入超链接类型数据,worksheet.write_url('A1','ftp://www.python.org')
write_column():写入到一列,后面接一个数组
wirte_row():写入到一行,后面接一个数组
set_row(row,height,cell_format,options):此方法设置行单元格的属性,row指定行位置,height指定高度,单位是像素,cell_format
指定格式对象,参数options设置hiddeen(隐藏),level(组合分级),collapsed(折叠,例如:
cell_format=workbook.add_format({'bold':True})
worksheet.set_row(0,40,cell_format) 设置第一行高40,加粗
set_column(first_col,last_col,width,cell_format,options):
设置列单元格的属性,具体参数说明如上.worksheet.set_column(0,1,10) worksheet.set_column('C:D',20)
insert_image(row,col,image[,options]):此方法是插入图片到指定单元格
例如插入一个图片的超链接为www.python.org
worksheet.insert_image('B5','f:\\1.jpg',{'url':'http://www.python.org'})
3.Chart类
Chart类实现XlsxWriter模块中的图标组件的基类,支持的图表类型包括面积,条形图,柱形图,折形图,饼图,散点图,股票和雷达. 一个图表对象是通过Workbook的add_chart方法创建,通过{type,'图表类型'}字典参数指定图表的类型,语句如下:
chart = workbook.add_chart({type,'column'}) #创建一个column图表
更多图表类型说明:
area:创建一个面积样式的图表;
bar:创建一个条形样式的图表;
column:创建一个柱形样式的图表;
line:创建一个线条样式的图表
pie:创建一个饼图样式的图表
scatter:创建一个散点样式的图表
stock:创建一个股票样式的图表;
radar:创建一个雷达央视的图表
然后通过insert_chart()方法插入到指定的位置,语句如下:
worksheet.insert_chart('A7',chart)
chart.add_series(options)方法,作用是添加一个数据系列到图表,参数options(dict类型)设置图表系列选项的字典,操作示例如下:
chart.add_series({
'categories':'=Sheet1!$A$$1:$A$5',
'values':'=Sheet1!$A$$1:$A$5',
'line':={'color':'red'}
})
categories,values,line最为常用,categories作用是设置图表类别标签范围;values是设置图表数据范围,line为设置图表线条属性,包括颜色宽度等.
set_x_axis(options):设置图表X轴选项,例如:
chart.set_x_axis({
'name':'EARNING per quarter',
'name_font':{'size':14,'bold':True},
'num_font':{'italic':True}
})
set_size(options):设置图表的大小,如
chart.set_size({'width':720,'height':576})
set_title(options):设置标题,如chart.set_title({'name':'TEST TITLE'}
set_style(style_id):设置图表样式,
set_table(options):设置x轴为数据表格式
下面是一个创建文件系统使用率的实例:
#coding:utf-8
import xlsxwriter
workbook = xlsxwriter.Workbook('d:\\suq\\test\\demo1.xlsx') #创建一个excel文件
worksheet = workbook.add_worksheet('sheet1') #在文件中创建一个sheet
#border:边框,align:对齐方式,bg_color:背景颜色,font_size:字体大小,bold:字体加粗
top=workbook.add_format({'border':6,'align':'center','bg_color':'cccccc','font_size':13,'bold':True}) #设置单元格格式
title=[u'文件系统',u'总容量',u'使用大小',u'剩余大小'] #设置第一行标题信息
buname=['/dev/mapper/vg_basic-lv_root','tmpfs','/dev/sda1'] #设置左边第一排信息
worksheet.write_row('A1',title,top)
worksheet.write_column('A2',buname,top)
worksheet.set_column('A:D',40) #A到D列设置宽度,宽度设置必须是整列设置,高度必须是整行设置
#worksheet.set_row(0,40) #设置第一行高度为40像素
format_data=workbook.add_format({'align':'center','font_size':13}) #设置单元格格式
data=[[17678,4393,12388],[9768,8900,868],[24285,2715,21000]] #模拟文件系统的数据,data[0],[1],[2]分别表示全部空间,使用空间,剩余空间
worksheet.write_row('B2',data[0],format_data) #将数据写入,这里安装整行写入
worksheet.write_row('B3',data[1],format_data)
worksheet.write_row('B4',data[2],format_data)
chart=workbook.add_chart({'type':'column'}) #创建表格,表格类型为column
chart.set_title({'name':u'文件系统使用率'}) #设置表格的title
for i in ['B','C','D']:
chart.add_series({
'categories': 'sheet1!$A$2:$A$4',
'values':'sheet1!$'+i+'$2:$'+i+'$4',
'name':'=sheet1!$'+i+'$1'
})
#注意上面的表格中,每一行的数据在图中会显示在一起,也就是说values为B2:B4
chart.set_size({'width':800,'height':500}) #设置表格的大小
chart.set_y_axis({'name': 'MB'}) #设置表格y轴信息
#chart.set_style(33) #设置表格的样式
worksheet.insert_chart('A8',chart) #插入表格
workbook.close()
显示的图片结果如下:
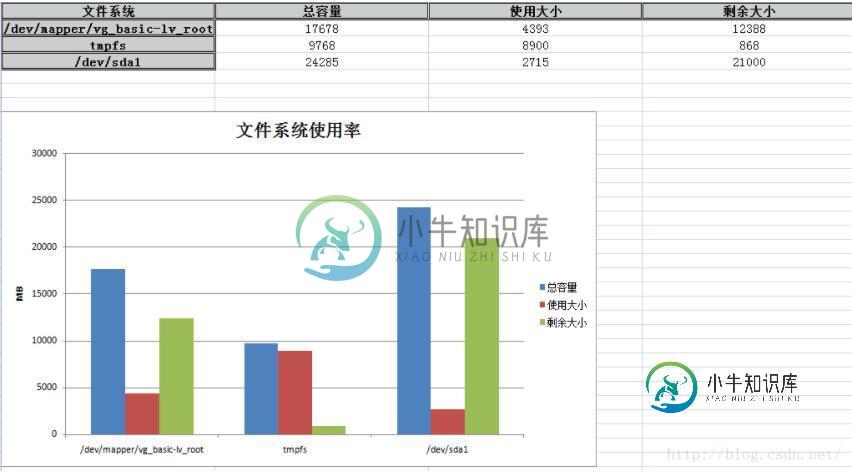
以上这篇python XlsxWriter模块创建aexcel表格的实例讲解就是小编分享给大家的全部内容了,希望能给大家一个参考,也希望大家多多支持小牛知识库。
-
这一讲介绍Visual C++的用户模块的概念,并介绍静态库、动态连接库、扩展类库的设计与使用。 用户模块 静态连接库 创建动态库 小结
-
本文向大家介绍bootstrap表格分页实例讲解,包括了bootstrap表格分页实例讲解的使用技巧和注意事项,需要的朋友参考一下 本文实例为大家分享了bootstrap表格分页的具体实现代码,供大家参考,具体内容如下 引用: html代码: js代码: 后台对应的方法 最终的效果 方便以后可以用到。 以上就是本文的全部内容,希望对大家的学习有所帮助,也希望大家多多支持呐喊教程。
-
本文向大家介绍举例讲解AngularJS中的模块,包括了举例讲解AngularJS中的模块的使用技巧和注意事项,需要的朋友参考一下 AngularJS支持模块化的方法。模块用于单独的逻辑表示服务,控制器,应用程序等,并保持代码的整洁。我们在单独的js文件中定义的模块,并将其命名为按照module.js文件形式。在这个例子中,我们要创建两个模块。 Application Module -
-
本文向大家介绍实例讲解iOS应用开发中使用UITableView创建自定义表格,包括了实例讲解iOS应用开发中使用UITableView创建自定义表格的使用技巧和注意事项,需要的朋友参考一下 一、带索引目录的表视图 1.效果图 2.数据源 本想获取通讯录中得名字,但为了用模拟器调试方便,就写死了数据,所以也只写了部分字母,总之有那么点意思就成 3.显示索引 二、可以进行行标记的表视图 1.效果图
-
本文向大家介绍jQuery实现可编辑的表格实例讲解(2),包括了jQuery实现可编辑的表格实例讲解(2)的使用技巧和注意事项,需要的朋友参考一下 本文实例为大家分享了jQuery实现可编辑表格的具体代码,供大家参考,具体内容如下 我们最终要达到的效果如下: 当单击学号列的时候,可以进行编辑: 当单击ESC的时候,操作取消,当单击回车的时候,修改生效(没有与后台交互) 页面代码如下(asp.net
-
主要内容:所需步骤,示例代码在本教程将演示如何在JDBC应用程序中创建一个数据库表。 在执行以下示例之前,请确保您已经准备好以下操作: 具有数据库管理员权限,以在给定模式中创建数据库表。 要执行以下示例,需要用实际用户名和密码替换这里用户名()和密码()。 MySQL或数据库已启动并运行。 所需步骤 使用JDBC应用程序创建新数据库需要以下步骤: 导入包:需要包含包含数据库编程所需的JDBC类的包。 大多数情况下,使用就足够

