《linux》专题
-
Linux查看文件内容(less命令)
less 命令的作用和 more 十分类似,都用来浏览文本文件中的内容,不同之处在于,使用 more 命令浏览文件内容时,只能不断向后翻看,而使用 less 命令浏览,既可以向后翻看,也可以向前翻看。 不仅如此,为了方面用户浏览文本内容,less 命令还提供了以下几个功能: 使用光标键可以在文本文件中前后(左后)滚屏; 用行号或百分比作为书签浏览文件; 提供更加友好的检索、高亮显示等操作; 兼容常
-
Linux显示文件开头内容(head命令)
head 命令可以显示指定文件前若干行的文件内容,其基本格式如下: [root@localhost ~]# head [选项] 文件名 该命令常用选项以及各自的含义,如表 1 所示。 表 1 head 命令常用选项及含义 选项 含义 -n K 这里的 K 表示行数,该选项用来显示文件前 K 行的内容;如果使用 "-K" 作为参数,则表示除了文件最后 K 行外,显示剩余的全部内容。 -c K 这里的
-
Linux分屏显示文件内容(more命令)
在讲解 cat 命令时,我们留下了一个疑问,即当使用 cat 命令查看文件内容时,如果文件过大,以至使用 组合键向上翻页也无法看全文件中的内容,该怎么办呢?这就需要使用 more 命令。 more 命令可以分页显示文本文件的内容,使用者可以逐页阅读文件中内容,此命令的基本格式如下: [root@localhost ~]# more [选项] 文件名 more 命令比较简单,一般不用什么选项,对于表
-
Linux连接合并文件内容(cat命令)
cat 命令可以用来显示文本文件的内容(类似于 DOS 下的 type 命令),也可以把几个文件内容附加到另一个文件中,即连接合并文件。 关于此命令,有人认为写 cat 命令的人是因为喜欢猫,因此给此命令起名为“cat”,其实不然,cat 是 concatenate(连接、连续)的简写。 cat 命令的基本格式如下: [root@localhost ~]# cat [选项] 文件名 或者 [roo
-
Linux Vim批量注释和自定义注释
使用 Vim 编辑 Shell 脚本,在进行调试时,需要进行多行的注释,每次都要先切换到输入模式,在行首输入注释符"#"再退回命令模式,非常麻烦。 连续行的注释其实可以用替换命令来完成。换句话说,在指定范围行加"#"注释,可以使用 ":起始行,终止行 s/^/#/g",例如: :1,10s/^/#/g 表示在第 1~10 行行首加"#"注释。"^"意为行首;"g"表示执行替换时不询问确认。如果希望
-
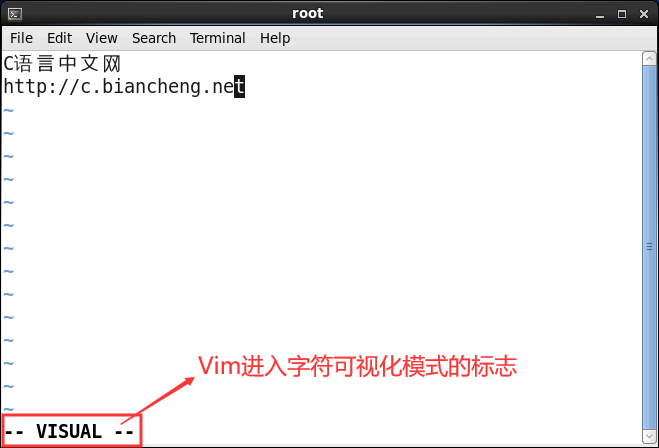 Linux Vim可视化模式
Linux Vim可视化模式相信大家都使用过带图形界面的操作系统中的文字编辑器,用户可以使用鼠标来选择要操作的文本,非常方便。在 Vim 编辑器中也有类似的功能,但不是通过鼠标,而是通过键盘来选择要操作的文本。 在 Vim 中,如果想选中目标文本,就需要调整 Vim 进入可视化模式,如表 1 所示,通过在 Vim 命令模式下键入不同的键,可以进入不同的可视化模式。 表 1 进入Vim可视化模式的方式 命令 功能 v(小写)
-
Linux Vim撤销和恢复撤销快捷键
使用 Vim 编辑文件内容时,经常会有如下 2 种需求: 对文件内容做了修改之后,却发现整个修改过程是错误或者没有必要的,想将文件恢复到修改之前的样子。 将文件内容恢复之后,经过仔细考虑,又感觉还是刚才修改过的内容更好,想撤销之前做的恢复操作。 基于这 2 种需求,Vim 编辑器提供了撤销和恢复撤销的命令,如表 1 所示。 表 1 Linux Vim 撤销和恢复撤销快捷键 快捷键 功能 u(小写)
-
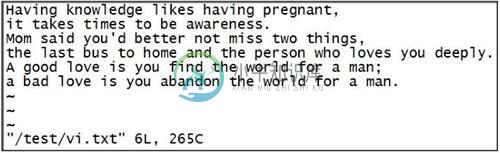 Linux Vim基本操作
Linux Vim基本操作主要内容:Vim 打开文件,使用 Vim 进行编辑,Vim 保存退出文本《 Vim三种工作模式》一节给大家详细介绍了 Vim 的 3 种工作模式,本节来学习如何使用 Vim 编辑文件。 首先学习如何使用 Vim 打开文件。 Vim 打开文件 使用 Vim 打开文件很简单,例如在命令行模式下打开一个自己编写的文件 /test/vi.test,打开方法如下: [root@itxdl ~]# vim /test/vi.test 刚打开文件时 Vim 处于命令模式,此时文件的
-
 Linux Vim三种工作模式
Linux Vim三种工作模式主要内容:Vim的命令模式,Vim的输入模式,Vim 的编辑模式通过前面的学习我们知道,Linux 系统中所有的内容都以文件的形式进行存储,当在命令行下更改文件内容时,常会用到文本编辑器。 我们首选的文本编辑器是 Vim(至于为什么,可查看《 Vi和Vim的区别和联系》一节)。使用 Vim 编辑文件时,存在 3 种工作模式,分别是命令模式、输入模式和编辑模式,这 3 种工作模式可随意切换,如图 1 所示。 图 1 Vim 的三种工作模式 Vim的命令模式 使用
-
Linux解压.bz2格式的文件(bunzip2命令)
要解压“.bz2”格式的压缩包文件,除了使用“bzip2 -d 压缩包名”命令外,还可以使用 bunzip2 命令。 bunzip2 命令的使用和 gunzip 命令大致相同,bunzip2 命令只能用于解压文件,即便解压目录,也是解压该目录以及所含子目录下的所有文件。 bunzip2 命令的基本格式为: [root@localhost ~]# bunzip2 [选项] 源文件 此命令常用的选项以
-
Linux压缩文件或目录中文件为.bz2格式(bzip2命令)
bzip2 命令同 gzip 命令类似,只能对文件进行压缩(或解压缩),对于目录只能压缩(或解压缩)该目录及子目录下的所有文件。当执行压缩任务完成后,会生成一个以“.bz2”为后缀的压缩包。 ".bz2"格式是 Linux 的另一种压缩格式,从理论上来讲,".bz2"格式的算法更先进、压缩比更好;而 ".gz"格式相对来讲的时间更快。 bzip2 命令的基本格式如下: [root@localhos
-
Linux解压.gz格式的文件(gunzip命令)
gunzip 是一个使用广泛的解压缩命令,它用于解压被 gzip 压缩过的文件(扩展名为 .gz)。 对于解压被 gzip 压缩过的文件,还可以使用 gzip 自己,即 gzip -d 压缩包。 gunzip 命令的基本格式为: [root@localhost ~]# gunzip [选项] 文件 该命令常用的选项及含义如表 1 所示。 表 1 gunzip 命令常用选项及含义 选项 含义 -r
-
Linux压缩文件或目录中文件为.gz格式(gzip命令)
gzip 是 Linux 系统中经常用来对文件进行压缩和解压缩的命令,通过此命令压缩得到的新文件,其扩展名通常标记为“.gz”。 再强调一下,gzip 命令只能用来压缩文件,不能压缩目录,即便指定了目录,也只能压缩目录内的所有文件。 gzip 命令的基本格式如下: [root@localhost ~]# gzip [选项] 源文件 命令中的源文件,当进行压缩操作时,指的是普通文件;当进行解压缩操作
-
Linux解压.zip格式的文件(unzip命令)
unzip 命令可以查看和解压缩 zip 文件。该命令的基本格式如下: [root@localhost ~]# unzip [选项] 压缩包名 此命令常用的选项以及各自的含义如表 1 所示。 表 1 unzip 命令常用选项及含义 选项 含义 -d 目录名 将压缩文件解压到指定目录下。 -n 解压时并不覆盖已经存在的文件。 -o 解压时覆盖已经存在的文件,并且无需用户确认。 -v 查看压缩文件的详
-
Linux压缩文件或目录为.zip格式(zip命令)
我们经常会在 Windows 系统上使用 “.zip”格式压缩文件,其实“.zip”格式文件是 Windows 和 Linux 系统都通用的压缩文件类型,属于几种主流的压缩格式(zip、rar等)之一,是一种相当简单的分别压缩每个文件的存储格式, 本节要讲的 zip 命令,类似于 Windows 系统中的 winzip 压缩程序,其基本格式如下: [root@localhost ~]#zip [选
