在工具栏中折叠带有徽标、标题和副标题的工具栏布局
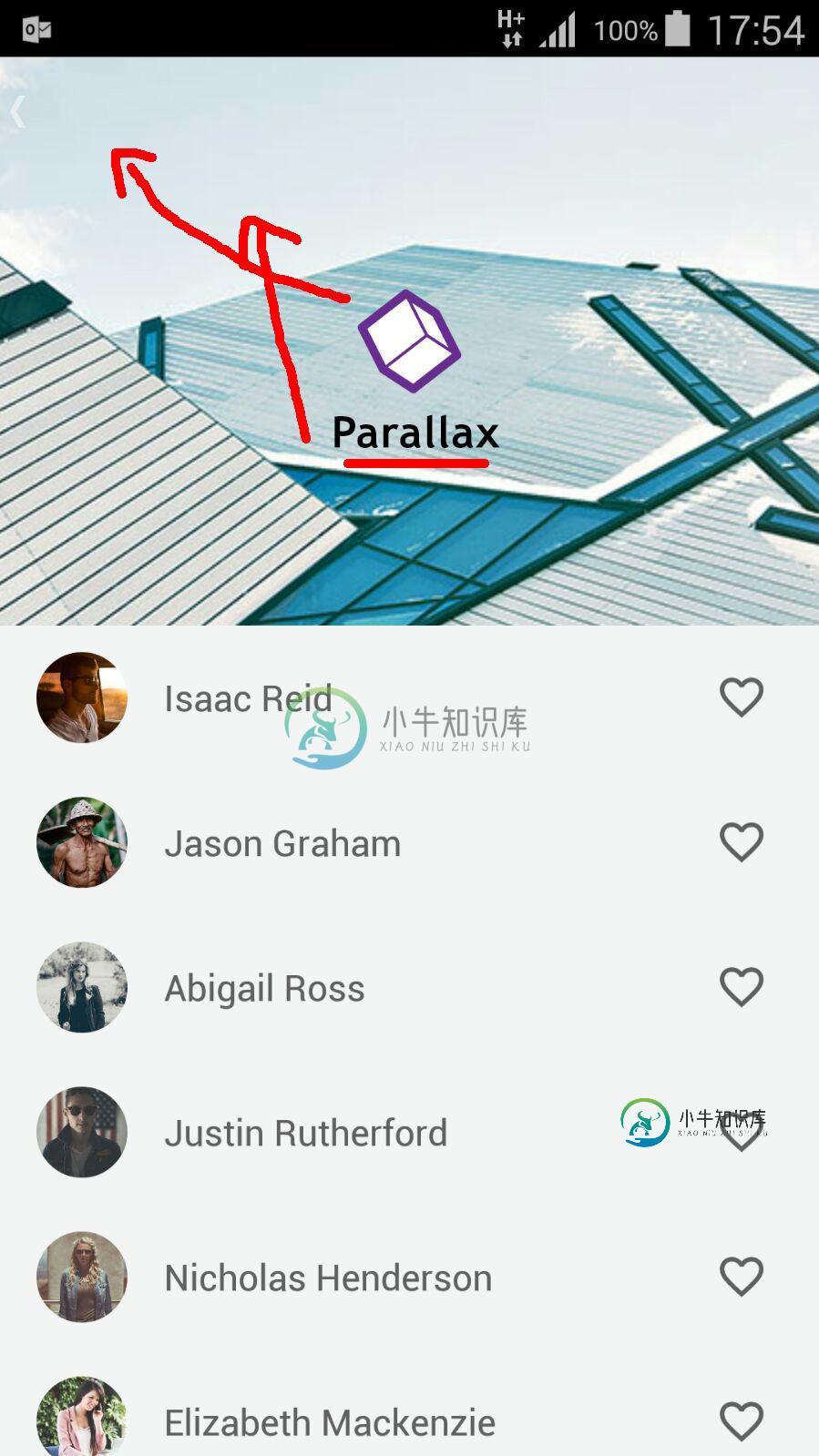
我想这样做,但与折叠工具栏布局或滚动后在工具栏中显示徽标和标题。
<!-- Toolbars -->
<android.support.design.widget.AppBarLayout
android:id="@+id/appbar"
android:layout_width="match_parent"
android:layout_height="@dimen/detail_backdrop_height"
android:theme="@style/ThemeOverlay.AppCompat.Dark.ActionBar"
android:fitsSystemWindows="true">
<android.support.design.widget.CollapsingToolbarLayout
android:id="@+id/collapsing_toolbar_layout"
android:layout_width="match_parent"
android:layout_height="match_parent"
app:layout_scrollFlags="scroll|exitUntilCollapsed"
app:contentScrim="?attr/colorPrimary"
app:expandedTitleMarginStart="48dp"
app:expandedTitleMarginEnd="64dp"
android:fitsSystemWindows="true">
<ImageView
android:id="@+id/background_image"
android:layout_width="match_parent"
android:layout_height="match_parent"
android:scaleType="centerCrop"
android:src="@drawable/background_1"
app:layout_collapseMode="parallax"
android:fitsSystemWindows="true"/>
<RelativeLayout
android:orientation="vertical"
android:layout_width="match_parent"
android:layout_height="match_parent"
android:fitsSystemWindows="true">
<ImageView
android:id="@+id/avatar_image"
android:layout_width="@dimen/circular_image_avatar"
android:layout_height="@dimen/circular_image_avatar"
android:gravity="center"
android:scaleType="centerCrop"
android:src="@drawable/ic_placerholder"
android:layout_centerVertical="true"
android:layout_centerHorizontal="true"
android:transitionName="image_toolbar"/>
<TextView
android:id="@+id/profile_title"
android:layout_width="match_parent"
android:layout_height="wrap_content"
android:text="Name title"
android:textAlignment="center"
android:layout_marginTop="@dimen/item_padding_top_bottom"
android:gravity="center"
style="@style/titleText_toolbar"
android:layout_below="@+id/avatar_image"
android:transitionName="title_toolbar"/>
<TextView
android:id="@+id/profile_subtitle"
android:layout_width="match_parent"
android:layout_height="wrap_content"
android:text="Subtitle"
android:textAlignment="center"
android:gravity="center"
style="@style/captionText_toolbar"
android:layout_below="@+id/profile_title" />
</RelativeLayout>
<android.support.v7.widget.Toolbar
android:id="@+id/toolbar"
android:layout_height="?attr/actionBarSize"
android:layout_width="match_parent"
app:popupTheme="@style/ThemeOverlay.AppCompat.Light"
app:layout_collapseMode="pin">
<!-- avatar image and title, subtitle -->
</android.support.v7.widget.Toolbar>
</android.support.design.widget.CollapsingToolbarLayout>
</android.support.design.widget.AppBarLayout>
请帮助我
共有2个答案
我认为使用MotionLayout可以轻松实现这些类型的动画。我在这里使用MotionLayout实现了示例折叠布局。您可以根据您的用例修改它。只需更改开始和结束约束。
我已经准备好了两个模拟的化身折叠演示示例,其方法不使用自定义的<code>CoordinatorLayoutBehavior</code>!
查看我的示例本机代码:“折叠头像工具栏示例”
阅读我在Medium上的“动画折叠工具栏Android”帖子。
不是使用自定义的CoordinatorLayoutBehavior,而是使用来自AppBarLayout的OnOffsetChangedListener。
private lateinit var appBarLayout: AppBarLayout
override fun onCreate(savedInstanceState: Bundle?) {
super.onCreate(savedInstanceState)
setContentView(R.layout.activity_demo_1)
...
appBarLayout = findViewById(R.id.app_bar_layout)
/**/
appBarLayout.addOnOffsetChangedListener(
AppBarLayout.OnOffsetChangedListener { appBarLayout, i ->
...
/**/
updateViews(Math.abs(i / appBarLayout.totalScrollRange.toFloat()))
})
}
在updateViews方法中,头像在第一个演示中更改大小并更改头像的X、Y位置转换。
private fun updateViews(offset: Float) {
...
/* Collapse avatar img*/
ivUserAvatar.apply {
when {
offset > avatarAnimateStartPointY -> {
val avatarCollapseAnimateOffset = (offset - avatarAnimateStartPointY) * avatarCollapseAnimationChangeWeight
val avatarSize = EXPAND_AVATAR_SIZE - (EXPAND_AVATAR_SIZE - COLLAPSE_IMAGE_SIZE) * avatarCollapseAnimateOffset
this.layoutParams.also {
it.height = Math.round(avatarSize)
it.width = Math.round(avatarSize)
}
invisibleTextViewWorkAround.setTextSize(TypedValue.COMPLEX_UNIT_PX, offset)
this.translationX = ((appBarLayout.width - horizontalToolbarAvatarMargin - avatarSize) / 2) * avatarCollapseAnimateOffset
this.translationY = ((toolbar.height - verticalToolbarAvatarMargin - avatarSize ) / 2) * avatarCollapseAnimateOffset
}
else -> this.layoutParams.also {
if (it.height != EXPAND_AVATAR_SIZE.toInt()) {
it.height = EXPAND_AVATAR_SIZE.toInt()
it.width = EXPAND_AVATAR_SIZE.toInt()
this.layoutParams = it
}
translationX = 0f
}
}
}
}
要查找avatarAnimateStartPointY和avatarCollapseAnimationChangeWeight(用于将常规偏移转换为avataranimate偏移):
private var avatarAnimateStartPointY: Float = 0F
private var avatarCollapseAnimationChangeWeight: Float = 0F
private var isCalculated = false
private var verticalToolbarAvatarMargin =0F
...
if (isCalculated.not()) {
avatarAnimateStartPointY =
Math.abs((appBarLayout.height - (EXPAND_AVATAR_SIZE + horizontalToolbarAvatarMargin)) / appBarLayout.totalScrollRange)
avatarCollapseAnimationChangeWeight = 1 / (1 - avatarAnimateStartPointY)
verticalToolbarAvatarMargin = (toolbar.height - COLLAPSE_IMAGE_SIZE) * 2
isCalculated = true
}
化身改变了他的尺寸,然后立即向右移动,顶部的工具栏文本变为显示并向左移动。
您需要跟踪状态:TO_EXPANDED_STATE变化、TO_COLLAPSED_STATE变化WAIT_FOR_SWITCH。
/*Collapsed/expended sizes for views*/
val result: Pair<Int, Int> = when {
percentOffset < ABROAD -> {
Pair(TO_EXPANDED_STATE, cashCollapseState?.second ?: WAIT_FOR_SWITCH)
}
else -> {
Pair(TO_COLLAPSED_STATE, cashCollapseState?.second ?: WAIT_FOR_SWITCH)
}
}
在状态切换更改时为头像创建动画:
result.apply {
var translationY = 0f
var headContainerHeight = 0f
val translationX: Float
var currentImageSize = 0
when {
cashCollapseState != null && cashCollapseState != this -> {
when (first) {
TO_EXPANDED_STATE -> {
translationY = toolbar.height.toFloat()
headContainerHeight = appBarLayout.totalScrollRange.toFloat()
currentImageSize = EXPAND_AVATAR_SIZE.toInt()
/**/
titleToolbarText.visibility = View.VISIBLE
titleToolbarTextSingle.visibility = View.INVISIBLE
background.setBackgroundColor(ContextCompat.getColor(this@Demo2Activity, R.color.color_transparent))
/**/
ivAvatar.translationX = 0f
}
TO_COLLAPSED_STATE -> {
background.setBackgroundColor(ContextCompat.getColor(this@Demo2Activity, R.color.colorPrimary))
currentImageSize = COLLAPSE_IMAGE_SIZE.toInt()
translationY = appBarLayout.totalScrollRange.toFloat() - (toolbar.height - COLLAPSE_IMAGE_SIZE) / 2
headContainerHeight = toolbar.height.toFloat()
translationX = appBarLayout.width / 2f - COLLAPSE_IMAGE_SIZE / 2 - margin * 2
/**/
ValueAnimator.ofFloat(ivAvatar.translationX, translationX).apply {
addUpdateListener {
if (cashCollapseState!!.first == TO_COLLAPSED_STATE) {
ivAvatar.translationX = it.animatedValue as Float
}
}
interpolator = AnticipateOvershootInterpolator()
startDelay = 69
duration = 350
start()
}
...
}
}
ivAvatar.apply {
layoutParams.height = currentImageSize
layoutParams.width = currentImageSize
}
collapsingAvatarContainer.apply {
layoutParams.height = headContainerHeight.toInt()
this.translationY = translationY
requestLayout()
}
/**/
cashCollapseState = Pair(first, SWITCHED)
}
查看我的示例本机代码:“折叠头像工具栏示例”
-
问题内容: 当我更改collapsesingToolbar的标题时,标题不变。 我已经尝试过getSupportActionBar.setTitle和crashToolbar.setTitle,但这没有帮助。告诉我,怎么了? 问题答案: 我相信这个问题描述了您所遇到的问题。我也遇到了这个问题,并且今天已经解决了。本质上,处理折叠文本的代码仅在当前文本为null或文本大小更改时更新文本。当前,这是一
-
我最近遇到了协调器布局的问题。当我尝试创建简单的折叠工具栏布局(如本例所示)时,工具栏似乎位于状态栏下,如下图所示(在preLolipop设备上,一切都正常,因为应用程序不会在状态栏下绘制)。 我的活动布局的代码片段: My Styles(仅限21版),其中BaseAppTheme父级为Theme.AppCompat.Light.NoActionBar:
-
问题内容: 我的应用程序中有一个工具栏,例如: 我将标题添加为: 我已经读过Android工具栏中心标题和自定义字体 但是,如果我更改工具栏的xml,我不知道如何更改TextView的值。有人可以帮助我吗? 问题答案: 如果您具有自定义的工具栏布局,请不要用于设置标题。 相反,假设您的XML布局如下所示: 你需要调用,在某处你的可能是:
-
我第一次使用工具栏。我在应用程序中将其用作操作栏。 我想将工具栏的标题与中心对齐。但我意识到,没有内置的方法可以让你做到这一点。 所以我在工具栏上添加了一个文本视图,如下所示- 然而,即使这种方法也不起作用,因为我的工具栏左边缘有一个抽屉菜单图标。因此,尽管我的文本在textview中居中对齐,但textview本身并不覆盖屏幕的宽度。结果如下: 对如何解决这个问题有什么建议吗? 谢谢
-
我知道有成千上万个这样的问题,但是我尝试了所有的方法,但是我不能想出一个解决方案。基本上,我使用的是NoActionBar风格的活动。 风格。xml: v21/风格。xml: 家庭活动正常,抽屉将在透明状态栏下正常打开: 问题是使用以下布局的另一个活动: 基本上,状态栏是透明的,所以我看不到它,因为我的colorPrimary是白色的。奇怪的是,如果我折叠工具栏(因此只有选项卡可见),状态栏将正确
-
当我运行应用程序,工具栏显示,但不是标题。如何显示标题?谢了。

