Example
企业应用开发示例
对于我们的教程,我们将实施化学设备和加工公司的CRM应用程序。 该公司涉及供应商并提供服务。 我们将在整个教程中编写与此示例相关的小代码片段,以详细了解每个概念。
要执行本教程中的代码,您需要创建两个对象:Customer和Invoice对象。 如果您已经知道如何在Salesforce中创建这些对象,则可以跳过下面给出的步骤。 否则,您可以按照下面的分步指南进行操作。
创建客户对象
我们将首先设置Customer对象。
Step 1 - 转到“设置”,然后搜索“对象”,如下所示。 然后单击Objects链接,如下所示。
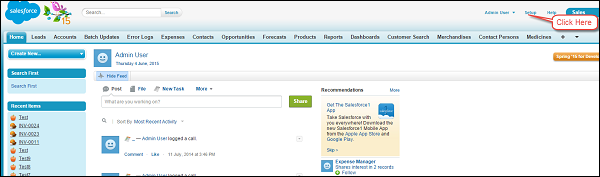
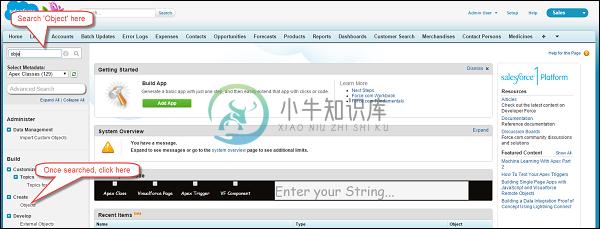
Step 2 - 打开对象页面后,单击“ Create New Object ”按钮,如下所示。
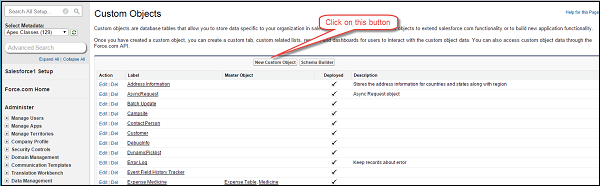
Step 3 - 单击按钮后,将出现新的对象创建页面,然后输入下面输入的所有对象详细信息。 对象名称应为Customer。 您只需在字段中输入信息,如下面的屏幕截图所示,并保留其他默认设置。
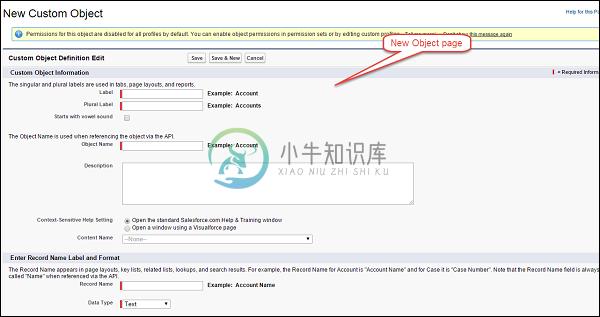
输入信息,然后单击“保存”按钮 -
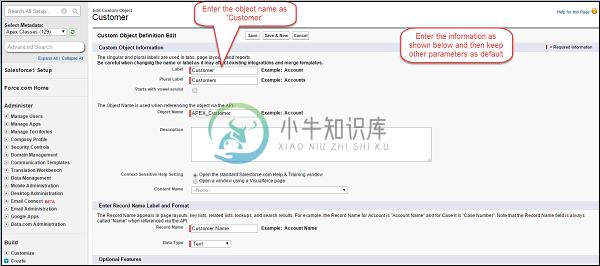
通过执行上述步骤,我们已成功创建Customer对象。
为Customer对象创建自定义字段
现在我们已经设置了Customer对象,我们将创建一个“Active”字段,然后您可以按照类似的步骤创建其他字段。 该字段的名称和API名称将在屏幕截图中给出。
Step 1 - 我们将创建一个名为“Active”的数据类型为Checkbox的字段。 转到“设置”并单击它。
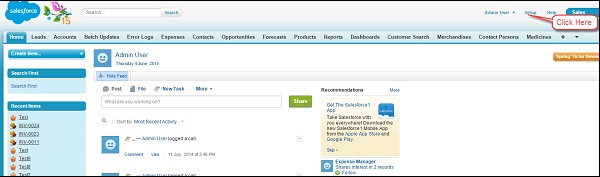
Step 2 - 搜索“对象”,如下所示,然后单击它。
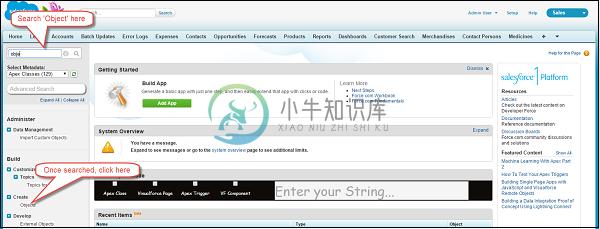
Step 3 - 单击对象“客户”。
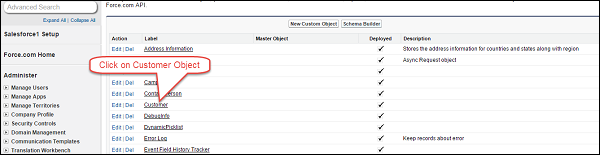
Step 4 - 单击Customer对象链接并显示对象详细信息页面后,单击New按钮。
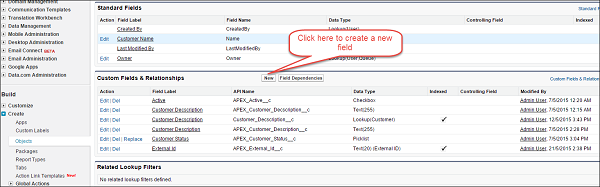
Step 5 - 现在,选择数据类型为Checkbox,然后单击Next。
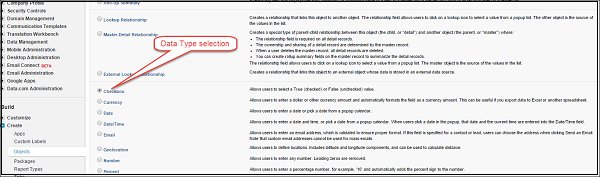
Step 6 - 输入字段名称和标签,如下所示。
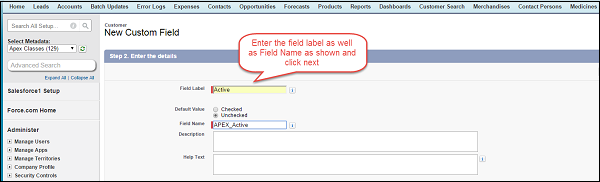
Step 7 - 单击Visible,然后单击Next。
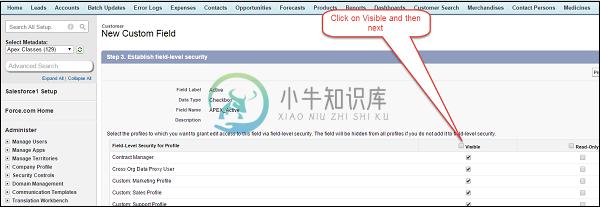
Step 8 - 现在点击“保存”。
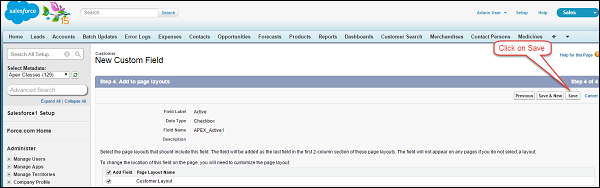
按照上述步骤,我们会创建自定义字段“活动”。 您必须为其余字段执行上述所有自定义字段创建步骤。 创建所有字段后,这是客户对象的最终视图 -
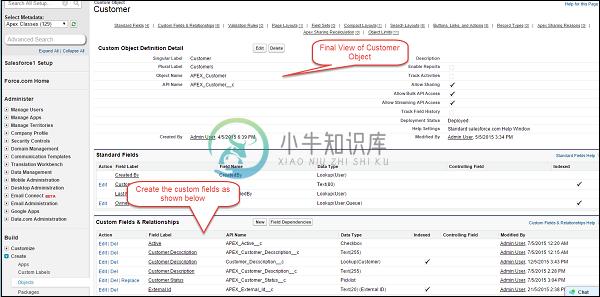
创建发票对象
Step 1 - 转到“设置”并搜索“对象”,然后单击“对象”链接,如下所示。
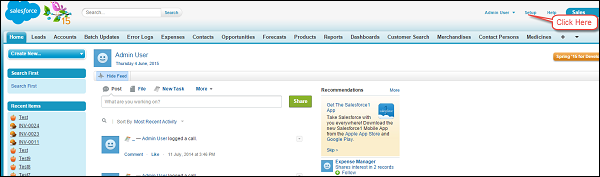
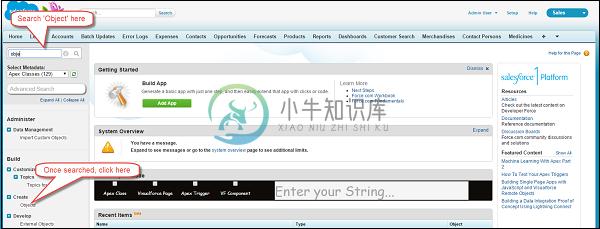
Step 2 - 打开对象页面后,单击“创建新对象”按钮,如下所示。
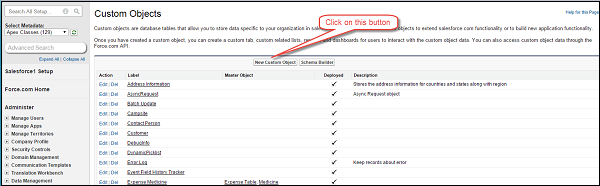
Step 3 - 单击按钮后,将出现新的对象创建页面,如下面的屏幕截图所示。 您需要在此处输入详细信息。 对象名称应为Invoice。 这与我们在本教程前面创建Customer对象的方式类似。
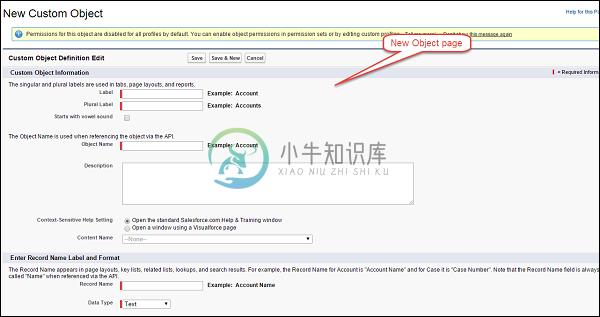
Step 4 - 输入如下所示的信息,然后单击“保存”按钮。
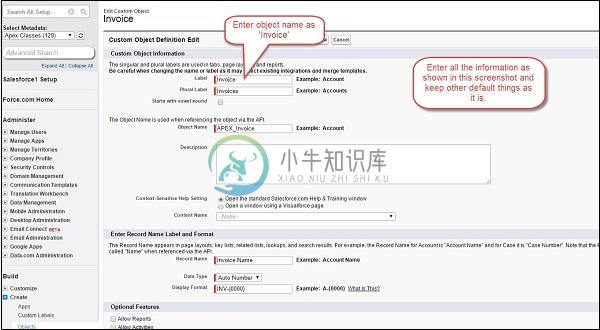
通过执行这些步骤,将创建您的Invoice对象。
为Invoice对象创建自定义字段
我们将在Invoice对象上创建字段描述,如下所示 -
Step 1 - 转到“设置”并单击它。
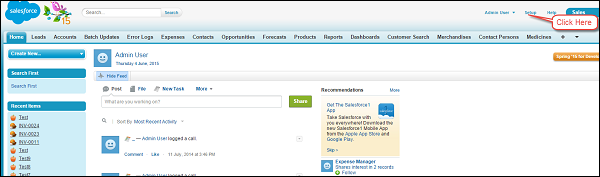
Step 2 - 搜索“对象”,如下所示,然后单击它。
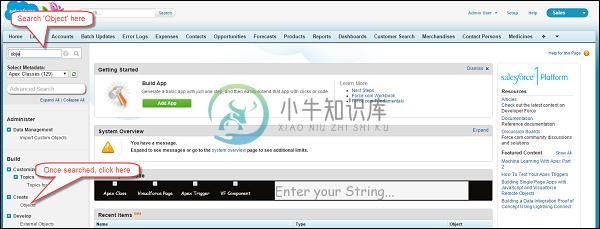
Step 3 - 点击对象'发票'。
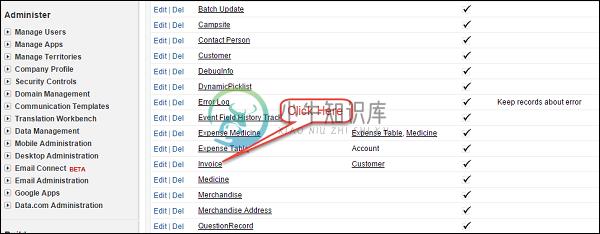
然后单击“新建”。
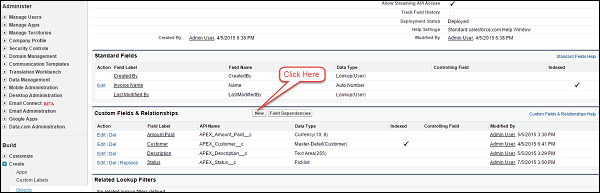
Step 4 - 选择数据类型为文本区域,然后单击下一步按钮。
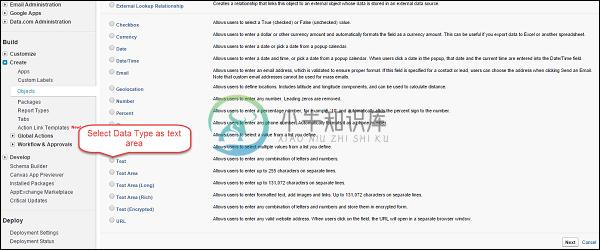
Step 5 - 输入以下信息。
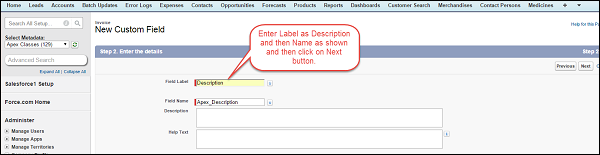
Step 6 - 单击Visible,然后单击Next。
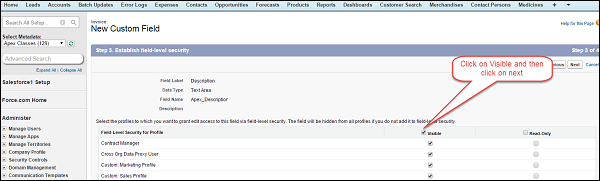
Step 7 - 单击“保存”。
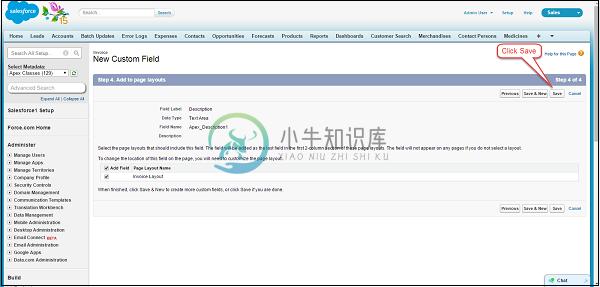
同样,您可以在Invoice对象上创建其他字段。
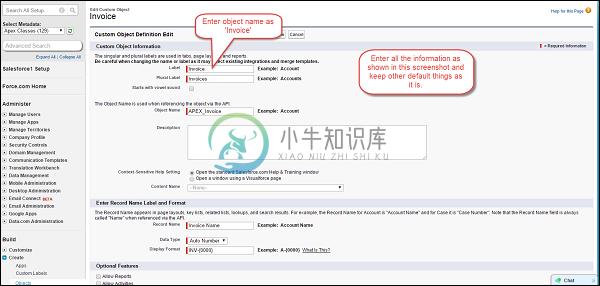
通过这个,我们创建了本教程所需的对象。 我们将在后续章节中基于这些对象学习各种示例。

