使用 Dism++ 安装系统
# 使用Dism++安装系统 安装系统是一个简单而又复杂的活。有的仅仅为了安装系统,先把ESD转为ISO。有的因为安装器不支持ESD,而转换为WIM。还有的在解压ISO……这根本原因是人们很多时候难以灵活运用现有的工具。君子生非异也,善假于物也。本文将通过一些实例,帮助大家驾驭Dism++。
前言
启动Dism++ RE模式
大家可能听说过PE,没见过RE。其实RE可以说跟PE是一样的,也就是说PE能做什么,RE也能做什么。另外Vista以后的系统都自带RE,所以我们平常的工作完全可以使用RE来解决,无需使用PE。
是不是心动了?Dism++为了简化RE使用流程,特意引入了RE模式。其作用就是重启系统,然后启动RE,在启动Dism++。
使用方法也很简单,在菜单点击 恢复功能 - 在RE中运行。首次启用需要配置一些设置,操作完成后重启电脑就可以了。
在RE模式中,Dism++可以格式化系统盘。如果需要全新安装系统,又不想使用PE,可以使用此模式。
Dism++添加引导支持情况
传统BIOS以及UEFI支持情况
Dism++完全支持标准的传统BIOS以及UEFI引导。但是要看清楚,是支持标准的引导,一些非标准的是不支持的。典型的UEFI启动的系统使用MBR磁盘是不支持的。
这是因为Dism++有自动检测逻辑,发现系统盘是MBR格式,那么添加引导时自动按照传统BIOS启动方式进行处理。反之,发现GPT分区则安装UEFI方式处理。
因此那些系统盘是MBR却要用UEFI启动,或者系统盘是GPT却要上传统BIOS启动。这些情况,Dism++的处理结果是不能让人满意的,这些用户建议手动配置引导。
多硬盘引导支持情况
Dism++完美支持多硬盘引导。可以为多个硬盘设置独立引导,也可以使用共享引导。但是多硬盘引导设置往往需要人工干预,因为程序并不知道你需要独立引导,还是共享引导。
Dism++默认使用独立引导模式,需要调整为共享引导的用户,在添加引导时,请点击更多,然后手动调整。
隐藏启动分区支持情况
Dism++完美支持隐藏启动分区,用户无需手动分配盘符。添加引导信息时,程序能直接操作隐藏的启动分区,无需分配盘符。特别是UEFI用户,放马过来吧。
VHD/VHDX启动支持情况
Dism++完美支持配置VHD启动,程序检测到系统盘是VHD时,会自动转向到VHD模式,无需人工干预。不过,值得注意的是Windows 7旗舰版才支持VHD启动。另外只有Windows 8以上系统才能使用VHDX,到时搞了半天……
最后有要扯到 传统BIOS以及UEFI支持情况。VHD的分区类型跟启动盘的分区类型必须一致,不然Dism++没法正常配置引导。比如VHD是GPT那么启动盘也需要是GPT,反之亦然。
从ISO安装系统
ISO是最常见的系统载体,为此Dism++提供了直接的ISO支持。你可以直接使用ISO安装系统,无需挂载ISO或者解压ISO。
Dism++内置了文件虚拟化技术,可以将文件流虚拟为一个文件。因此Dism++可以直接释放ISO里的install.wim。
使用方法也很简单,在菜单中,点击文件 - 释放映像 即可。记得勾选 添加引导。格式化这个选项可以根据自己的需要使用,如果勾选此选项,会把的选择的系统盘进行清空。
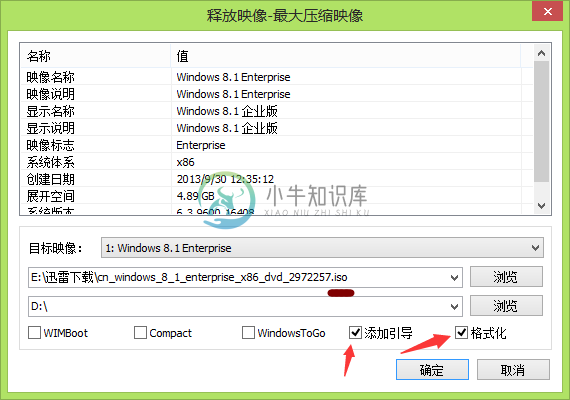
上图中,将ISO中的系统安装到 D盘,同时对D盘进行格式化。
点击目标映像右侧的下拉框,可以切换系统,确认无误后点击确定即可。
如果你需要格式化当前系统盘,则上述操作必须在RE或者PE等其他系统中进行。
从ESD(包括加密ESD以及UUP ESD)安装系统
从Windows 8以后,微软会定期从Windows Update推送ESD。而ESD中就包含了安装系统所必需的文件。我们可以直接使用ESD进行系统安装。哪怕这个ESD是加密的或者UUP分段ESD。
Dism++内置了文件虚拟化技术,加密ESD会在内存中解密,然后再释放系统,此过程并不会修改原始ESD文件。
使用方法也很简单,在菜单中,点击文件 - 释放映像 即可。记得勾选 添加引导。格式化这个选项可以根据自己的需要使用,如果勾选此选项,会把的选择的系统盘进行清空。
释放UUP ESD时,可以选择UUP文件夹中的ActionList.xml(推荐),也可以直接选择顶级ESD(比如Professional_zh-cn.esd)。
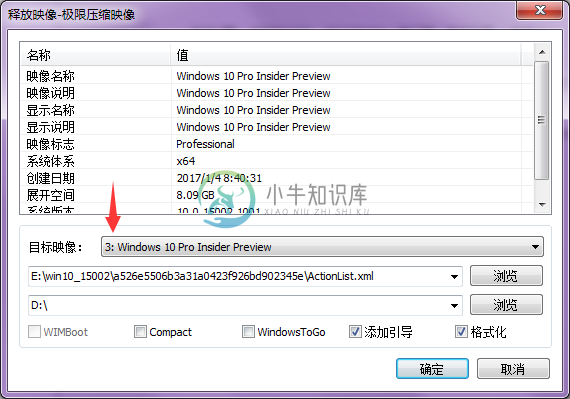
如上图,跟ISO释放稍微不同的是,目标映像需要选择操作系统,如上图所示目标映像,千万别傻傻的选择Windows Setup。
点击目标映像右侧的下拉框,可以切换系统,确认无误后点击确定即可。
如果你需要格式化当前系统盘,则上述操作必须在RE或者PE等其他系统中进行。
使用Compact技术安装系统
Compact是Windows 10新引入的压缩启动技术。一般减少1/3的空间占用,同时几乎不影响到IO性能。
在Dism++中,你可以使用Compact技术安装Windows 7以上所有系统。程序将自动配置驱动并解压核心启动文件。
需要注意的是,要使用Compact技术,Host系统必须是Windows 7或者更高。另外在Windows 7中默认不会加载WofAdk驱动。Win7用户使用前,请先在 选项 - 详细设置。勾选加载WofADK驱动,然后点击确定。
Comacpt技术使用也非常简单,在释放映像时(支持WIM、SWM、ESD、UUP ESD以及ISO),勾选Compact,添加引导即可。如下图所示:
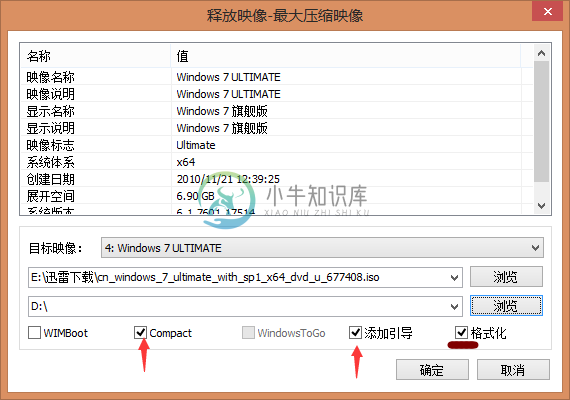
操作完成后,重启系统即可启动Compact技术安装的系统了。
使用WIMBoot技术安装系统
WIMBoot技术可以减少更多的空间占用,同时充分的利用了备份区,而且由于文件集中存放,往往可以提供更佳的IO性能。看似一切很美好,但是有个致命问题,长期使用WIMBoot会导致系统盘体积越来越大。最后表现比Compact还渣……
WIMBoot技术是Compact的前身,由于有个体积越来越大问题,所以被抛弃使用。Dism++建议优先考虑使用Compact。
在Dism++中,你可以使用WIMBoot技术安装Windows 7以上所有系统。程序将自动配置驱动并解压核心启动文件。
需要注意的是,要使用WIMBoot技术,Host系统必须是Windows 7或者更高。另外在Windows 7中默认不会加载WofAdk驱动。Win7用户使用前,请先在 选项 - 详细设置。勾选加载WofADK驱动,然后点击确定。
WIMBoot技术使用略微比Compact麻烦一点,首先你需要准备一个WIMBoot压缩类型的wim文件。
PS: 虽然Dism++也支持快速压缩以及最大压缩的wim文件以WIMBoot方式启动,但是Dism++建议还是转换到WIMBoot压缩然后继续,以获得更加性能。
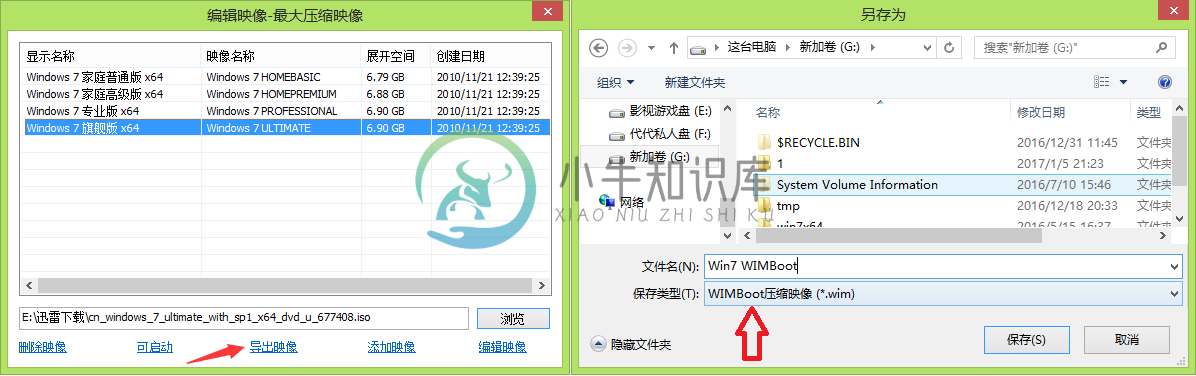
如上图所示,我们把 ISO 里面的 Windows 7 旗舰版,选择 WIMBoot 压缩,然后导出到 G:\Win7 WIMBoot.wim。
转换完成后,在使用 文件 - 释放映像,并勾选WIMBoot即可,如下图所示:
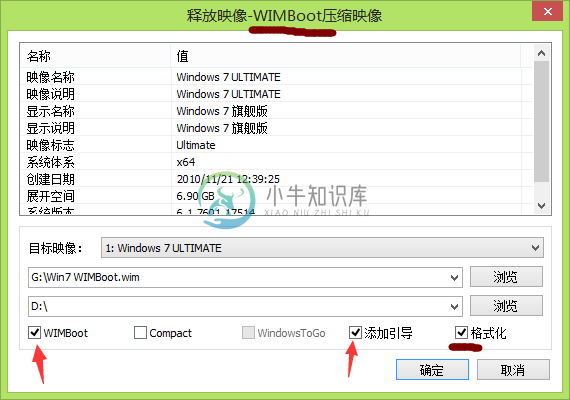
把刚才得到的 G:\Win7 WIMBoot.wim,使用WIMBoot技术,释放到D盘,格式化并添加引导。
OK,现在大功告成,操作完成后,重启就能看到WIMBoot启动的系统了。

